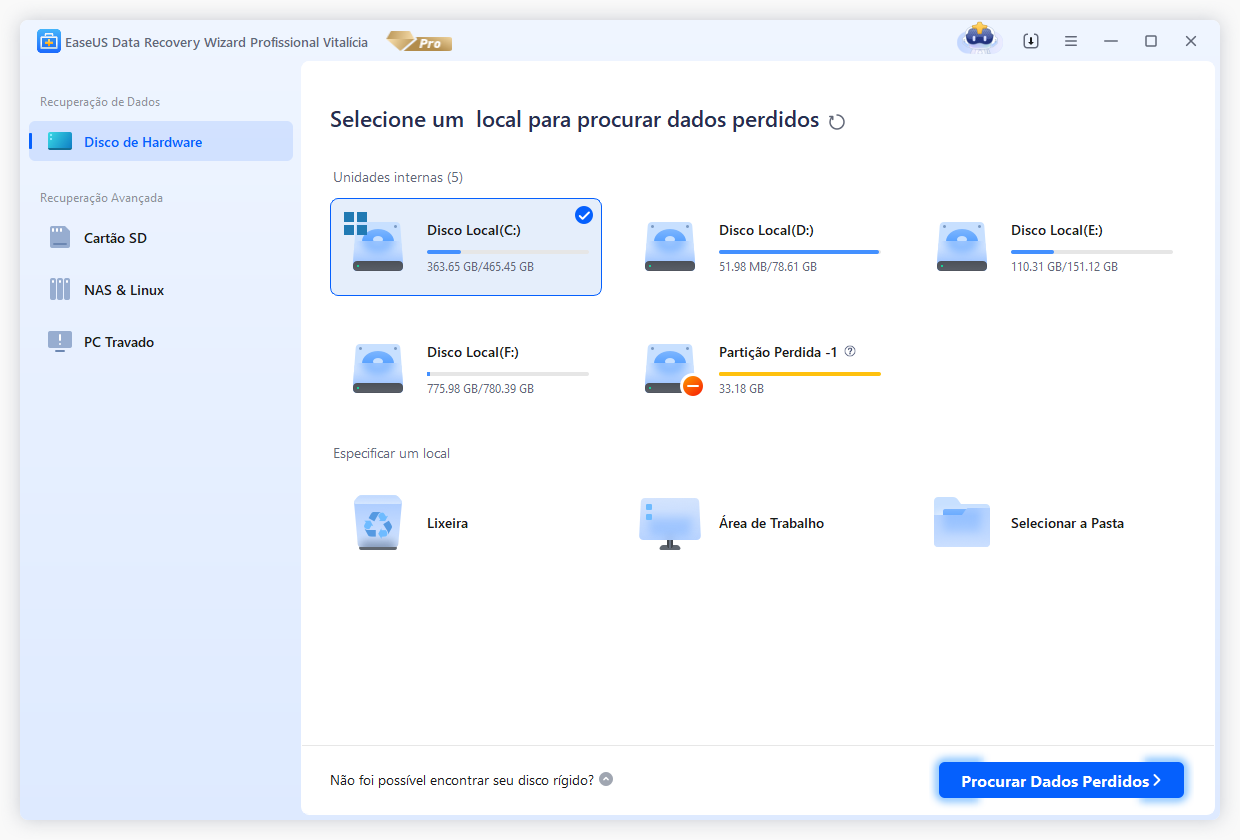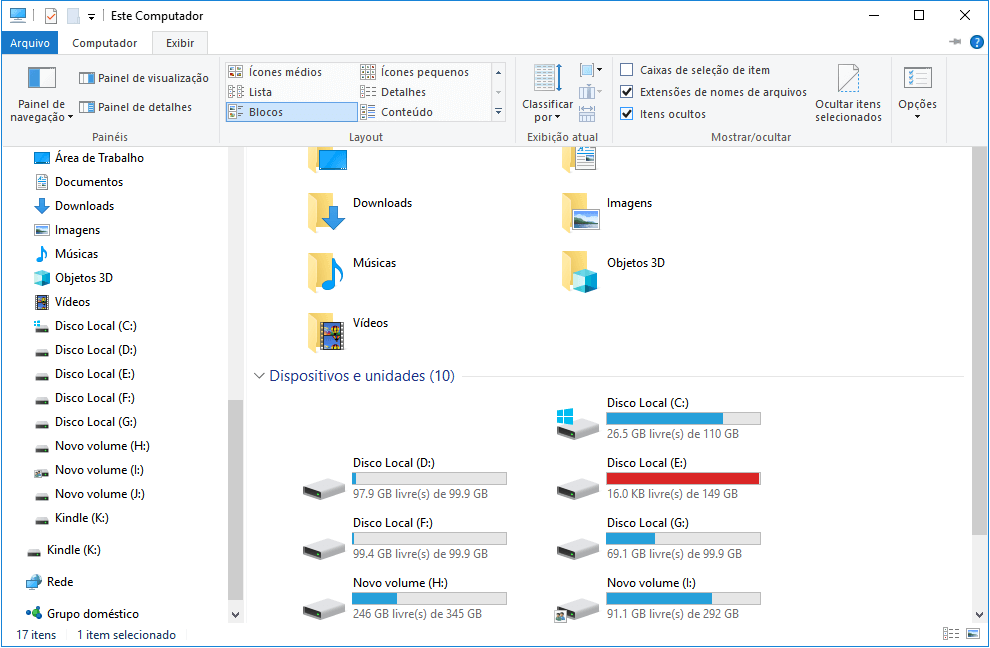Índice da Página
HD fica corrompido e inacessível
Um desktop ou um notebook geralmente está equipado com um disco rígido interno para instalar o sistema operacional e programas e salvar dados pessoais.
Mas, o disco rígido interno às vezes está corrompido ou danificado devido a setores defeituosos, problema no sistema de arquivos, má qualidade do hardware ou outros motivos. Como resultado, o disco rígido deixará de funcionar e ficará inacessível.
É possível recuperar HD corrompido ou danificado sem formatação?
Quando isso acontece, você precisa reparar o disco rígido interno corrompido para que ele funcione normalmente. Não deve ser um trabalho difícil, tudo o que você precisa fazer é formatar o disco. Mas as coisas mudaram se você tivesse dados importantes na unidade. É por isso que muitos usuários perguntaram como recuperar o HD com defeito sem formatação.
Na verdade, não há software de reparo de HD para atingir esse objetivo. Mas há software de recuperação de dados - uma solução alternativa que pode ajudar a proteger e recuperar os seus dados importantes.
Maneira fácil de recuperar dados do hd danificado ou corrompido
A recuperação de arquivos do hd corrompido antes de repará-lo permite que você mantenha todos os seus dados importantes. É a única maneira de reparar o disco rígido corrompido sem perder dados. Aqui, o software de recuperação de HD da EaseUS pode ajudar. Agora você pode baixar este programa, siga o tutorial passo a passo para saber como recuperar HD corrompido.
Nota: Aqui, se o seu HD estiver gravemente danificado e não puder iniciar no Windows, você precisa fazer o download do EaseUS Data Recovery Wizard Pro com a mídia inicializável para recuperar seus dados. Para um tutorial detalhado, consulte Como Recuperar Dados do Disco Rígido de Computador Windows que não Inicia.
Como recuperar HD danificado, corrompido e com defeito com EaseUS
Passo 1. Selecione e verifique o disco rígido.
No EaseUS Data Recovery Wizard, selecione a unidade onde você perde os dados e clique em "Procurar Dados Perdidos". Aguarde pacientemente até que este programa termine a verificação, ele encontrará todos os dados perdidos na unidade.

Passo 2. Encontre e visualize os arquivos encontrados na unidade selecionada.
Marque "Arquivos Excluídos", "Arquivos Perdidos" ou use "Filtro", "Pesquisar" para encontrar os arquivos perdidos no disco rígido selecionado. Você pode clicar duas vezes para abrir e verificar os arquivos encontrados.

Passo 3. Recupere e salve os dados perdidos do disco rígido.
Selecione todos os arquivos perdidos encontrados no disco rígido, clique em "Recuperar" e procure outro local seguro para salvá-los. Clique em "OK" para confirmar e finalizar o processo de recuperação.

Depois de recuperar todos os seus dados, você pode executar uma formatação com a ferramenta Gerenciamento de Disco para corrigir o disco rígido corrompido para reutilização. Se a ferramenta incorporada do Windows não funcionar, experimente o software gratuito de gerenciador de disco da EaseUS com o recurso de formatação de disco para lidar com o problema.
Passo 1. Execute o EaseUS Partition Master, clique com o botão direito do mouse na partição do disco rígido que você deseja formatar e escolha "Formatar".

Passo 2. Na nova janela, defina a etiqueta da partição, o sistema de arquivo (NTFS/FAT32/EXT2/EXT3) e o tamanho do cluster para a partição a ser formatada, depois clique em "Sim".

Passo 3. Então você verá uma janela de aviso, clique em "OK" para continuar. Se você tiver dados importantes, faça backup dos dados com antecedência.

Passo 4. Clique no botão "Executar operação" no canto superior esquerdo para revisar as alterações e clique em "Aplicar" para começar a formatar a partição no disco rígido.

Esta página foi útil?
-
"Obrigada por ler meus artigos. Espero que meus artigos possam ajudá-lo a resolver seus problemas de forma fácil e eficaz."…

20+
Anos de experiência

160+
Países e regiões

72 Milhões+
Downloads

4.7 +
Classificação do Trustpilot
Tópicos em Destaque
Pesquisa
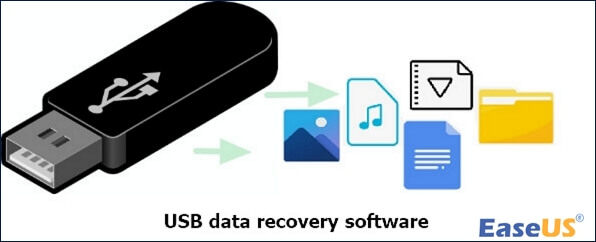
 04/05/2025
04/05/2025