Como Recuperar Arquivo ZIP Corrompido ou Inválido
Jacinta atualizou em 04/05/2025 para Recuperação de Arquivos | Mais Artigos
| Soluções viáveis | Solução de problemas passo a passo |
|---|---|
| Correção 1. Reinstalar a ferramenta de descompressão | Digite: aplicativos e recursos na caixa de pesquisa > clique no software ZIP > selecione "Desinstalar"... Etapas completas |
| Correção 2. Ativar o Firewall Windows | Abra o Painel de Controle > clique em "Firewall do Windows" > Ative ou desative o Firewall do Windows... Etapas completas |
| Correção 3. Ativar proteção antivírus | Clique com o botão direito no ícone do Windows e selecione "Configurações" > Clique em "Atualização e segurança"... Etapas completas |
| Correção 4. Remover vírus | Vá para "Configurações" > "Atualização e segurança" > "Segurança do Windows" > Clique em "Proteção contra vírus e ameaças"... Etapas completas |
| Correção 5. Executar o CMD para reparar | Abra o prompt de comando > digite: "C:\Program Files\WinZip\wzzip" -yf zipfile.zip... Etapas completas |
Não se preocupe se você não tiver nenhuma pista para reparar arquivo Zip corrompido ou danificado ou restaurar arquivo .zip inválido. Aqui neste artigo, ofereceremos métodos eficazes para ajudá-lo a restaurar e reparar arquivos Zip corrompidos, danificados ou inválidos com facilidade. Encontre a solução certa nas 2 partes a seguir para restaurar e reparar os arquivos ZIP por você mesmo.
Se os arquivos ZIP ou pasta inválidos estiverem invisíveis em seu computador, passe pela Parte 1 e Parte 2 para trazer todos os arquivos Zip perdidos de volta e repará-los para que funcionem novamente. Se você simplesmente não consegue abrir nem usar o arquivo ou pasta ZIP com uma mensagem de erro, avisando que a pasta ou arquivo compactado é inválido conforme mostrado abaixo, consulte a Parte 2 e obtenha a melhor solução de reparo de arquivo ZIP agora.
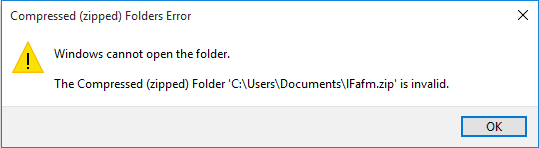
Parte 1. Baixar novamente ou restaurar arquivos ZIP perdidos
Às vezes, devido a uma infecção por vírus ou outros erros, o arquivo ZIP era removido ou ficava inacessível no PC com Windows. A melhor maneira de corrigir esse problema é baixar novamente o arquivo ZIP inválido ou restaurar os arquivos com a ajuda de um software profissional de recuperação de arquivos.
Siga uma das opções listadas aqui para trazer seus arquivos ZIP de volta:
# 1. Baixar novamente ou recuperar o arquivo ZIP da Internet
Aplica-se a: resolver arquivos ZIP baixados que não funcionam ou problemas inválidos.
Se você baixou um arquivo ZIP e ele não pôde ser aberto com as ferramentas de compactação do Windows ou software de compactação de terceiros, sua melhor opção é baixar um novo arquivo da Internet.
Etapa 1. Exclua o arquivo ZIP inválido antigo de seu computador.
Etapa 2. Abra seu navegador e abra o site onde você baixou o arquivo ZIP.
Etapa 3. Encontre o arquivo ZIP, baixe-o novamente e salve-o em outro local seguro no seu PC.
Depois disso, você pode usar um software ou ferramenta de descompactação para acessar arquivos valiosos do arquivo ZIP.
# 2. Restaurar arquivos ZIP perdidos com o software de recuperação de arquivos
Aplica-se a: restaurar arquivos ZIP invisíveis ou ausentes no PC com Windows ou em dispositivos de armazenamento externos.
Quando você não conseguir encontrar o arquivo ZIP no seu computador ou disco rígido externo, acalme-se. Provavelmente, ele foi removido dos Downloads ou não foi salvo no local padrão em seus dispositivos.
A maneira mais fácil de restaurar arquivos ou pastas ZIP corrompidos é executar um software confiável de reparo de zip - EaseUS Fixo Document Repair e restaurá-los imediatamente com facilidade. EaseU Fixo é capaz de recuperar todos os arquivos danificados, como arquivos .zip ou outros dados, com apenas três passos simples.
Vamos verificar como reparar arquivos corrompidos com EaseUS Fixo:
Passo 1. Baixe e inicie o Fixo em seu PC ou notebook. Escolha "Reparação de Arquivo" para reparar documentos corrompidos do Office, incluindo Word, Excel, PDF e outros. Clique em "Adicionar arquivos" para selecionar documentos corrompidos.

Passo 2. Para reparar vários arquivos de uma só vez, clique no botão "Reparar Tudo". Se você deseja reparar um único documento, mova o ponteiro para o arquivo de destino e escolha "Reparar". Você também pode visualizar os documentos clicando no ícone de olho.

Passo 3. Clique em "Salvar" para salvar um documento selecionado. Selecione "Salvar Tudo" para salvar todos os arquivos reparados. Escolha "Ver Reparado" para localizar a pasta reparada.

Além de suportar o reparo de arquivos Zip corrompidos, o profissional software de reparo de arquivos também permite realizar reparos de vídeos e fotos em vários dispositivos de armazenamento. Se você acha que o EaseUS Fixo é útil, compartilhe esta passagem nas redes sociais e deixe que mais usuários nos conheçam!
# 3. Mostrar arquivos ocultos, tornar os arquivos ZIP visíveis
Aplica-se a: fazer com que arquivos ZIP invisíveis apareçam no PC com Windows.
Se o seu PC estiver configurado para ocultar um arquivo NTFS compactado ou ocultar uma pasta de documentos específica, você não conseguirá visualizar e localizá-lo em seu PC. Aqui estão duas opções que você pode seguir para tornar os arquivos ZIP visíveis novamente:
Opção 1. Abra a pasta que contém os arquivos ocultos, vá em "Exibir" e marque "Itens ocultos".
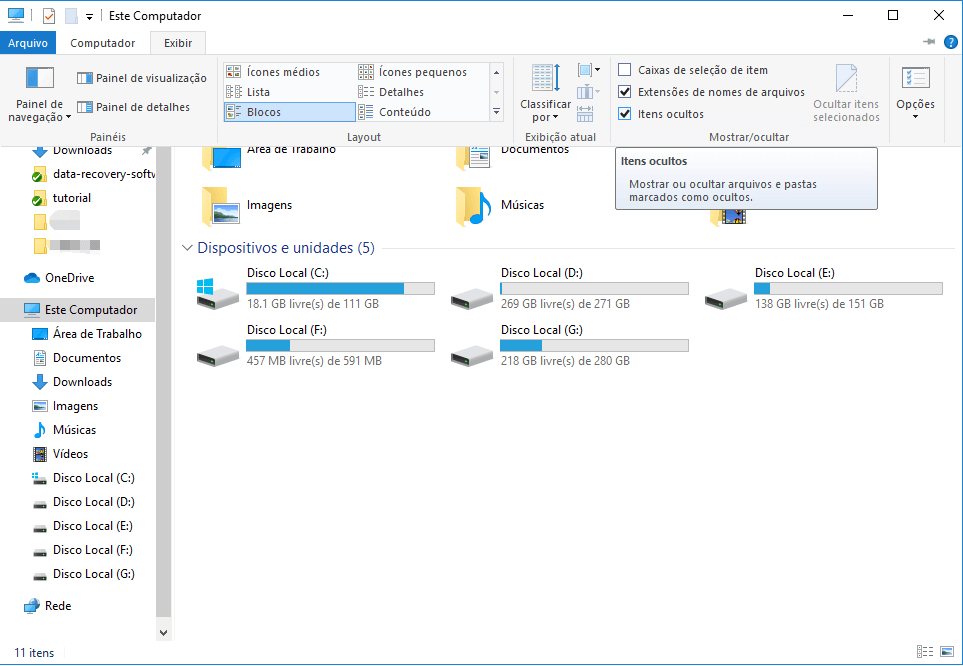
Opção 2. Vá para "Painel de Controle" > "Opções do Explorador de Arquivos", vá para a guia "Exibir" e marque "Mostrar arquivos, pastas e unidades ocultas".
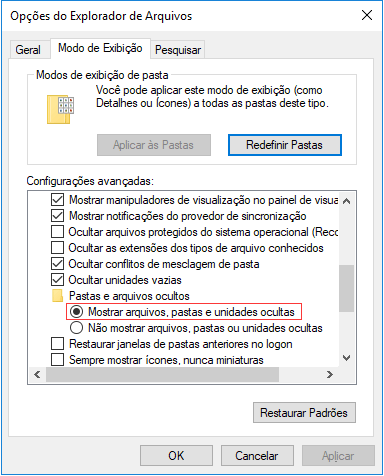
Parte 2. Corrigir e reparar arquivo ZIP corrompido ou inválido
Se os arquivos ZIP estiverem em seu computador ou dispositivos de armazenamento, mas você não conseguir abri-los com uma ferramenta de descompactação, fique calmo. Algo está errado com seus arquivos ZIP. Quando você receber a mensagem de erro informando que a pasta/arquivo compactado do Windows é inválido, significa que está altamente corrompido, infectado por vírus ou não pode ser aberto pela versão atual das ferramentas de descompactação.
Você também tem três métodos para se livrar desse problema, reparando arquivos ZIP corrompidos ou inválidos por si mesmo:
# 1. Desinstalar e reinstalar a ferramenta de descompressão
Aplica-se a: resolver o problema do programa ZIP ou das ferramentas de compactação que não funcionam ao abrir arquivos e pastas ZIP.
Etapa 1. No PC com Windows, digite: aplicativos e recursos na barra de pesquisa e clique para abri-la.
Etapa 2. Na coluna Aplicativos e recursos, role para baixo para localizar suas ferramentas zip ou software de compressão.
Etapa 3.Clique no software ZIP, selecione "Desinstalar". Aguarde o término do processo de desinstalação.
Etapa 4. Reinstale o programa ZIP desinstalado em seu PC e reutilize-o para abrir e acessar seus arquivos ZIP novamente.
# 2. Executar o software antivírus (Firewall do Windows) para remover vírus e malware
Aplica-se a: resolver arquivos ZIP inválidos devido a problemas de infecção de vírus.
Às vezes, quando o computador ou dispositivos de armazenamento são infectados por vírus ou malware, você não consegue abrir o arquivo ZIP ou a pasta dos dispositivos infectados. Vírus ou malware podem criptografar seu arquivo ZIP.
Se você instalou um software antivírus, execute-o para limpar todos os vírus existentes ou malware de hibernação. Se você não tiver um, ligue o Windows Defender em seu computador também pode ajudar.
Aqui estão os detalhes de ativação do Windows Defender:
Ativar o Firewall do Windows
1. Abra o Painel de Controle > Sistema e Segurança > clique em "Firewall do Windows" > Ativar ou Desativar o Firewall do Windows.
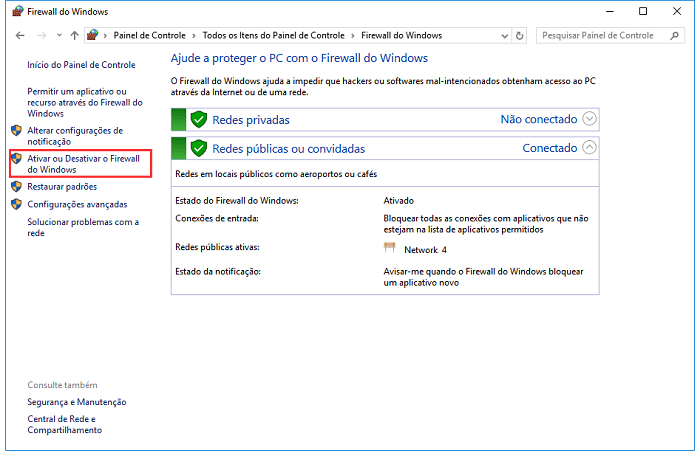
2. Marque as caixas de "Ativar o Firewall do Windows" e clique em "OK" para confirmar.
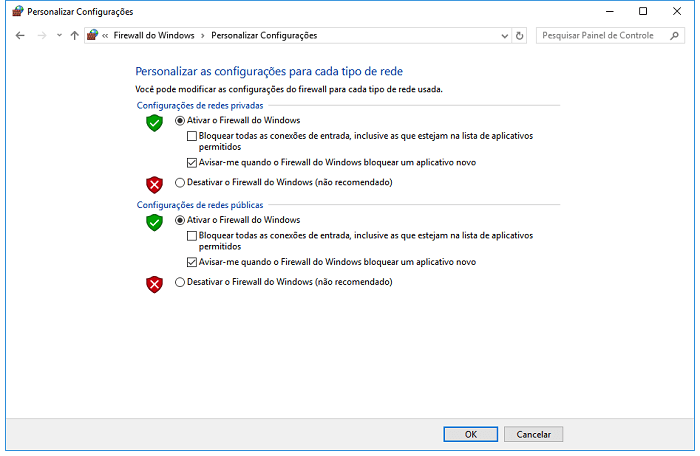
Ativar proteção contra vírus e ameaças no Windows Defender
1. Clique com o botão direito no ícone do Windows e selecione "Configurações" > Clique em "Atualização e segurança".
2. Na seção Windows Defender, clique em "Ativar o Windows Defender Antivírus" para abrir "Central de Segurança do Windows Defender".
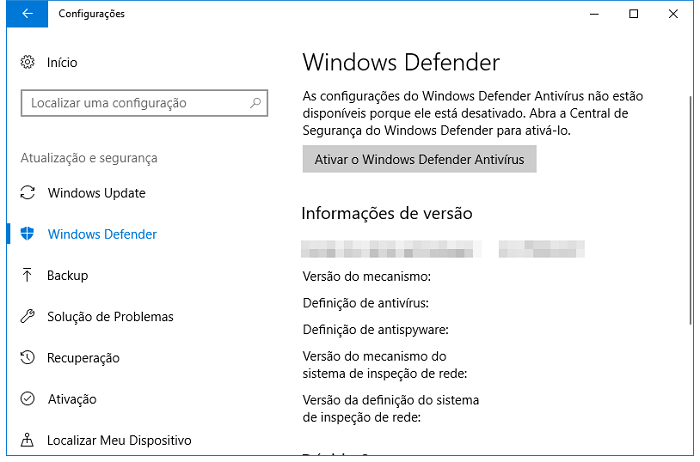
3. Clique em "Proteção contra vírus e ameaças" na nova janela > Vá para Configurações de proteção contra vírus e ameaças.
4. Ative estas três opções: Proteção em tempo real, Proteção baseada em nuvem e Envio automático de amostra.
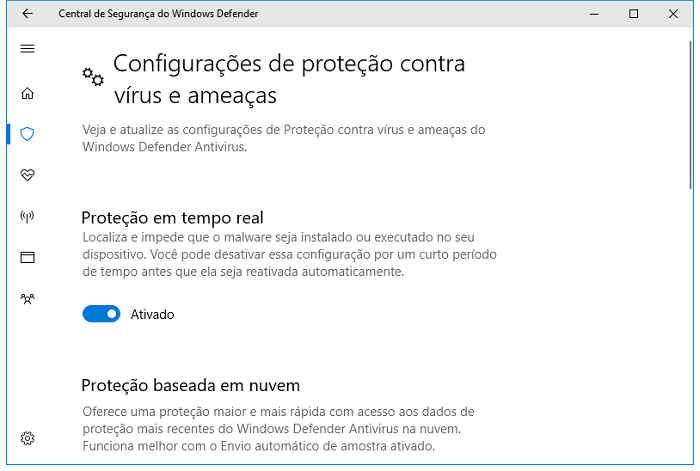
Remover o vírus existente do PC usando proteção contra vírus e ameaças
1. Vá para "Configurações" > "Atualização e segurança"> "Windows Defender"> clique em "Ativar o Windows Defender Antivírus" para abrir "Central de Segurança do Windows Defender" > Clique em "Proteção contra vírus e ameaças".
2. Na seção "Histórico de ameaças", clique em "Verificar agora" para verificar a presença de vírus no computador.
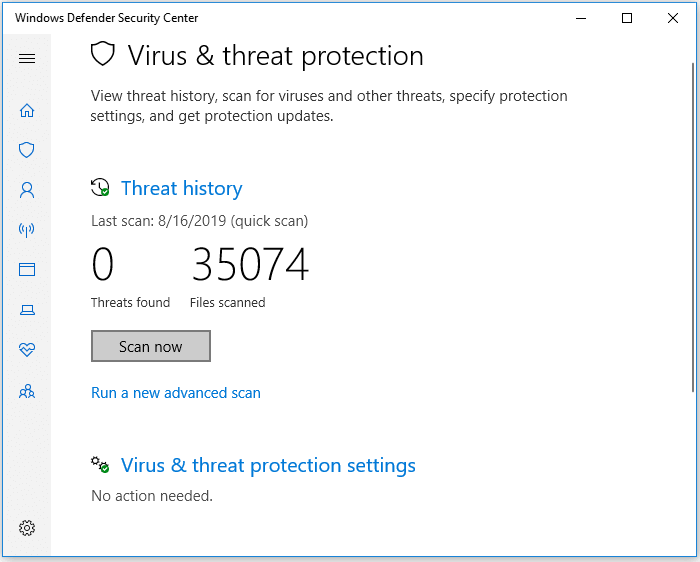
Depois disso, você pode reutilizar suas ferramentas ZIP ou programas de compactação para descompactar o arquivo ou pasta ZIP para acessar os arquivos novamente.
# 3. Executar o CMD para reparar arquivo ZIP corrompido
Aplica-se a: reparar arquivo ZIP corrompido no PC com Windows.
Etapa 1. Abra o Prompt de Comando como administrador:
- Para usuários do Windows 11/10/8.1: Clique com o botão direito do mouse em Iniciar > Clique em Prompt de Comando (Admin).
- Para usuários do Windows 7/8/Vista/XP: Clique em Iniciar > Todos os Programas > Acessórios > Clique com o botão direito do mouse em Prompt de Comando > Executar como administrador.
Etapa 2. Altere os diretórios para a pasta onde os arquivos ZIP corrompidos foram.
Etapa 3. Digite: "C:\Program Files\WinZip\wzzip" -yf zipfile.zip > Pressione Enter.
Você também pode usar um nome de arquivo ZIP real para substituir zipfile.zip para encontrar arquivos ZIP corrompidos ou inválidos. Depois de seguir estas etapas, você poderá encontrar todos os arquivos .zip danificados, corrompidos ou inválidos.
# 4. Reparar arquivo ZIP inválido com software ZIP de terceiros
Aplica-se a: reparar arquivos ZIP inválidos ou corrompidos com software zip de terceiros.
Às vezes, quando seus arquivos compactados são corrompidos, você pode repará-los com um programa ZIP de terceiros. WinRAR, 7-ZIP ou DiskInternal ZIP Repair, etc. podem ajudar.
Aqui, tomaremos o WinRAR como um exemplo para mostrar a você como reparar um arquivo ZIP corrompido ou inválido.
Etapa 1. Baixe e instale a versão mais recente do WinRAR em seu computador.
Etapa 2. Abra o WinRAR e localize o arquivo ZIP inválido ou corrompido.
Etapa 3. Selecione o arquivo ZIP, clique em "Ferramentas" na barra de ferramentas e clique em "Reparar arquivo".
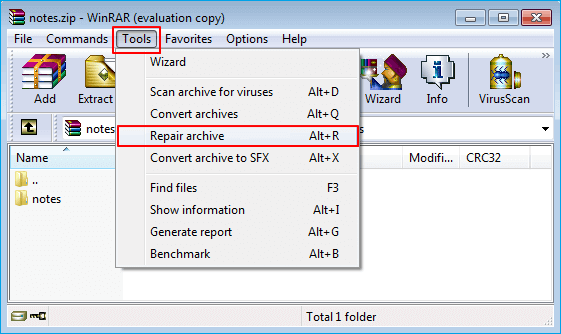
Etapa 4. Clique em "Procurar" para escolher o local para salvar o arquivo reparado e clique em "OK" para confirmar.
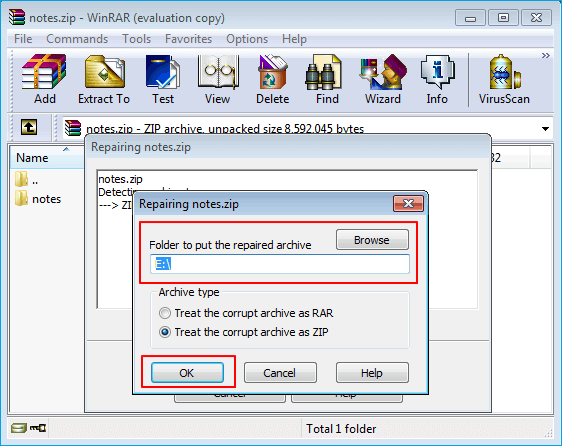
Etapa 5. Aguarde a conclusão do processo de reparo e clique em "Fechar" para concluir.
Etapa 6. Clique duas vezes no arquivo ZIP reparado e abra-o no WinRAR, clique em "Extrair para" na barra de ferramentas na parte superior.
Etapa 7. Escolha a pasta de destino onde deseja extrair os arquivos.
Marque a opção "Manter arquivos corrompidos" na seção Diversos e clique em "OK" para começar a extrair seus arquivos do WinRAR.
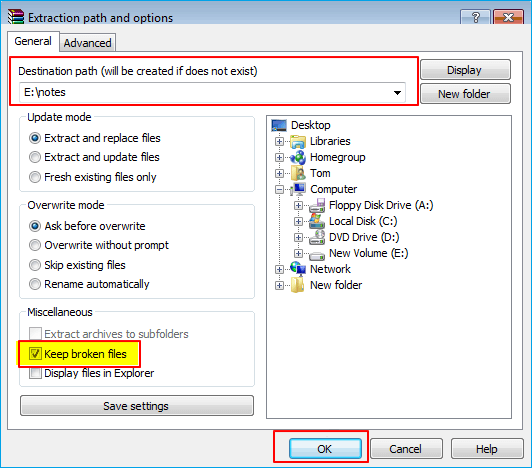
Conclusão
Nesta página, coletamos 7 maneiras de ajudá-lo a restaurar arquivos ZIP perdidos ou corrompidos, arquivos ZIP inválidos em PCs com Windows e dispositivos de armazenamento externos. Espero que pelo menos um deles possa ajudá-lo a resolver seu problema.
Perguntas frequentes sobre arquivos ZIP
Se você tiver mais perguntas sobre arquivos ZIP, verifique as respostas rápidas abaixo para ver se temos as respostas desejadas.
1. Como corrijo um arquivo zip inválido?
Primeiro, você pode baixar novamente o arquivo ZIP se ele foi baixado da Internet. Em seguida, você pode executar um software de recuperação de arquivos para restaurar o arquivo ZIP se ele não estiver aparecendo ou desaparecido. Em seguida, você pode reinstalar uma ferramenta de descompactação para abrir o arquivo ZIP ou executar um software de compactação de terceiros como o WinRAR para reparar o arquivo ZIP inválido.
2. Por que meu arquivo ZIP está corrompido?
Infecção por vírus, download incompleto de arquivo ZIP, compactação incompleta ou compactação perturbada de arquivo ZIP ou até mesmo corrupção de ferramentas de compactação podem tornar o arquivo .zip inválido ou corrompido.
3. Como faço para abrir um arquivo ZIP incompleto?
Primeiro, você precisa usar um programa UnZIP compatível, como WinRAR, 7-ZIP, etc., para abrir o arquivo ZIP incompleto. Em seguida, extraia os arquivos do arquivo ou pasta ZIP e salve os arquivos em um local seguro em sua unidade local.
Artigos relacionados
-
Como Recuperar Vídeos Apagados do YouTube
![Rita]() Rita 2025-05-04
Rita 2025-05-04
-
Como recuperar o histórico excluído da área de transferência no Windows
![Jacinta]() Jacinta 2025-05-04
Jacinta 2025-05-04
-
Como Recuperar Wordpad não Salvo/Excluído/Perdido no Windows 11/10/8/7
![Rita]() Rita 2025-05-04
Rita 2025-05-04
-
Como Recuperar Documento do Word de 0 Byte no Windows 10/8/7
![Leonardo]() Leonardo 2025-05-04
Leonardo 2025-05-04
