Como Recuperar um Arquivo do Word Severamente Corrompido
Leonardo atualizou em 04/05/2025 para Recuperação de Dados | Mais Artigos
Problemas de corrupção no Microsoft Word não são nada estranhos. Comparado com a recuperação de arquivos perdidos do Word, que alguns softwares profissionais de recuperação de arquivos podem fazer bem, reparar um arquivo corrompido exige mais paciência e habilidades. Quanto mais gravemente o arquivo for danificado, mais complexo o conteúdo do arquivo poderá ser restaurado. Apesar disso, para um arquivo .doc/.docx corrompido do Word, ainda existem algumas formas de correção disponíveis. Para ajudá-lo a entender completamente como recuperar arquivos do Word corrompidos no Windows 10/8.1/8/7 com confiança, oferecemos 8 soluções práticas:
| 1. Reparar o Word com software | Usar software dedicado para reparar arquivos DOCX pode ser altamente eficaz. Esses programas são projetados para corrigir problemas comuns que podem levar à corrupção. |
| 2. Abrir o arquivo no modo Rascunho | Este método funciona quando a corrupção é pequena e está relacionada ao layout da página. A desvantagem é que pode não funcionar para arquivos corrompidos mais graves. |
| 3. Abrir o texto de qualquer arquivo | Esta opção ajuda quando o Word não consegue ler este documento. No entanto, este método pode não resolver problemas mais profundos de corrupção. |
| 4. Abrir o arquivo em um novo arquivo | Esta abordagem simples pode ajudar a contornar questões menores, embora possa não resolver problemas substanciais de corrupção. |
| 5. Usar o Abrir e Reparar | É um método conveniente e eficaz, mas como acontece com outros métodos, o seu sucesso depende da gravidade da corrupção. |
| 6. Copiar para um novo documento do Word | Você pode tentar copiar tudo para um novo arquivo. Essa correção é fácil, mas pode não funcionar se a corrupção afetar o próprio conteúdo do texto. |
| 7. Começar com as configurações padrão | Redefinir o Word para as configurações padrão pode resolver problemas causados por configurações problemáticas. No entanto, este método não ajudará se o arquivo em si estiver corrompido. |
| 8. Usar a visualização do documento | Isso funcionará apenas para pequenos problemas relacionados à exibição e não ajudará se os dados do arquivo estiverem corrompidos. |
O que Torna um Documento do Word Corrompido - Mal?
Sempre que você não conseguir abrir um arquivo normalmente, você deve suspeitar de corrupção de arquivo. Além disso, até você pode abrir o arquivo, mas os dados mostram caracteres desgastados ou documento do Word vira algo sem sentido, indicando que os dados do arquivo foram parcial ou totalmente danificados. Como você notou o problema do arquivo? Você já fez as seguintes coisas antes do evento? Se sim, provavelmente esse é o motivo.
- 🔌Falha de energia abrupta ou desligamento do sistema durante a edição, download ou transferência do arquivo.
- ↔️Alterar o formato de arquivo do Word com muita frequência de um formato para outro
- 💽Ler/gravar o arquivo do Word em um disco rígido com muitos setores defeituosos
- 🦠O computador foi infectado por malware e vírus
- 📃O aplicativo Microsoft Word travou ou congelou ou o documento do Word fica em branco
Como recuperar arquivo Word corrompido com oito truques simples
Não há nenhuma maneira garantida de proteger 100% um arquivo de computador de ser perdido ou arruinado, a menos que faça um backup em tempo real. Quando você receber um erro informando que o arquivo no Word foi corrompido, você deve tomar as medidas corretas para reparar a corrupção sem demora.
| 🔎Cenário - O Arquivo do Word não Abre desde o Início |
O erro seguido por um arquivo do Word que você não pode abrir no momento geralmente é sobre "O arquivo está corrompido e não pode ser aberto". As quatro soluções fornecidas geralmente são úteis para corrigir esse tipo de problema de não abertura.
Correção 1. Repare o Word com software
Este método é baseado em operações manuais e suporte do Microsoft Office sem usar ferramentas de reparo do Word de terceiros. Se você deseja reparar documentos do Word que não, use EaseUS Fixo Document Repair no seu PC. Ele funciona com a capacidade de reparar documentos do Word corrompidos após a recuperação ou que aparentemente não podem ser abertos.
Aqui estão as etapas para utilizar esta ferramenta de reparo de arquivos da EaseUS:
Passo 1. Baixe e inicie o Fixo em seu PC ou notebook. Escolha "Reparação de Arquivo" para reparar documentos corrompidos do Office, incluindo Word, Excel, PDF e outros. Clique em "Adicionar arquivos" para selecionar documentos corrompidos.

Passo 2. Para reparar vários arquivos de uma só vez, clique no botão "Reparar Tudo". Se você deseja reparar um único documento, mova o ponteiro para o arquivo de destino e escolha "Reparar". Você também pode visualizar os documentos clicando no ícone de olho.

Passo 3. Clique em "Salvar" para salvar um documento selecionado. Selecione "Salvar Tudo" para salvar todos os arquivos reparados. Escolha "Ver Reparado" para localizar a pasta reparada.

Vamos aprender mais 7 maneiras diferentes de reparar documentos do Word corrompidos. Antes disso, não se esqueça de marcar esta passagem compartilhando-a no Facebook, Twitter ou SNS.
Se você não quiser usar software, tudo bem. Você pode assistir a este vídeo e consultar as correções. No entanto, se o seu documento do Word estiver gravemente corrompido, somente o software profissional poderá repará-lo e salvá-lo.
- 00:00 Introdução
- 00:14 Método 1. Inserir em um novo documento do Word
- 00:38 Método 2. Usar Abrir e Reparar
- 00:55 Método 3. Configurações padrão
- 01:30 Método 4. EaseUS Fixo Document Repair
Correção 2. Abra o arquivo no modo Rascunho
- Abra o Word e navegue até Exibir e depois Rascunho
- Selecione Arquivo > Opções > Avançado
- Primeiro, encontre a seção "Mostrar conteúdo do documento", marque a caixa ao lado de "Usar fonte de rascunho nas visualizações Rascunho e Estrutura de tópicos" e "Mostrar" espaços reservados para imagens.

- Vá rolando para baixo até a seção Geral , desmarque as opções de Atualizar links automáticos ao abrir e selecione OK e feche o Word.
- Reinicie o Word e selecione o documento danificado para abrir
Correção 3. Abra o arquivo com "Recuperar texto de qualquer arquivo"
Não use o método de clique duplo para abrir o arquivo, pois isso impedirá que você o abra corretamente no Word. Em vez disso, use o recurso disponível no Word como este.
- Abra o Word e vá para Arquivo > Abrir > Procurar.

- Selecione o documento do Word problemático navegando até o local do arquivo e selecione Recuperar texto de qualquer arquivo (*.*) no menu suspenso
- Clique em Abrir
Correção 4. Insira o arquivo em um novo documento
Este método requer dois procedimentos para criar um novo arquivo do Word e corrigir o conteúdo ilegível encontrado pelo Word.
- Selecione o menu Arquivo e, em seguida, selecione Novo
- Selecione Documento em branco e, em seguida, selecione Criar
- Na guia Inserir, selecione Inserir Objeto e escolha Texto do Arquivo.
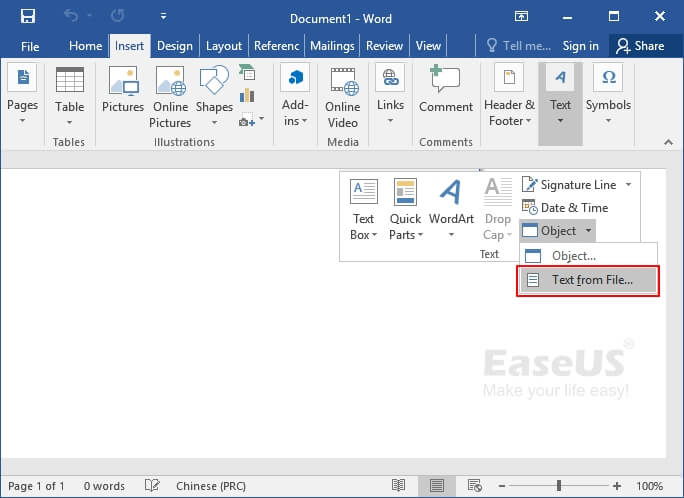
- Na caixa de diálogo Inserir arquivo, localize e selecione o documento danificado. Em seguida, escolha Inserir .

| 🔎Cenário - Capaz de abrir o arquivo do Word, mas os dados estão corrompidos |
O outro caso é que você pode abrir o arquivo de maneira usual no Word, mas parar por alguns erros não especificados. O conteúdo pode consistir em caracteres ilegíveis e a formatação e layout são em massa. Você deve usar métodos diferentes para resolver esse tipo de problema.
Correção 5. Use a ferramenta Abrir e reparar o Word
- No Word, selecione Arquivo na Faixa de Opções e, em seguida, selecione Abrir
- Na caixa de diálogo Abrir, clique uma vez para destacar seu documento do Word
- Selecione a seta no botão Abrir e escolha Abrir e Reparar
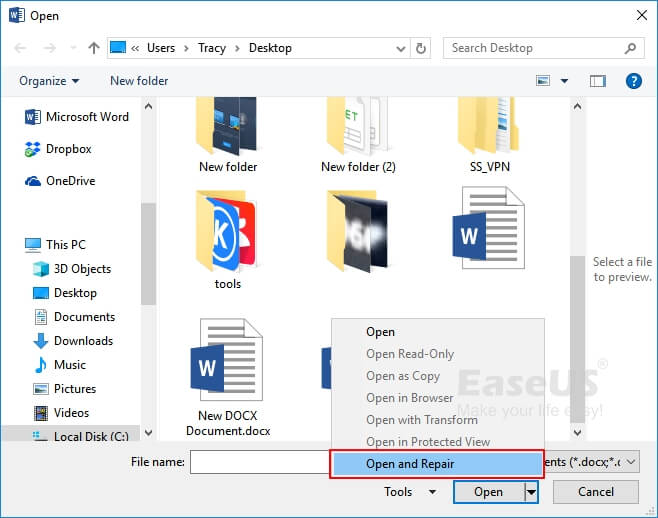

As 10 melhores ferramentas de reparo de Word [DOWNLOAD GRATUITO]
Você se sente impotente ao excluir acidentalmente seus arquivos reparados? Você pode recuperar arquivos de Word excluídos? A resposta é sim. Leia mais >>
Correção 6. Copie conteúdo, exceto o último parágrafo, para um novo documento
Copie apenas o texto entre as quebras de seção se o documento contiver quebras de seção. Não copie as quebras de seção.
- No Word, selecione Arquivo e, em seguida, escolha Novo
- Selecione Documento em branco e, em seguida, selecione Criar
- Em seguida, escolha Arquivo e, em seguida, selecione Abrir
- Selecione o papel danificado e, em seguida, selecione Abrir
- Copie o conteúdo do documento e cole o conteúdo no novo documento
Além disso, quando um problema no sistema causa danos a documentos do Word ou outros tipos de corrupção de arquivos, você pode usar o conversor de recuperação de texto Word para reparar o máximo de informações possível.
Correção 7. Inicie o Word a partir das configurações padrão
Executar o Word usando as configurações padrão pode excluir os fatores de alguns problemas de add-in e modelo NOrmal.dotm que fazem com que seu arquivo do Word seja constantemente corrompido.
- Feche todos os documentos do Word no seu PC
- Pressione as teclas Windows + R para abrir Executar
- Digite winword.exe /a e clique em OK
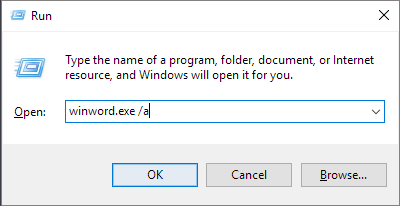
- Quando o Word abrir, vá em Arquivo e clique em Abrir
- Navegue até o arquivo do Word danificado e clique em Abrir
Correção 8. Use a visualização do documento para remover dados danificados
Se as páginas de um documento estiverem truncadas, isso pode ajudar a remover o conteúdo danificado alternando a visualização do documento. Em primeiro lugar, abra o arquivo Word corrompido e role para baixo página por página para verificar qual número de página (tente anotá-lo em um caderno) tem conteúdo danificado que está causando o truncado do documento. Em seguida, alterne as visualizações para remover o conteúdo danificado da seguinte maneira.
- Na guia Exibir no grupo Exibições do Documento, selecione Layout da Web ou Exibição de Rascunho.
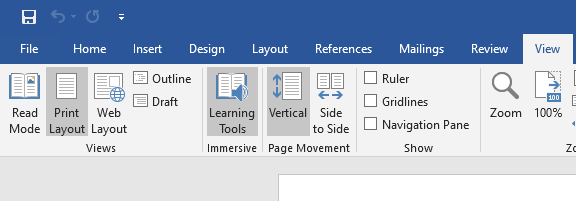
- Role para ver o conteúdo que foi exibido antes que o documento parecesse truncado
- Selecione e exclua o próximo parágrafo, tabela ou objeto no arquivo
- Na guia Exibir no grupo Exibições do Documento, selecione Layout de Impressão . Se o documento continuar a parecer truncado, continue a alternar entre as visualizações e exclua o conteúdo até que o arquivo não pareça mais estar truncado na visualização Layout de impressão
- Salve o documento
Você está tendo mais problemas não mencionados nesta página? Verifique os links para obter mais ajuda.
Dicas para prevenir a corrupção de documentos do Word
- Antes de usar o Fixo para corrigir documentos do Word, feche todas as janelas abertas do Word para evitar conflitos entre os aplicativos que compõem este utilitário de reparo de arquivos do Word;
- Sempre remova o cabo com segurança ao tentar desconectar dispositivos externos de computadores se estiver utilizando-os para guardar seus papéis;
- Mantenha sempre um USB no lugar ao transferir documentos do Word de ou para um computador. A corrupção de dados pode resultar disso.
Conclusão
Escolha uma das alternativas para abrir e recuperar documentos Word corrompidos. Instale o EaseUS Fixo no seu PC e você terminará o trabalho corretamente em pouco tempo se estiver procurando a maneira mais rápida de corrigir o erro. Os arquivos do Word serão reparados habilmente por esta ferramenta simples e robusta.
Artigos relacionados
-
Baixar Gratuitamente a Ferramenta de Reparo do Pen Drive e Recuperar Dados
![Jacinta]() Jacinta 2025-05-04
Jacinta 2025-05-04
-
Top 10 Software Grátis de Recuperação de Dados para Windows 11
![Leonardo]() Leonardo 2025-05-04
Leonardo 2025-05-04
