Artigos em Destaque
- 01 Restaurar pasta Windows.old
- 02 Recuperar arquivos deletados da pasta Download
- 03 Recuperar pasta Usuário perdida da unidade C
- 04 Pasta Documentos sumiu do Windows
- 05 Restaurar pasta AppData perdida
- 06 Arquivos na área de trabalho sumiram
- 07 Pastas sumiram do desktop Mac
- 08 Recuperar arquivos de uma pasta específica
- 09 Recuperar pasta DCIM do Android
Posso recuperar arquivos da pasta Windows.old?
"Decidi reinstalar o Windows 10 após um travamento repentino do meu PC. E todos os meus arquivos estão na pasta windows.old e ainda estão ocupando espaço, mas não consigo acessá-los. Por exemplo, meus jogos em Steam são aparecendo na pasta, mas não posso iniciá-los a partir do Steam. Eu só queria saber se existe uma maneira de restaurar arquivos da pasta Windows.old para que tudo seja como era antes de reinstalar o Windows."
Após atualizar uma versão antiga do Windows para outra, você terá uma pasta Windows.old criada automaticamente em seu computador. É uma pasta que contém todos os arquivos do sistema operacional e arquivos de dados pessoais de sua versão anterior. Se você não gostar da nova versão do Windows, poderá restaurá-la da pasta Windows.old. Normalmente, não recomendamos que você remova esta pasta porque é bastante útil se você quiser recuperar alguns arquivos.
Se você perdeu os arquivos da pasta Windows.old, mostraremos como recuperar os arquivos manualmente ou automaticamente da pasta Windows.old.
Nota: Você pode tentar recuperar arquivos da pasta Windows.old com software de recuperação especial se você excluí-la por engano.
Método 1. Restaurar Windows.old manualmente
Etapa 1. Abra o painel Computador e vá para a partição do sistema.
Etapa 2. Toque duas vezes ou clique duas vezes na "pasta Windows.old > pasta Usuários > seu nome de usuário".
Abra as pastas que contêm os arquivos que você deseja recuperar.
Etapa 3. Copie e cole os arquivos desejados de cada pasta para uma pasta no Windows 10.
Repita a etapa 2 para cada conta de usuário em seu PC.
Método 2. Restaurar Windows.old automaticamente
Mesmo você pode recuperar arquivos manualmente do Windows.old navegando até a pasta C:\Windows.old\Usuários\nome do usuário e colando as pastas Documentos, Imagens, etc. no local desejado, é um pouco complicado. Aqui está uma maneira mais fácil: execute o solucionador de problemas de recuperação de arquivos pessoais para recuperar automaticamente seus arquivos da pasta Windows.old e copie-os de volta para seu local original.
Método 3. Recuperar dados excluídos ou perdidos sem a pasta Windows.old
Às vezes, você pode perder alguns arquivos importantes devido à exclusão acidental, formatação de disco, ataque de vírus, falha de software, perda de partição, erro raw, etc., sem a pasta Windows.old. Quando isso acontecer, como você recuperará seus dados perdidos? Na verdade, não é tão difícil quanto você esperava, desde que você encontre um poderoso software de recuperação de dados.
Aqui você pode tentar o software de recuperação de arquivos de EaseUS. É um software de recuperação popular que pode lidar com todas as situações de perda de dados para recuperar arquivos perdidos de disco rígido, unidade flash USB, pen drive, cartão SD, cartão de memória, câmera digital e muitos outros dispositivos de armazenamento. O processo de recuperação de dados leva apenas 3 passos simples.
Passo 1. Execute o EaseUS Data Recovery Wizard e verifique a pasta perdida.
Selecione um disco rígido, dispositivo externo e clique em "Procurar Dados Perdidos" ou escolha o local exato em que você perdeu a pasta em "Especificar um local" e clique em "OK". Aguarde e deixe este programa digitalizar e encontrar sua pasta perdida.
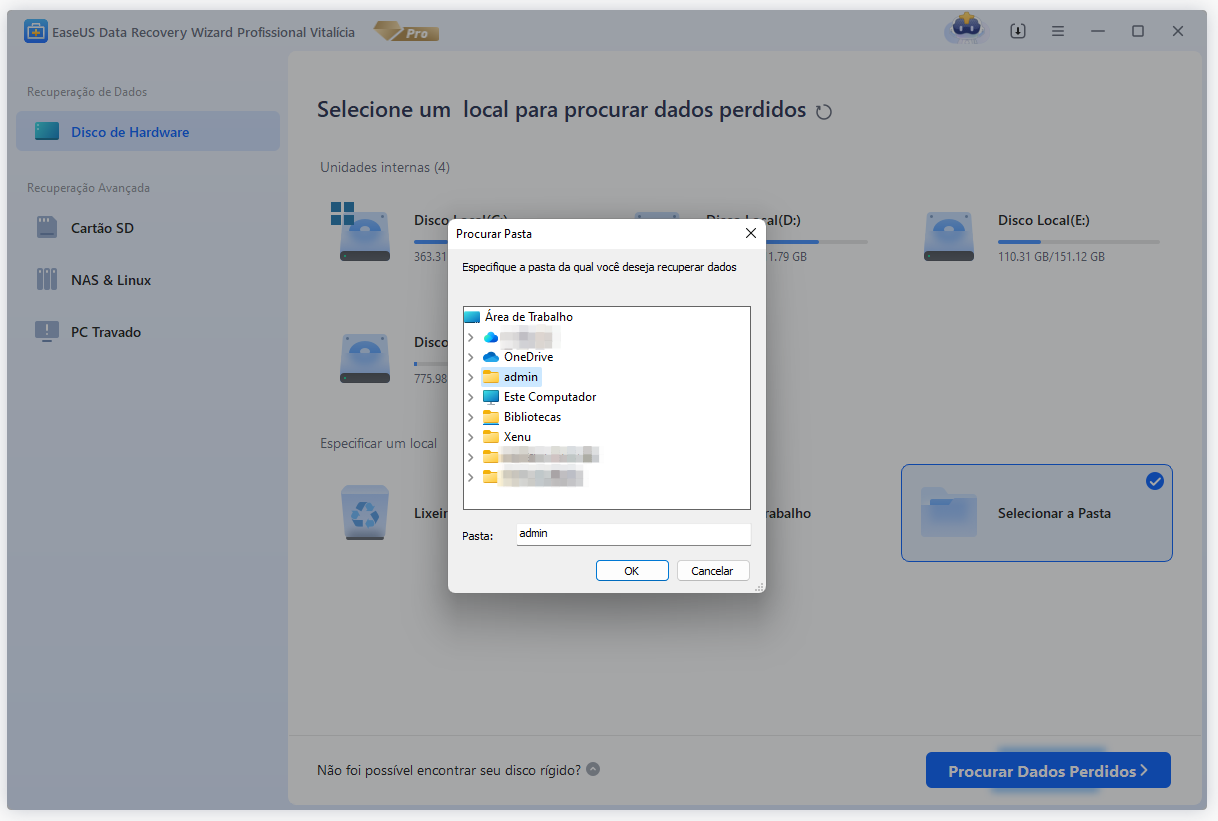
Passo 2. Encontre e visualize a pasta encontrada com arquivos.
Encontre a pasta encontrada em "Arquivos Excluídos", "Arquivos Perdidos" ou use "Pesquisar" para encontrar sua pasta perdida rapidamente pesquisando o nome da pasta. Clique duas vezes nos arquivos encontrados para visualizá-los.

Passo 3. Restaure e salve a pasta encontrada.
Por fim, selecione a pasta encontrada, clique em "Recuperar" e navegue para salvar esta pasta novamente em um local seguro no seu PC.

Se você tiver algum problema, assista a este vídeo para obter mais ajuda!
Dica extra: faça o downgrade para a versão anterior
Como mencionado acima, você pode fazer o downgrade da nova versão para a mais antiga com a pasta Windows.old. Vá para "Configurações > Atualização e Segurança > Recuperação", você verá um botão "Começar agora" em "Voltar para a versão anterior do Windows 10".
Clique nele e o Windows restaurará seu antigo sistema operacional Windows da pasta Windows.old.
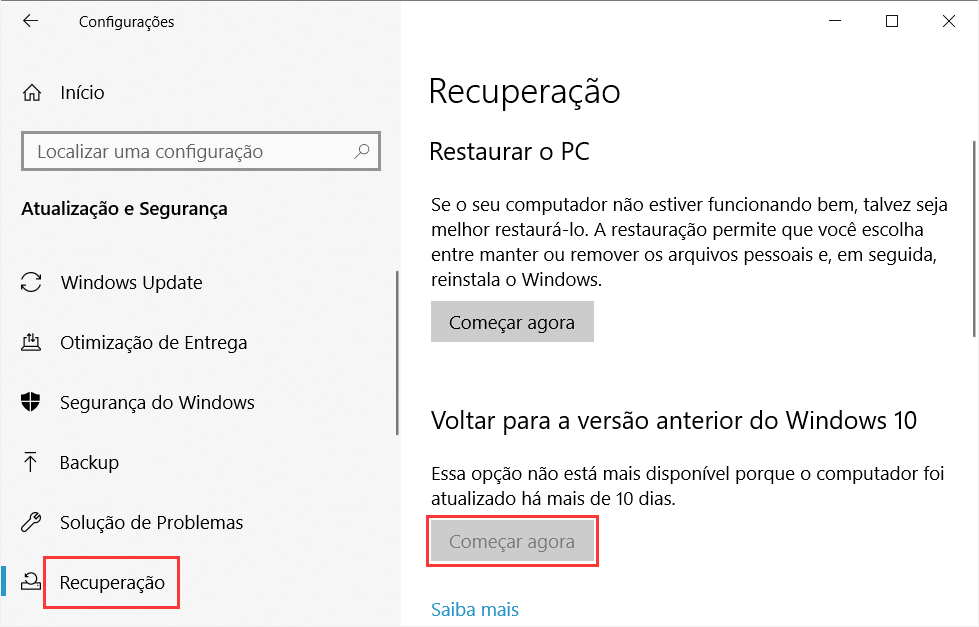
Este artigo ajudou você?
Artigo Relacionado
-
Word Fechado Acidentalmente Sem Salvar no MS Word 2003/2007/2010/2013/2016
![author icon]() Rita 2025-05-04
Rita 2025-05-04 -
Como reparar arquivos BMP danificados de 3 maneiras
![author icon]() Jacinta 2025-05-04
Jacinta 2025-05-04 -
Recuperar Arquivos de Disco Rígido Externo Corrompido com Maneiras Seguras
![author icon]() Jacinta 2025-05-04
Jacinta 2025-05-04 -
Como Restaurar Ícones e Arquivos Perdidos da Área de Trabalho no Windows 10
![author icon]() Rita 2025-05-04
Rita 2025-05-04