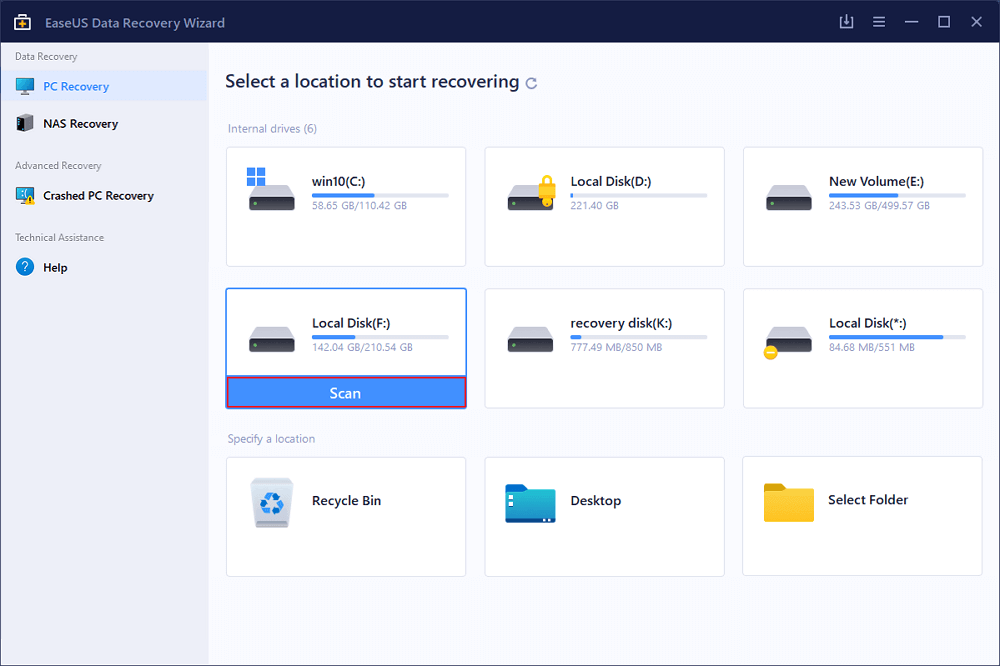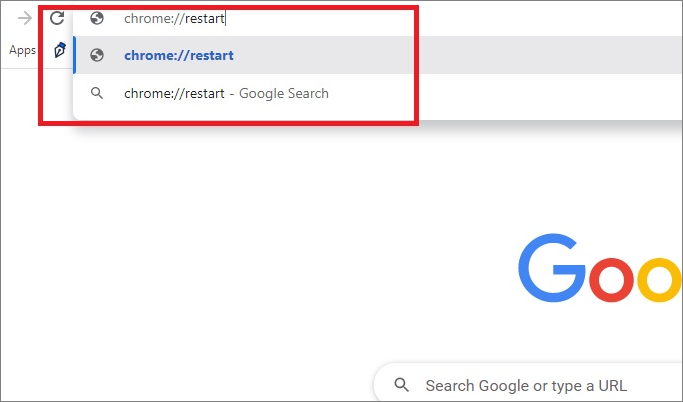Índice da Página
Caso de usuário de recuperar documento Word substituído
Caso 1: "Salvei acidentalmente sobre um documento do Word com outro e desativei a opção de recuperação automática. Como recupero a última versão do documento?"
Caso 2: "Substitui meu documento do Word por outro e tentei usar o método Versões Anteriores no Windows, nem tenho backup no OneDrive. Alguém sabe como recuperar documentos do Word substituídos?"
Suponha que você tenha sobrescrito acidentalmente um documento do Word no Microsoft Office e não tenha versões anteriores ou backups para restaurar. Nesse caso, você pode ficar frustrado e preocupado porque todo o seu trabalho foi apagado. Você escreveu um longo ensaio para uma inscrição na faculdade ou uma amostra para uma entrevista de emprego e agora perdeu todo o conteúdo.
Existem algumas razões possíveis pelas quais seu documento pode ser substituído: se você salvar uma nova versão do documento com o mesmo nome de arquivo, o arquivo antigo será substituído; se você fechar o documento sem salvar e seu recurso de salvamento automático estiver desativado; ou se o seu sistema travar devido a problemas de hardware ou software.
Não se preocupe, existem algumas opções para recuperar seu documento do Word sobrescrito. Nesta postagem, veremos algumas possíveis soluções para recuperar arquivo substituído Word.
Recuperar documentos do Word substituídos com a AutoRecuperação
O principal mecanismo para recuperar um documento do Word substituído é contar com o recurso de AutoRecuperação integrado do Microsoft Word. A AutoRecuperação salva automaticamente uma cópia do seu documento em intervalos regulares. No caso de um blecaute ou outro incidente imprevisto que faça com que seu documento seja perdido ou destruído, o Word verifica de forma inteligente todas as cópias salvas anteriormente e ajuda a recuperar os dados. Veja como usar a AutoRecuperação para recuperar um documento do Word sobrescrito:
Etapa 1. Inicie o Microsoft Word e navegue até "Arquivo" > "Informações".
Etapa 2. Clique na opção "Gerenciar documento" e escolha "Recuperar documentos não salvos".
Etapa 3. Na nova janela que aparece, selecione o arquivo que deseja recuperar na lista de opções disponíveis e clique em Abrir. Se não tiver certeza de qual deles usar, você pode classificar o arquivo de acordo com Data ou Hora.
Etapa 4. Depois que o arquivo estiver aberto e você tiver certeza de que deseja restaurá-lo, escolha Salvar como no menu superior e especifique um novo local.

Recuperar documentos do Word substituídos de versões anteriores
Versões anteriores é um utilitário Explorador de Arquivo que permite restaurar iterações de documentos mais antigos ou recuperar arquivos excluídos. Infelizmente, seu computador deve ser configurado com os parâmetros apropriados para o recurso Versão Anterior para criar automaticamente cópias de sombra de seus arquivos. Se você tiver ativado, veja como recuperar arquivos de Word sobrescritos usando o recurso da versão anterior no Explorador de Arquiv:
Etapa 1. Abra o Windows Explorador de Arquivos e navegue até o local do arquivo que deseja recuperar ou visite o local do documento substituído.
Etapa 2. Em seguida, clique com o botão direito do mouse no documento e selecione "Propriedades". No Windows 11, pode ser necessário clicar adicionalmente nas opções "Mostrar mais" para que "Propriedades" aparece.
Etapa 3. Nas propriedades do documento do Word, navegue até a guia "Versões Anteriores".
Etapa 4. Agora você deve ver as muitas cópias disponíveis de iterações mais antigas do arquivo neste submenu. Selecione um dos arquivos e toque em "Restaurar" em uma das opções disponíveis.
Etapa 5. Se você não conseguir ver nenhum arquivo e, em vez disso, ver "Não há versões anteriores acessíveis", isso indica que não há cópias disponíveis que possam ser restauradas.
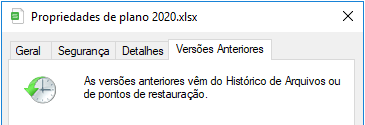
Lembre-se de que os arquivos da versão anterior são obtidos apenas por meio de pontos de Histórico de Arquivos ou Restauração do Sistema. Você pode habilitar ambos os recursos para que, se algo der errado no futuro, você esteja preparado para lidar com isso.
Recuperar documentos do Word substituídos de um backup
Um dos seus principais e valiosos documentos do Word no Windows foi perdido, ilegível ou corrompido? Felizmente, você está coberto se configurou o Backup e Restauração em seu sistema Windows. O Backup e Restauração, incluído no Windows 7 e posterior, pode ajudá-lo a fazer backup de unidades inteiras ou pastas específicas, permitindo restaurar uma versão anterior de um arquivo se ele for perdido ou danificado e inutilizável.
Para recuperar arquivos usando Backup e Restauração no Windows, siga estas etapas:
Etapa 1. Comece abrindo a caixa de pesquisa, digitando painel de controle e selecionando o principal resultado listado.
Etapa 2. Agora, navegue até a opção "Sistema e Segurança" > "Backup e Restauração" no Painel de controle.
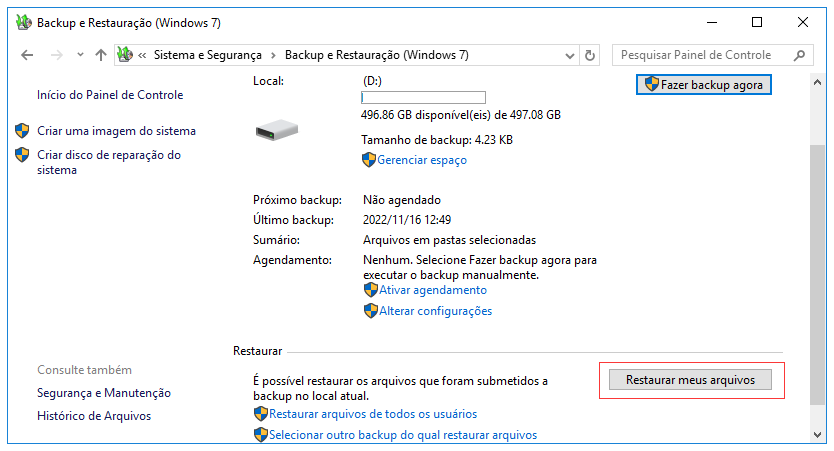
Etapa 3. Em seguida, clique no botão "Restaurar meus arquivos" na janela Backup e Restauração.
Etapa 4. Siga as instruções na tela para selecionar os arquivos de backup que deseja restaurar e especifique o local para o qual deseja restaurar os arquivos.
Etapa 5. Por fim, clique no botão "Restaurar" para iniciar o processo de restauração.
Etapa 6. Aguarde a conclusão do processo de restauração e, em seguida, dirija-se ao local especificado para restaurar os arquivos e você deve estar pronto.
Da mesma forma, para recuperar arquivos usando o Histórico de Arquivos no Windows, siga estas etapas:
Etapa 1. Na caixa pesquisa, digite histórico de arquivos e escolha "Restaurar arquivos com Histórico de Arquivos".
Etapa 2. Aqui, você será redirecionado para uma interface com controles na parte inferior e uma lista dos arquivos de backup que permitirão que você percorra as versões de seus arquivos e pastas e restaure-os.
Etapa 3. Selecione os arquivos que deseja restaurar e toque no botão verde. Com isso, os arquivos seriam restaurados ao seu local original.

- Nota:
- Se você não conseguir acessar o recurso Backup e Restauração ou Histórico de Arquivos no Windows, o recurso provavelmente foi DESATIVADO. Nessa situação, talvez você não consiga recuperar o arquivo usando o mesmo agora, mas pode optar por ativá-lo agora para ajudá-lo mais tarde. Isso permitirá que você recupere seus dados se eles forem perdidos ou destruídos.
Dicas adicionais: como recuperar documentos do Word excluídos no Windows 10/11
Se você excluir acidentalmente um documento do Word inteiro, restaurar o arquivo excluído é uma preocupação principal, a menos que você empregue uma pessoa de serviço externo ou use software de recuperação de dados. EaseUS Data Recovery é um desses programas benéficos e simples de usar.
Em primeiro lugar, baixe e instale o programa de recuperação de dados no seu PC. Em seguida, siga as etapas abaixo. Se você usar o computador Mac, escolha a versão do Mac e consulte como recuperar um arquivo substituído no Mac.
Passo 1. Escolha o local do arquivo do Word.
Você sabe onde perdeu os arquivos do Word? Escolha a unidade de disco rígido ou uma pasta específica e clique no botão Procurar Dados Perdidos. Se estiver em um pen drive ou cartão SD, dê mais um passo para conectá-lo ao seu computador.

Passo 2. Verifique todos os dados perdidos.
O software começará a verificar imediatamente todos os dados perdidos na unidade selecionada e você verá mais e mais dados aparecendo nos resultados da verificação. Após a digitalização, use o método mais rápido para ir aos documentos Word desejados, escolhendo "Documentos" na lista suspensa em "Filtro".

Passo 3. Selecione os arquivos do Word e recupere.
Você pode visualizar um arquivo do Word se tiver o aplicativo Microsoft Word instalado no seu computador. Por fim, selecione os documentos desejados e clique em "Recuperar".

O EaseUS Data Recovery Wizard permite que os usuários recuperem dados perdidos ou excluídos do disco rígido do computador. O software oferece suporte a muitos dispositivos de armazenamento, incluindo discos rígidos, unidades externas, unidades USB e cartões de memória.
Perguntas frequentes sobre como recuperar um documento do word que foi substituído
Além do conteúdo escrito acima, você também pode querer saber:
1. Como posso recuperar um arquivo que salvei acidentalmente?
Você pode usar o prompt de restauração na função AutoRecuperação do Microsoft Word ou restaurar seu PC a um estado anterior usando a Restauração do Sistema ou o Histórico de Arquivos. Aqui está uma lista de todas as opções que você pode tentar:
Recuperar documento do Word substituídos usando a AutoRecuperação
Restaurar documentos do Word substituídos de versões anteriores
Restaurar documentos do Word substituídos usando Backup e Restauração
2. Como faço para recuperar um documento do Word substituído no Windows 10?
Suponha que você tenha sobrescrito acidentalmente um documento do Word em seu computador com Windows 10. Nesse caso, você pode recuperá-lo usando o utilitário Versões Anteriores, que pode ser encontrado em Propriedades do arquivo.
3. Como recuperar documentos do Word não salvos no Windows 10?
Suponha que você tenha perdido um documento do Word não salvo em seu computador com Windows 10. Nesse caso, você pode recuperar documentos do Word não salvos nestas soluções:
- Correção 1. Recuperar de arquivos temporários
- Correção 2. Restaurar da AutoRecuperação
- Correção 3. Recuperar o Word não salvo com a Recuperação de Documentos
- Correção 4. Recuperar de Versões Anteriores
Pensamentos Finais
Existem várias maneiras de recuperar documentos do Word substituídos, dependendo dos recursos ativados no seu PC. Você pode seguir nossos guias e solucionar problemas facilmente. Em nosso processo usual de lidar com documentos, o backup é muito importante. Recomendamos enfaticamente que você mantenha o bom hábito de fazer backups regulares para evitar perda inesperada de dados.
Se você precisar recuperar documentos do Word excluídos, perdidos ou formatados, use o EaseUS Data Recovery Wizard para ajudá-lo com eficiência.
Esta página foi útil?
-
"Obrigada por ler meus artigos. Espero que meus artigos possam ajudá-lo a resolver seus problemas de forma fácil e eficaz."…

20+
Anos de experiência

160+
Países e regiões

72 Milhões+
Downloads

4.7 +
Classificação do Trustpilot
Tópicos em Destaque
Pesquisa
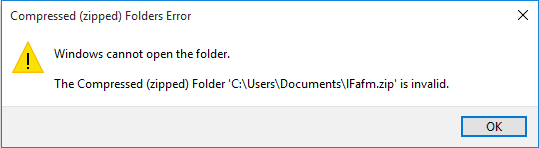
 04/05/2025
04/05/2025