Índice da Página
Como recuperar arquivos Photoshop apagados ou não salvos
Photoshop travou e não salvei! Como recuperar um arquivo não salvo do Photoshop causado pelo fechamento acidental ou travamento do Photoshop? Como recuperar um arquivo do Photoshop apagado devido à exclusão incorreta, formatação do disco rígido ou outros motivos? Nesta página, discutiremos como recuperar arquivos Photoshop sob dois aspectos. Se você ainda está lutando com essas duas questões, encontre soluções agora.
| Soluções viáveis | Solução de problemas passo a passo |
|---|---|
| Solução 1. Recuperar arquivos Photoshop perdidos | Baixe e abra o EaseUS Data Recovery Wizard. Quando você abre, você pode... Etapas completas |
| Solução 2. Restaurar do AutoSalvamento | Abra o Adobe Photoshop CC, clique em "Editar" e selecione "Preferências"... Etapas completas |
| Solução 3. Restaurar da pasta Temp | Vá para C:/Usuários/Nome do usuário/AppData/Local/Temp/. Abra a pasta Temp... Etapas completas |
Solução 1. Como recuperar arquivos Photoshop excluídos ou perdidos
Se você deseja recuperar arquivos Photoshop excluídos ou perdidos do seu computador ou disco rígido externo, não pode perder o EaseUS Data Recovery Wizard. Esta ferramenta fornece uma interface gráfica de usuário amigável para orientá-lo a recuperar arquivos excluídos facilmente com apenas alguns cliques.
Software de Recuperação de PhotoShop da EaseUS
- Recuperar fotos, documentos, áudios, música, e-mails, arquivos PS perdidos ou excluídos de forma eficaz.
- Suporta a recuperação de dados para 1000 tipos como .png, .jpg, .doc, .mp4, .mkv, .exe. pdf e muito mais.
- Suporte a recuperação de dados para exclusão repentina, formatação, corrupção do HD, ataque de vírus, falha do SO, etc.
Passo 1. Escolha o local do arquivo a ser verificado.
Execute o EaseUS Data Recovery Wizard no seu computador. Escolha a unidade onde você perdeu os arquivos e clique em "Procurar Dados Perdidos". Se você perdeu arquivos em um dispositivo de armazenamento externo, conecte-o ao computador primeiramente.

Passo 2. Verifique os arquivos perdidos.
O software iniciará uma verificação rápida de arquivos excluídos imediatamente e, posteriormente, uma verificação avançada será iniciada para verificar mais arquivos perdidos em toda a unidade selecionada. Após a verificação, você pode usar o Filtro para filtrar um tipo de arquivo específico rapidamente.

Passo 3. Visualize e restaure arquivos.
Clique duas vezes em um arquivo para obter uma visualização completa. Por fim, selecione os arquivos desejados, clique em "Recuperar" e procure um local para salvar todos os arquivos de uma vez.

Quando o Photoshop termina acidentalmente como resultado de erros humanos ou falhas de software, você pode perder arquivos PSD não salvos. O Photoshop CS5/CS6 e versões posteriores abrem automaticamente o arquivo PSD anterior e você pode continuar trabalhando nele. Embora os arquivos de cache tenham sido corrompidos ou substituídos, o arquivo pode não abrir. Nesse caso, você pode fazer uma recuperação do Photoshop não salva.
Você pode usar as duas maneiras abaixo para recuperar arquivos do Photoshop não salvos. Não acredite que qualquer software de recuperação de dados de terceiros afirma ser capaz de recuperar arquivos não salvos. Todas as ferramentas de recuperação de dados no mercado só podem recuperar arquivos salvos anteriormente, mas excluídos posteriormente, de dispositivos de armazenamento local.
Solução 2. Recuperar arquivos PhotoShop não salvos do salvamento automático
Para executar a recuperação de arquivos do Photoshop da pasta AutoRecover, primeiro você precisa habilitar o recurso AutoSave. Vá para verificar se a opção está ativada no Photoshop CC5 ou CS 6.
Inicie o Adobe Photoshop CC > clique na guia "Editar" > selecione "Preferências" > localize "Manuseio de arquivos" > verifique se a opção "Salvar informações de recuperação automática a cada * minuto" está marcada como na imagem abaixo.
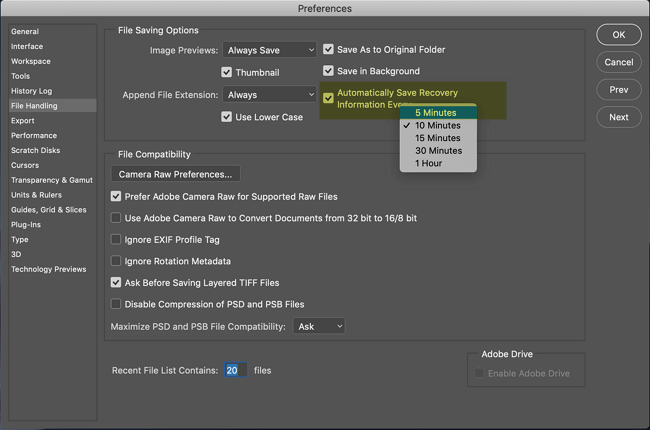
Se você configurou a função AutoSalvar, pode recuperar o arquivo PSD ou PSB não salvo dos arquivos de backup do Photoshop na pasta AutoRecuperação após uma falha/travamento do software ou fechamento acidental.
Caminho para a recuperação automática do Photoshop: C:/Usuários/nome de usuário/AppData/Roaming/Adobe Photoshop (CS6 ou CC)/AutoRecover.
Solução 3. Restaurar arquivo PhotoShop não salvo da pasta Temp
Quando você está trabalhando em arquivos do Photoshop, o aplicativo usa a pasta Temp para salvar seu trabalho em andamento. Esses arquivos existem na pasta Temp, atuando como um backup quando o Photoshop falha. Siga as etapas abaixo para recuperar arquivos do Photoshop.
Passo 1. Vá para C:/Usuários/nome de usuário/AppData/Local/Temp/.
Passo 2. Abra a pasta Temp e encontre os arquivos PSD ou PSB.
Passo 3. Renomeie a extensão do arquivo de .tmp para .psd/.psb/.pbb para concluir a recuperação de arquivos Photoshop.
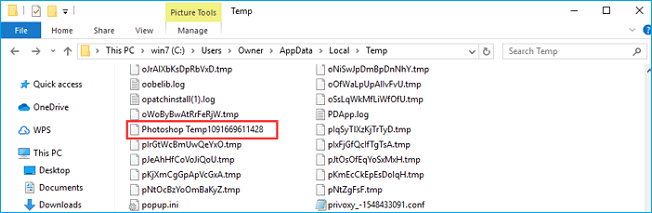
Aqui está o acesso rápido para como recuperar arquivos PhotoShop não salvos no Mac se você acidentalmente fechou o programa no Mac sem salvá-lo.
Esta página foi útil?
-
"Obrigada por ler meus artigos. Espero que meus artigos possam ajudá-lo a resolver seus problemas de forma fácil e eficaz."…

20+
Anos de experiência

160+
Países e regiões

72 Milhões+
Downloads

4.7 +
Classificação do Trustpilot
Tópicos em Destaque
Pesquisa
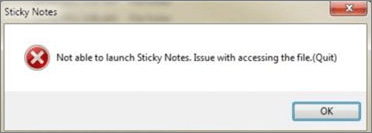
 04/05/2025
04/05/2025






