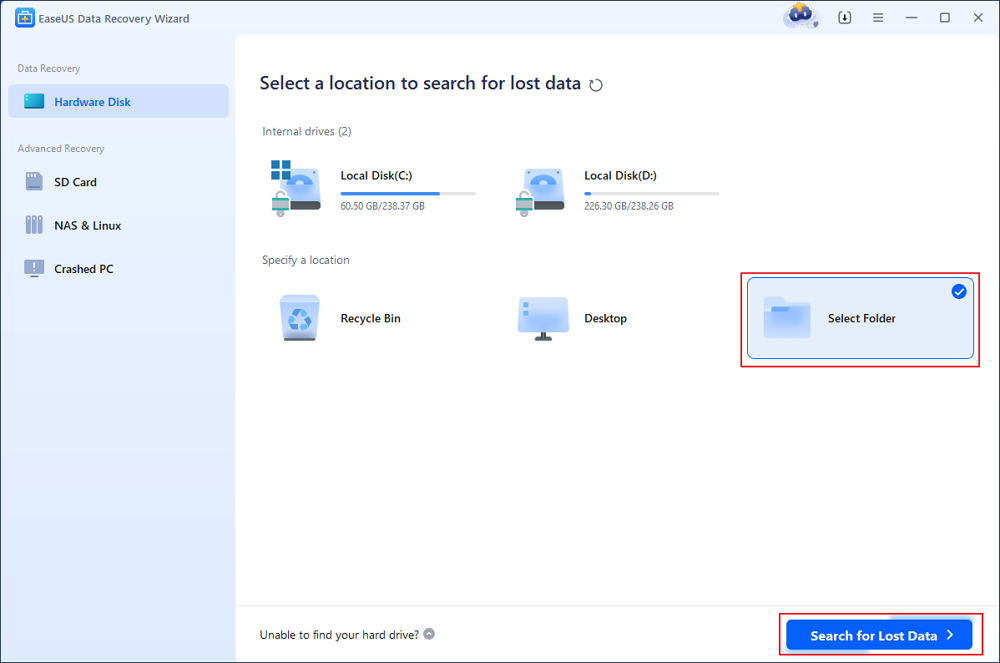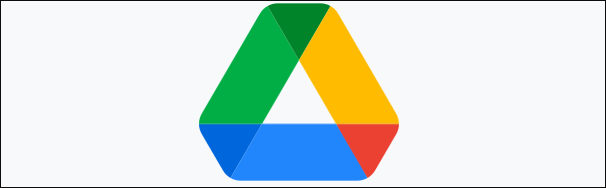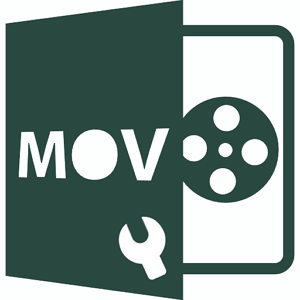Índice da Página
Não consigo encontrar um arquivo Excel no meu computador. Deve ter sido excluído quando reiniciei recentemente. Verifiquei a pasta "usados recentemente" e a lixeira, mas eles não foram encontrados em lugar nenhum. - Comunidade Microsoft
Os arquivos do Microsoft Excel geralmente criam planilhas que podem calcular automaticamente números e informações estatísticas. Um arquivo Excel pode ser muito útil quando você deseja organizar os dados pessoalmente ou para trabalho. Ao usar o computador ou laptop, é possível perder arquivos do Excel devido a muitos acidentes, como exclusão acidental ou encerramento forçado do Excel sem salvar. Como recuperar um arquivo Excel excluído no Windows 10/11? Os arquivos Excel podem ser facilmente restaurados se você tiver backups em discos rígidos externos ou no OneDrive.
A maioria dos usuários não tem o hábito de fazer backup de arquivos do Excel e a perda de dados sempre acontece repentinamente. Não se preocupe! Ofereceremos quatro métodos testados:
| Métodos de recuperação | Revisão do Editor |
| Com o programa de recuperação profissional EaseUS, você pode encontrar arquivos Excel que não estão mais na Lixeira. A propósito, você pode restaurar outros arquivos com um programa de recuperação. | |
| Quando você remove acidentalmente o arquivo Excel do Windows, o arquivo Excel será movido imediatamente para a Lixeira. | |
| O Microsoft Excel criará arquivos temporários para ajudar os usuários a recuperar planilhas do Excel não salvas. Você pode restaurar dados importantes do Excel a partir de um arquivo temporário. | |
| Quando todos os métodos não funcionam e o Excel que você excluiu é tão importante, você pode entrar em contato com engenheiros profissionais de recuperação de dados para obter ajuda. |
Método 1. Recuperar arquivos Excel excluídos no Windows com software de recuperação de dados
A maioria dos usuários que precisam recuperar arquivos excluídos do Excel geralmente não possuem nenhum arquivo de backup e não conseguem encontrar nenhum arquivo na Lixeira. Isso torna a aplicação de software de recuperação de dados a melhor solução.
É difícil encontrar uma ferramenta de recuperação confiável? O EaseUS Data Recovery Wizard deve ser a primeira escolha. Este software é 100% seguro e você pode se beneficiar muito com sua interface amigável. Baixe este software agora!
Após clicar no botão de download, aguarde a preparação do pacote. Clique duas vezes nos arquivos exe e instale a ferramenta de recuperação EaseUS.
Este software pode ajudá-lo a encontrar arquivos Excel, Word, PDF e Adobe ausentes em vários dispositivos. Este software pode até recuperar arquivos Excel não salvos. Verifique o seguinte guia passo a passo para recuperar um arquivo Excel excluído no Windows 11 ou 10.
Passo 1. Especifique um local.
Execute o EaseUS Data Recovery. Escolha a unidade X: ou talvez uma pasta específica na área de trabalho ou em outro lugar onde você perdeu os arquivos do Excel e clique em "Procurar Dados Perdidos".

Passo 2. Verifique os dados.
Durante a verificação, você verá mais e mais dados sendo exibidos muito rapidamente no resultado "Arquivos excluídos". Isso faz parte do que o software encontrou e exibiu. Para encontrar rapidamente os arquivos do Excel nos dados massivos nos resultados da verificação, clique em "Filtro" na área superior e escolha "Documentos". Ou pesquise .xls ou .xlsx na caixa Pesquisar.
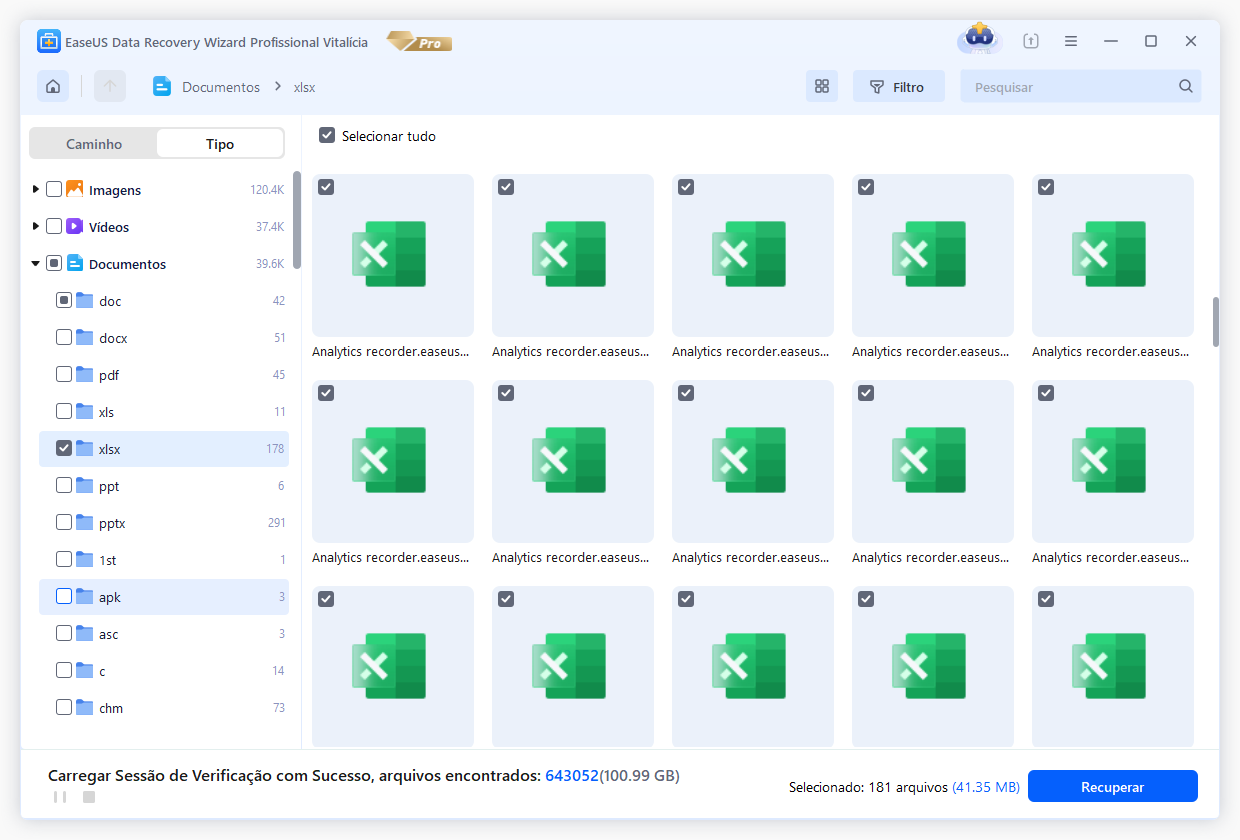
Passo 3. Visualize e recupere.
Você pode clicar duas vezes em um arquivo para visualizar. Por fim, selecione os arquivos desejados e clique em "Recuperar".
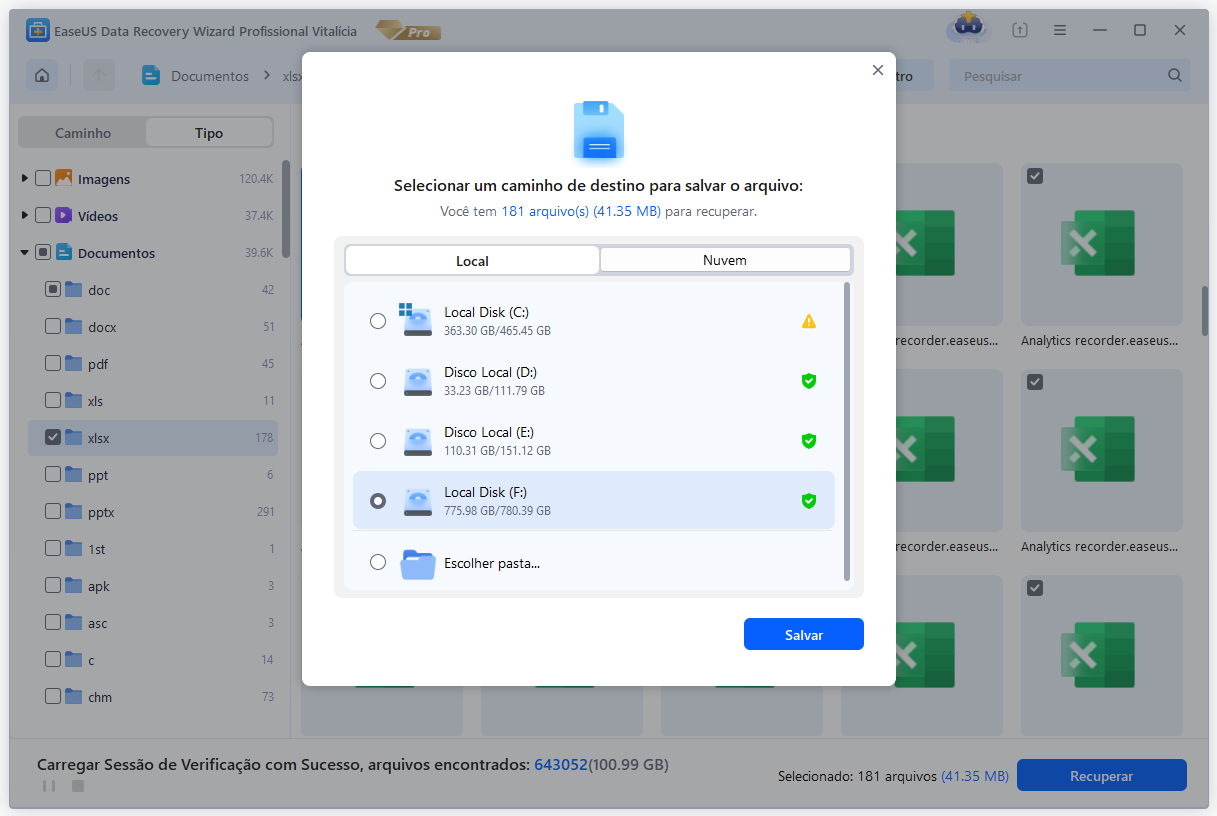
Se você achar este tutorial detalhado útil, compartilhe esta página na plataforma de mídia social e informe mais leitores!
Método 2. Recuperar planilhas do Excel excluídas da lixeira
As planilhas excluídas do Excel irão para a Lixeira após excluí-las? Depende. Se você excluir o arquivo Excel de um disco rígido externo, cartão SD ou unidade flash USB, o Excel não aparecerá na Lixeira. Se você deseja recuperar arquivos excluídos de HD externo, você deve contar com backups ou software de recuperação de dados. A pasta de reciclagem manterá apenas os arquivos excluídos de um disco local.
Veja como recuperar arquivos Excel excluídos da Lixeira do Windows. Tomaremos o Windows 11 como exemplo.
Passo 1. Localize a Lixeira e abra-a no Windows para realizar a recuperação da Lixeira.

Passo 2. Todos os arquivos excluídos recentemente estarão aqui. Escolha os arquivos Excel excluídos e clique com o botão direito neles. Selecione "Restaurar" e a planilha do Excel retornará ao local original.

Nota: Se você precisar recuperar arquivos após esvaziar a pasta Lixeira, é melhor voltar ao Método 1.
Método 3. Restaurar arquivos Excel excluídos de arquivos temporários
Depois que a Microsoft lançou a opção AutoRecuperação, será mais fácil recuperar arquivos Excel não salvos com arquivos temporários. Você pode ir diretamente para o local do arquivo temporário do Excel para verificar se ainda existem arquivos úteis do Excel: C:\Users\admin\AppData\Roaming\Microsoft\Excel. Ou você pode seguir este tutorial para restaurar arquivos Excel excluídos da pasta Temp.
Passo 1. Execute o Microsoft Excel no Windows ou você pode abrir qualquer arquivo xlsx com o Microsoft Excel para iniciar o aplicativo.
Passo 2. Escolha "Arquivo"> "Abrir"> "Recuperar pastas de trabalho não salvas".

Passo 3. Em seguida, a pasta temporária do Excel será exibida e você poderá clicar duas vezes no arquivo Excel para visualizar os detalhes.
Você pode usar o mesmo método para recuperar documentos do PowerPoint ou Word não salvos.
Método 4. Recuperar Excels Excluídos no Windows com Serviços de Recuperação de Dados
O último método deve ser o seu plano de backup, que você pode usar depois que todos os métodos falharem. Você deve ter visto laboratórios de recuperação de dados na vida diária, e esses centros de recuperação profissionais podem ajudar os usuários a corrigir erros no disco rígido sem perder dados.
Se você não conseguir encontrar centros de recuperação de dados adequados nas proximidades, entre em contato com os serviços de recuperação de dados da EaseUS para obter ajuda. Nossos engenheiros trabalharão 24 horas por dia para ajudar os usuários a resolver problemas de perda de dados e de disco rígido. Você pode clicar no link a seguir para iniciar um bate-papo conosco.
Serviços de recuperação do Excel EaseUS
Clique aqui para entrar em contato com nossos especialistas para uma avaliação gratuita
Consulte os especialistas em recuperação de dados da EaseUS para um serviço de recuperação manual individual. Poderíamos oferecer os seguintes serviços após diagnóstico GRATUITO
- Reparar estrutura RAID corrompida, sistema operacional Windows não inicializável e arquivo de disco virtual corrompido
- Recuperar/reparar partição perdida e unidade reparticionada
- Desformatar o disco rígido e reparar a unidade RAW (unidade criptografada pelo Bitlocker)
- Corrigir discos que se tornam partições protegidas por GPT
Conclusão
Lembre-se de permitir que a Lixeira mantenha os arquivos excluídos por 30 dias, e você poderá recuperar facilmente os dados excluídos da pasta de lixo. Quando não houver nenhum backup e nenhum arquivo na Lixeira, baixe o EaseUS Data Recovery Wizard e restaure os arquivos excluídos no Windows.
Perguntas frequentes sobre recuperação do Excel excluído nas do Windows
Aqui estão algumas perguntas frequentes e você aprenderá mais informações com as respostas abaixo:
1. Posso recuperar arquivos Excel excluídos permanentemente no Windows 10?
Basicamente, você não pode recuperar um arquivo Excel permanente no Windows 10. Mas você não sabe se o arquivo foi realmente apagado e substituído permanentemente ou não. Se os dados forem substituídos, você só poderá restaurar os arquivos com backups recentes.
2. Qual é o melhor software de recuperação do Excel?
Recomendamos o EaseUS Data Recovery Wizard, que pode funcionar nos sistemas operacionais Windows e macOS. Este software de recuperação fornecerá as instruções necessárias quando você iniciar o software pela primeira vez. É um produto de recuperação totalmente seguro e fácil de usar.
3. Como recupero arquivos Excel excluídos acidentalmente?
A melhor solução para recuperar arquivos Excel excluídos acidentalmente é ir para a Lixeira. Como a pasta Lixeira do Windows manterá os arquivos excluídos por menos de 30 dias, você pode verificar a pasta após a exclusão e encontrar itens excluídos na maioria das situações.
Esta página foi útil?
-
"Obrigada por ler meus artigos. Espero que meus artigos possam ajudá-lo a resolver seus problemas de forma fácil e eficaz."…

20+
Anos de experiência

160+
Países e regiões

72 Milhões+
Downloads

4.7 +
Classificação do Trustpilot
Tópicos em Destaque
Pesquisa
 04/05/2025
04/05/2025