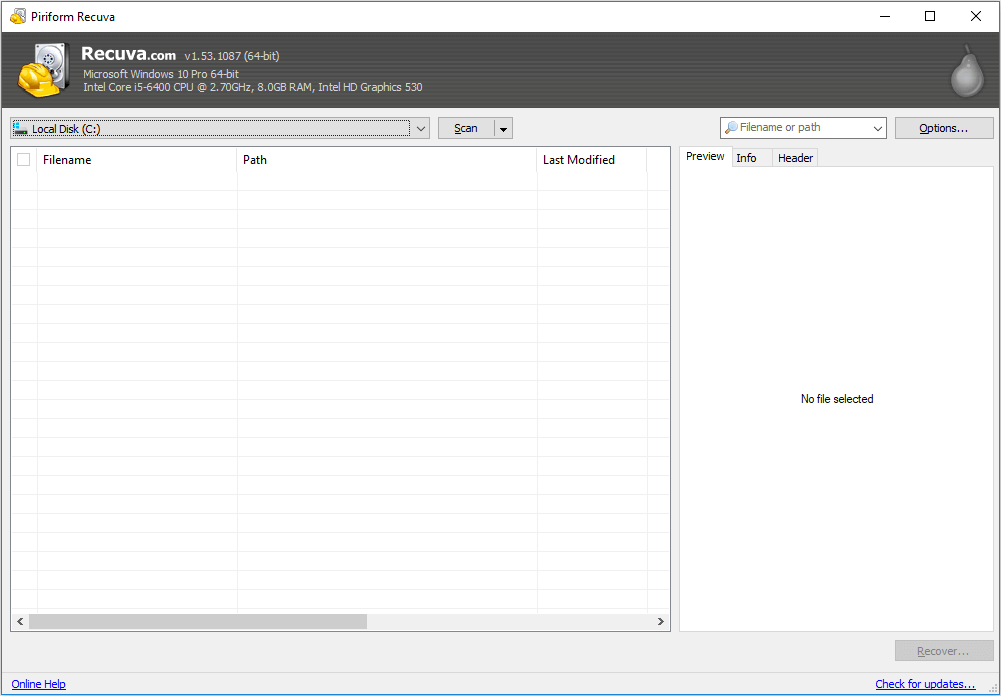Índice da Página
Existe alguma maneira de recuperar anotações excluídas do OneNote?
"Eu estava trabalhando em um guia de estudo de exame no OneNote 2007. E eu tenho feito várias horas de trabalho sobre ele nos últimos dias. Mas há apenas cinco minutos, eu exclui-o acidentalmente, pressionando o botão Delete. É realmente um pesadelo! Como eu posso fazer isso! Eu tenho que recuperá-lo, caso contrário. Existe alguma maneira de recuperar arquivos excluídos do OneNote?"
| Soluções viáveis | Solução de problemas passo a passo |
|---|---|
| Método 1. Recuperar OneNote do backup | Abra o bloco de notas > Clique em Arquivo e na guia Informações > Abra Backups... Etapas completas |
| Método 2. Usar o software de recuperação de dados da EaseUS | Inicie o EaseUS Data Recovery Wizard > Escolha o local do arquivo OneNote > Clique no botão Verificar... Etapas completas |
Se você perdeu ou excluiu algumas notas recentes nas quais estava trabalhando, ainda pode ter a chance de restaurá-las. Existem duas maneiras possíveis de recuperar anotações excluídas do OneNote neste artigo, você pode escolher seletivamente restaurar o OneNote do backup ou usar um software de recuperação de disco rígido.
Método 1. Recuperar o OneNote do backup no computador
O OneNote fornece o recurso de backup automático para manter as anotações de acordo com o tempo que você definir. Se você fez backup do OneNote, pode restaurar manualmente o OneNote a partir do backup.
Se os arquivos do OneNote estiverem armazenados no computador, faça o seguinte.
- Abra o bloco de anotações onde você perdeu notas recentes.
- Clique em "Arquivo" > "Informações" > abra "Backups".
- Na caixa de diálogo Abrir backup, observe os nomes das pastas que aparecem. Cada pasta representa um bloco de anotações do OneNote armazenado em seu computador.
- Clique duas vezes na pasta do bloco de anotações que deseja abrir.
- Selecione o arquivo de backup da seção do bloco de anotações que deseja abrir e clique em "Abrir".
- Se as notas excluídas estiverem incluídas nas seções ou páginas de backup, clique com o botão direito do mouse na guia da seção ou na guia da página individual que deseja restaurar e use o comando Mover ou Copiar para colocar as notas de volta em seu local original.
Método 2. Recuperar arquivos excluídos do OneNote com o software de recuperação de dados
Por padrão, o OneNote salva suas anotações no OneDrive ou você pode optar por criar uma anotação local na pasta Documentos do Windows. E você pode alterar o local padrão acessando "Arquivo" > "Opções" > "Salvar e fazer backup" > "Modificar ..." e selecionar um local.
Se você excluiu arquivos do OneNote de seu computador, também pode usar um software profissional de recuperação de disco rígido para recuperar o OneNote perdido sem qualquer perda de dados. E o EaseUS Data Recovery Wizard é uma ferramenta versátil que permite restaurar documentos perdidos com facilidade. Por exemplo, recuperar documentos do Word perdidos, restaurar Excel, PTT, PDF, HTML, etc. removidos.
Exceto para a recuperação de arquivos excluídos, este programa também é bom na recuperação de formatação, recuperação de partição perdida, recuperação de falha do sistema operacional, recuperação de ataque de vírus, recuperação RAW e assim por diante.
Agora, baixe e instale o programa de recuperação de dados da EaseUS gratuitamente. Em seguida, recupere os arquivos perdidos do OneNote com o guia passo a passo.
Passo 1. Inicie o EaseUS Data Recovery Wizard no seu computador. Escolha o local do arquivo do OneNote e clique no botão Procurar Dados Perdidos.

Passo 2. O software iniciará imediatamente a verificação em toda a unidade selecionada. Aguarde o término do processo e filtre rapidamente os arquivos do OneNote clicando em "Filtro" e escolhendo "Documentos".

Passo 3. Localize os arquivos do OneNote (.one) nos resultados filtrados, selecione os desejados e clique em "Recuperar" para recuperá-los.

Esta página foi útil?
-
"Espero que minha experiência com tecnologia possa ajudá-lo a resolver a maioria dos problemas do seu Windows, Mac e smartphone."…
-
"Obrigada por ler meus artigos. Espero que meus artigos possam ajudá-lo a resolver seus problemas de forma fácil e eficaz."…

20+
Anos de experiência

160+
Países e regiões

72 Milhões+
Downloads

4.7 +
Classificação do Trustpilot
Tópicos em Destaque
Pesquisa

 04/05/2025
04/05/2025