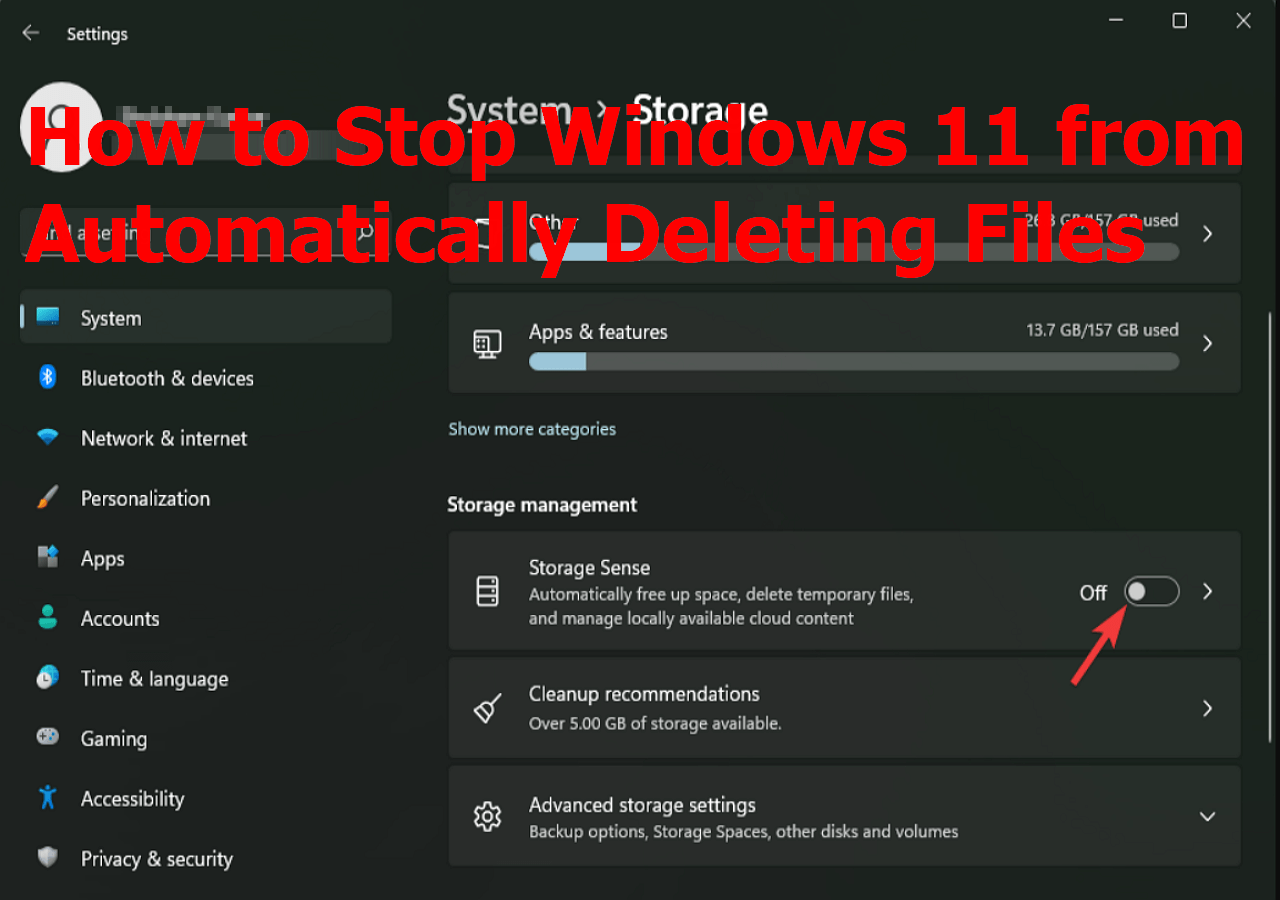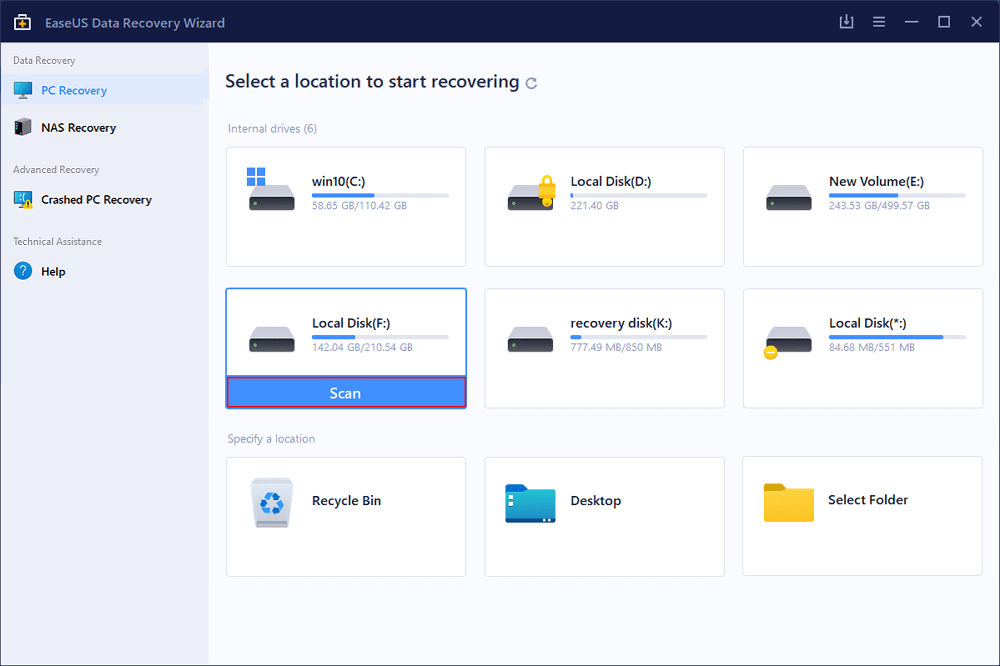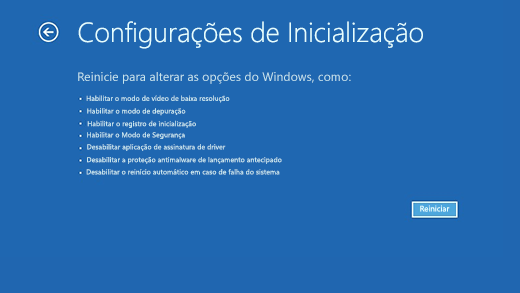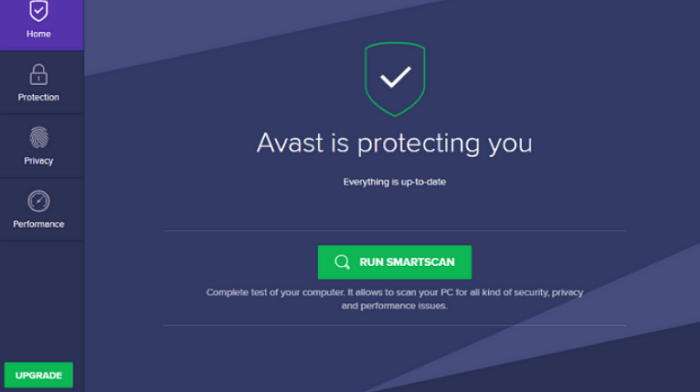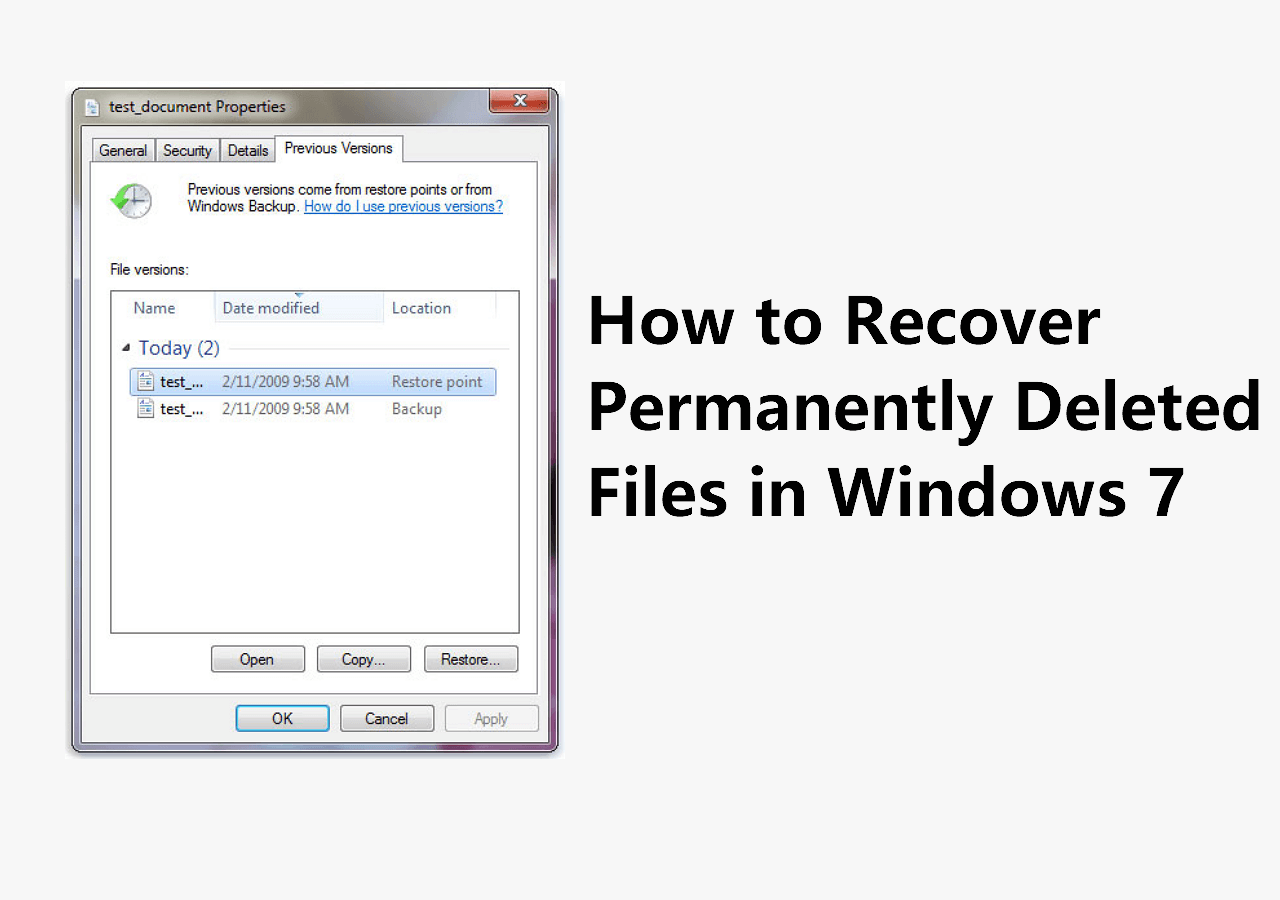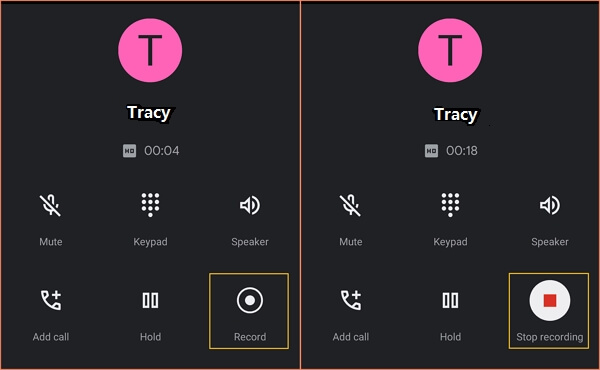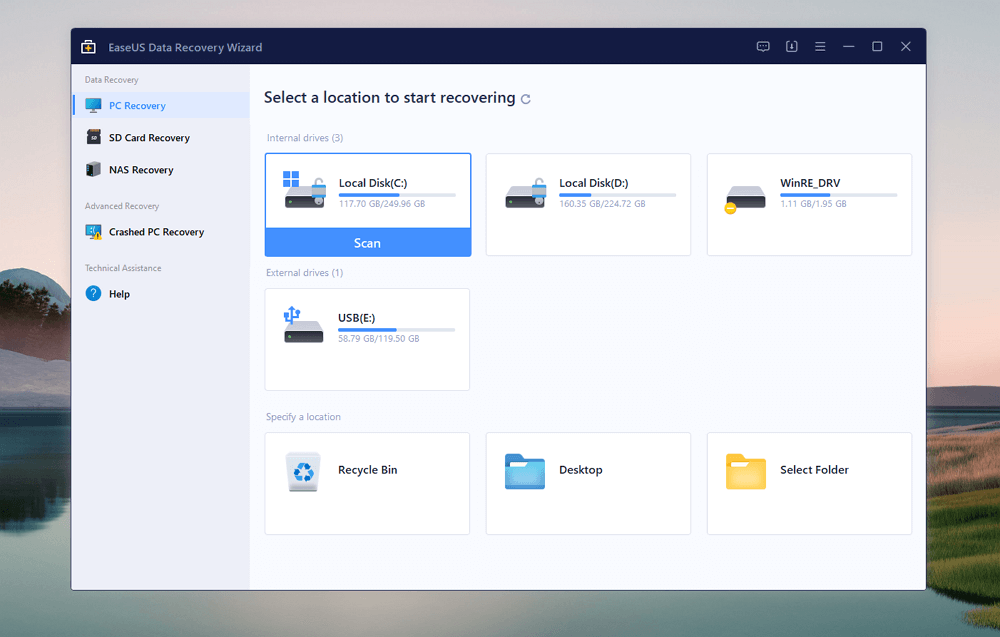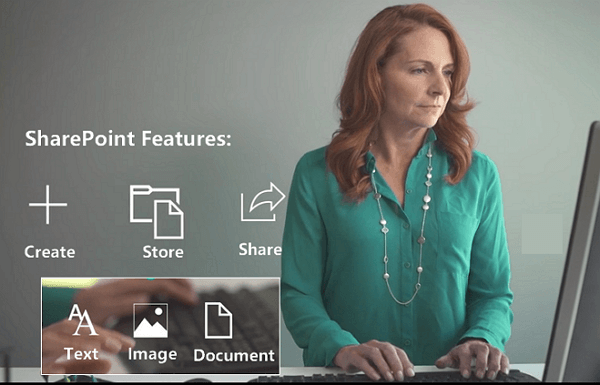-
![]()
Recuperação de Arquivos Excluídos
Como recuperar arquivos excluídos do cartão SD sem software 26/09/2025
26/09/2025 6 min leitura
6 min leitura -
![]()
-
![]()
Recuperação de Arquivos Excluídos
Como recuperar arquivos excluídos há muito tempo 26/09/2025
26/09/2025 6 min leitura
6 min leitura -
![]()
Recuperação de Arquivos Excluídos
Como Restaurar Usuário Excluído Windows 10/11 26/09/2025
26/09/2025 6 min leitura
6 min leitura -
![]()
Recuperação de Arquivos Excluídos
O Avast excluiu meus arquivos. Como recuperá-los? 26/09/2025
26/09/2025 6 min leitura
6 min leitura -
![]()
-
![]()
Recuperação de Arquivos Excluídos
Como recuperar arquivos excluídos com Shift + Delete no Windows 11 26/09/2025
26/09/2025 6 min leitura
6 min leitura -
![]()
Recuperação de Arquivos Excluídos
Como recuperar gravação de chamadas apagada do celular [Guia 2025] 26/09/2025
26/09/2025 6 min leitura
6 min leitura -
![]()
Recuperação de Arquivos Excluídos
Recuperação de arquivos Zip: como recuperar arquivos Zip excluídos 26/09/2025
26/09/2025 6 min leitura
6 min leitura -
![]()
Recuperação de Arquivos Excluídos
Como faço para recuperar documentos no SharePoint? Aqui está o guia 26/09/2025
26/09/2025 6 min leitura
6 min leitura
Índice da Página
CONTEÚDO DA PÁGINA:
- 1. Recuperar arquivos deletados permanentemente do HD externo
- 2. Recuperar arquivos apagados do HD externo da pasta Lixeira
- 3. Recuperar arquivos excluídos do HD externo usando CMD
- 4. Recuperar arquivos HD externo de versões anteriores
- 5. Recuperar arquivos excluídos HD externo com serviços de recuperação de dados
Com a ajuda de discos rígidos externos de alta capacidade, você pode armazenar dados importantes, como músicas, fotos e vídeos, ou transferir uma grande quantidade de dados para outro PC ou notebook. O único problema é que quanto mais dados armazenados em um único disco rígido externo, maior a possibilidade de perdê-los. Às vezes, desastres inesperados de perda de dados causados por determinados motivos podem fazer com que você perca todos os seus dados cruciais em apenas alguns segundos.
Mas não se preocupe. Você pode recuperar arquivos apagados do HD externo facilmente com as instruções completas deste tutorial.
Você pode perder dados em um disco rígido externo por vários motivos, incluindo exclusão acidental de arquivos, formatação do disco rígido externo, corrupção imprevista do sistema de arquivos ou ataque de vírus. A exclusão de arquivos é o problema mais comum. Aqui, oferecemos várias maneiras de restaurar dados excluídos de discos rígidos externos.
| Cenários de perda de dados | Soluções úteis | Taxa de recuperação |
| 🙁Arquivos excluídos acidentalmente de hd externo sem backups. | Recupere com software profissional de recuperação de hd externo - software de recuperação de arquivos da EaseUS. | Alta |
| 💠Os arquivos excluídos estão na Lixeira. | Restaure os dados da pasta $recycle.bin no disco rígido externo. | Alta |
| ⚡Os arquivos são perdidos e invisíveis. | Recupere dados excluídos usando CMD. | Baixa |
| 💥Os dados do hd externo são excluídos permanentemente. | Encontre arquivos excluídos de versões anteriores. | Baixa |
| ❗O hd externo está danificado. | Recorra a serviços profissionais de recuperação de dados. | Alta |
1. Recuperar arquivos excluídos permanentemente do HD externo
Se você excluiu permanentemente dados de seu disco rígido externo com as teclas Shit+Delete ou se os arquivos excluídos ignoraram a Lixeira, você só poderá usar um software profissional de recuperação de disco rígido externo para ajudá-lo a recuperar arquivos.
O EaseUS Data Recovery Wizard Pro pode recuperar arquivos excluídos de unidades flash USB, pen drives, cartões SD, discos rígidos externos, SSDs, HDs e outros dispositivos de armazenamento em vários casos.
- Restaure dados excluídos de discos rígidos externos no Windows 10 e Windows 11.
- Recupere arquivos de discos rígidos externos corrompidos.
- Recupere dados perdidos de unidades externas de diversas marcas, incluindo Western Digital, Seagate, Toshiba, Sandisk, etc.
Baixe e instale o software de recuperação de dados da EaseUS em seu computador e siga as três etapas para recuperar arquivos excluídos de seu disco rígido externo.
Passo 1. Conecte seu disco rígido externo ao seu computador
Use o método de conexão correto, por exemplo um cabo SATA, para conectar seu disco rígido externo ao seu computador para que o software possa detectá-lo.
Passo 2. Digitalize o disco rígido externo em busca de arquivos excluídos
Abra EaseUS Data Recovery Wizard, você deverá ver uma lista de todos os discos no seu computador. Seu disco rígido externo deve ser colocado sob a área "Unidades externas". Selecione-o e clique no botão Procurar Dados Perdidos.

O processo de verificação é iniciado imediatamente. Dependendo do tamanho do disco rígido externo, geralmente leva vários minutos a várias horas para concluir a digitalização. No entanto, o resultado "Arquivos excluídos" sai muito rapidamente. Verifique durante a digitalização se todos os arquivos excluídos estão aparecendo.

Passo 3. Visualize e recupere os arquivos desejados
Após a verificação, você pode escolher aleatoriamente alguns arquivos para a pré-visualização do arquivo primeiramente, como fotos, vídeos e documentos. Depois disso, clique no botão Recuperar. Não salve os arquivos no disco rígido externo original.

O software de recuperação de dados da EaseUS ainda é compatível com versões macOS. Você pode usá-lo para encontrar dados perdidos de discos externos no Mac.
Como recuperar arquivos excluídos de HD externo no Mac
Você tem quatro maneiras de recuperar dados excluídos de um disco rígido externo: restaurando da lixeira e fazendo backup de arquivos, usando um software de recuperação de dados para Mac... Leia mais >>
O guia em vídeo a seguir mostra como usar a ferramenta de recuperação de arquivos EaseUS para a recuperação de disco rígido externo.
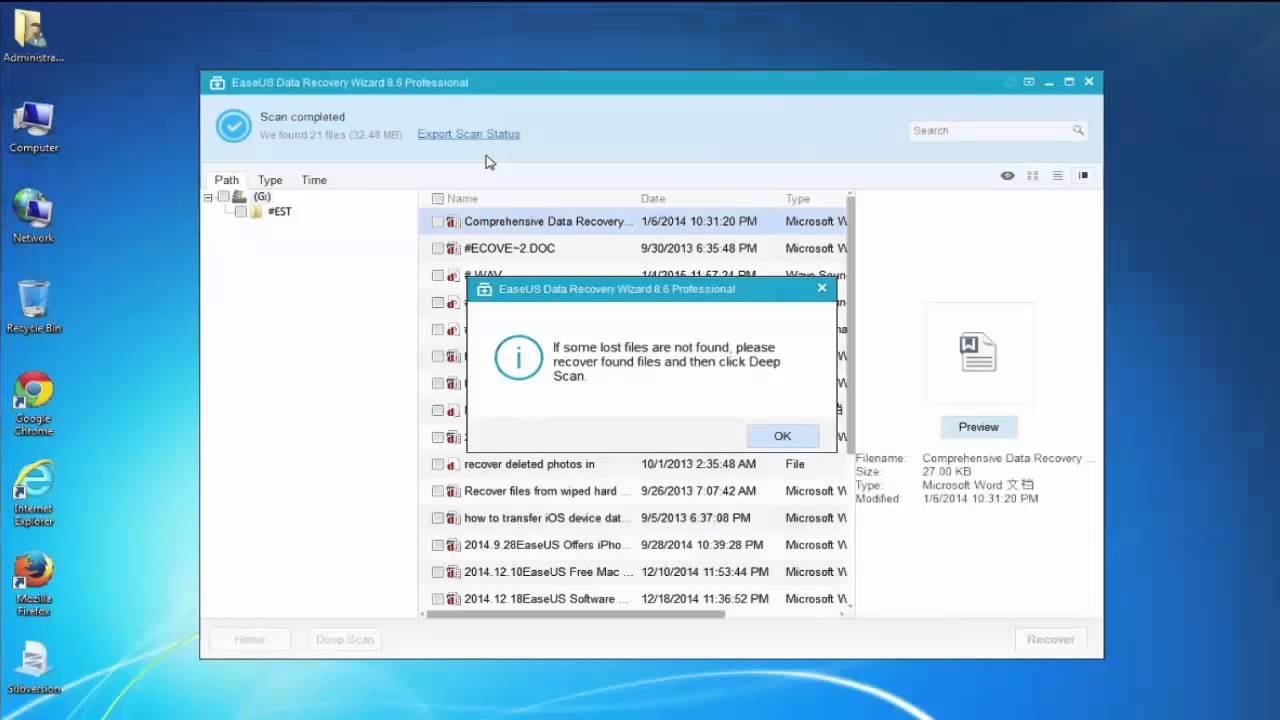
Compartilhe este artigo com sua rede e ajude outras pessoas a evitar a perda de dados em discos externos.
2. Recuperar arquivos apagados do HD externo da pasta Lixeira
Para onde vão os arquivos excluídos em um disco rígido externo? O disco rígido externo possui uma pasta de lixeira embutida onde os arquivos excluídos são armazenados. No entanto, como os arquivos do sistema, a pasta da lixeira fica oculta por padrão no diretório raiz do disco. Você pode verificar a pasta da lixeira do seu disco rígido externo para encontrar dados perdidos.
Como você acessa a lixeira em um disco rígido externo para restaurar arquivos? Siga estas etapas:
Passo 1. Abra o Explorador de Arquivos em seu computador.
Passo 2. Clique em "Visualizar" e depois em "Opções". Escolha "Alterar pasta e opção de pesquisa".
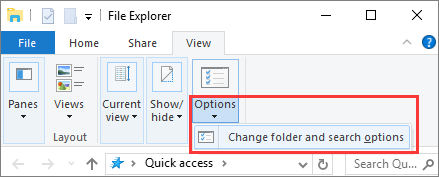
Passo 3. Clique em "Visualizar", selecione "Mostrar arquivos, pastas e unidades ocultas" e desative "Ocultar arquivos protegidos do sistema operacional". Aplique essas configurações.
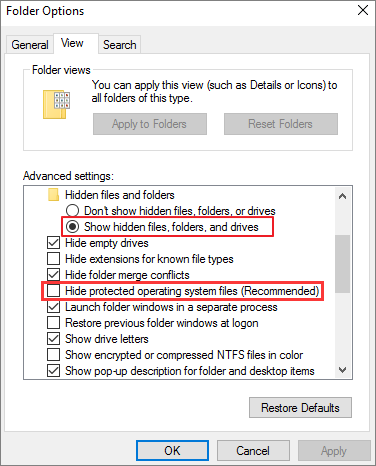
Passo 4. Abra seu disco rígido externo. Agora você pode ver a pasta $RECYCLE.BIN.
Passo 5. Abra a pasta da lixeira e encontre os arquivos perdidos para restaurar.
Leia mais
Ainda curioso? Clique aqui para saber mais sobre a pasta $RECYCLE.BIN| Tudo o que você deseja saber sobre a pasta $RECYCLE.BIN está aqui.
3. Recuperar arquivos deletados do HD externo usando CMD
O prompt de comando do Windows oferece um controle mais preciso sobre o computador, permitindo que você conclua algumas operações com comandos de texto. Muitos usuários aplicam os comandos attrib para restaurar arquivos excluídos no HD ou disco rígido externo. No entanto, essa linha de comando não recupera dados excluídos, só ajuda a mostrar arquivos ocultos no Windows. Você pode usar este comando se os arquivos em seu disco externo estiverem ocultos e desaparecidos.
Etapa 1. Primeiro, conecte seu disco rígido externo ao PC ou notebook.
Etapa 2. Pressione as teclas Win + R para iniciar a ferramenta Executar. Digite cmd e clique em "OK".
Etapa 3. Digite o seguinte comando e pressione Enter: attrib -h -r -s drive X:\*.* /s /d. Substitua o X pela letra da unidade externa.

4. Recuperar dados HD externo de versões anteriores
As versões anteriores eram cópias de arquivos e pastas criadas pelo backup do Windows ou cópias de arquivos e pastas salvas automaticamente pelo histórico de arquivos do Windows como parte do ponto de restauração. Você pode usar versões anteriores para restaurar arquivos ou pastas que foram modificados, excluídos ou danificados acidentalmente em discos externos.
Observação: a premissa de usar esta solução é que você precisa fazer backup dos seus dados com antecedência. Caso contrário, você precisará usar um software de recuperação de dados para recuperar arquivos excluídos permanentemente em uma unidade externa.
Etapa 1. Conecte seu disco externo ao computador. Encontre a pasta onde seus arquivos perdidos foram armazenados.
Etapa 2. Clique com o botão direito dentro da pasta e selecione "Propriedades".
Etapa 3. Clique na guia "Versões anteriores".
Etapa 4. Selecione as versões que você precisa restaurar.
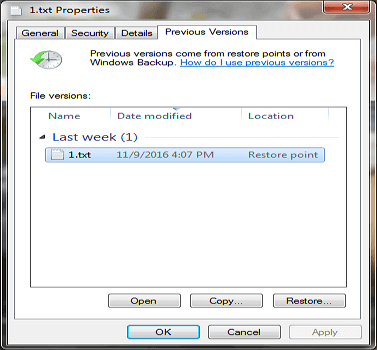
5. Recuperar arquivos excluídos do HD externo com serviços de recuperação de dados
É possível recuperar arquivos excluídos do disco rígido externo? Com o EaseUS Data Recovery Wizard, a maioria dos arquivos removidos pode ser recuperada. Você pode experimentar o EaseUS Data Recovery Service se não conseguir recuperar arquivos excluídos do disco rígido externo.
Serviços de recuperação de dados EaseUS
Clique aqui para entrar em contato com nossos especialistas e obter as respostas
Consulte os especialistas em recuperação de dados da EaseUS para um serviço de recuperação manual individual. Poderíamos oferecer os seguintes serviços após um diagnóstico GRATUITO.
- Reparar estrutura RAID corrompida, sistema operacional Windows não inicializável e arquivo de disco virtual corrompido (.vmdk, .vhd, .vhdx, etc.)
- Recuperar/reparar partição perdida e unidade reparticionada
- Desformatar o disco rígido e reparar a unidade RAW (unidade criptografada pelo BitLocker)
- Corrigir discos que se tornam partições protegidas por GPT
Conclusão
Por que é possível recuperar dados perdidos de um disco rígido externo? Aqui está a coisa. Os arquivos excluídos geralmente não são excluídos de verdade, mas ficam apenas ocultos, esperando para serem substituídos por outra coisa. Você pode recuperar seus arquivos excluídos rapidamente.
Nesta postagem, abordamos várias maneiras de ajudá-lo a recuperar arquivos de HD externo. Você pode restaurar a partir da pasta da lixeira se os arquivos não forem perdidos permanentemente. Ou você pode usar a recuperação de dados EaseUS para recuperar arquivos excluídos permanentemente de um disco externo. O backup do Windows ou histórico de arquivos permite restaurar arquivos excluídos sem software. No entanto, faça um backup com antecedência.
Se você achou este tutorial útil, compartilhe-o com seus amigos no Twitter, Facebook ou Instagram!
Perguntas frequentes sobre recuperação de dados de HD externo
Obtenha mais guias sobre como recuperar arquivos excluídos de discos rígidos externos.
1. Quais são as causas da perda de dados do disco rígido externo?
1. Danos no disco rígido
2. Formatação do disco rígido
3. Corrupção de software
4. Vírus ou Malware
5. Erro humano...
2. Como recuperar arquivos excluídos do disco rígido externo?
Para recuperar arquivos excluídos do disco rígido externo:
Etapa 1. Execute o software de recuperação de dados de USB.
Etapa 2. Verifique todos os arquivos perdidos do USB.
Etapa 3. Restaure todos os arquivos perdidos do USB.
3. Para onde vão os arquivos excluídos do disco rígido externo?
Seu disco rígido externo possui sua própria pasta de lixeira onde os arquivos deletados são armazenados. Para excluir esses arquivos excluídos, precisamos acessar a pasta da lixeira do disco rígido externo primeiramente.
4. Posso recuperar dados do meu disco rígido externo gratuitamente?
Sim. Com o EaseUS, a recuperação do disco rígido externo é gratuita se tudo o que você precisa é recuperar 2 GB de dados ou menos.
5. Por que os arquivos excluídos podem ser recuperados?
Quando você exclui um arquivo, ele não é realmente apagado – ele continua existindo em seu disco rígido, mesmo depois de esvaziá-lo da Lixeira. Isso possibilita a recuperação de dados.
Esta página foi útil?
-
"Obrigada por ler meus artigos. Espero que meus artigos possam ajudá-lo a resolver seus problemas de forma fácil e eficaz."…

20+
Anos de experiência

160+
Países e regiões

72 Milhões+
Downloads

4.7 +
Classificação do Trustpilot
Tópicos em Destaque
Pesquisa