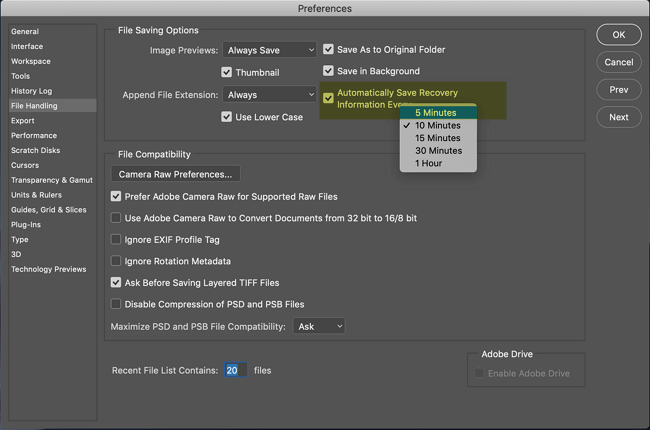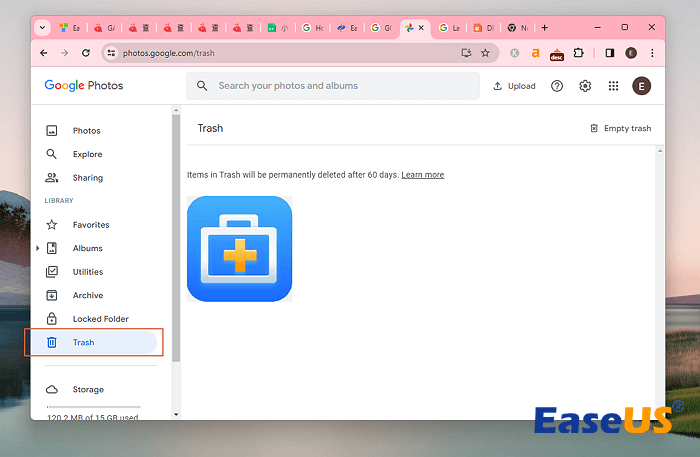Índice da Página
Arquivos .exe desapareceram automaticamente
"Atualmente, estou com um problema. Meus arquivos .exe são excluídos automaticamente do meu computador. Não sei por que e tentei fazer o download e a reinstalação novamente, mas os arquivos .exe desapareceram repetidamente. O que posso fazer para resolver essa situação estranha?"
Muitos usuários descobriram que os arquivos .exe são excluídos automaticamente em seus PCs. Este é um problema estranho que pode ser causado por configurações de antivírus, problemas de privilégios, falhas de sistema ou outros assuntos. Se você também encontrar tal coisa, não se preocupe. Aqui, você pode encontrar três maneiras eficazes de recuperar arquivos .exe excluídos e restaurar arquivos .exe desaparecidos ou ausentes automaticamente. Leia os seguintes guias de instruções.
Solução 1. Recuperar arquivos .exe deletados de versão anterior
As versões anteriores são as cópias de arquivos e pastas criadas pelo Backup do Windows ou cópias de arquivos e pastas que o Windows salva automaticamente como parte de um ponto de restauração. Você pode restaurar arquivos ou pastas de versões anteriores sem nenhum software de terceiros. Então, como restaurar arquivos .exe de versões anteriores? Basta seguir as instruções simples.
- Abra este PC/computador.
- Localize a pasta onde você usou para salvar o exe excluído.
- Clique com o botão direito do mouse na pasta e escolha restaurar as versões anteriores.
- Selecione as versões necessárias e clique em Restaurar.
- Nota
- Esse método funciona somente quando você criou backups usando o Backup do Windows. Se você não ativar esse recurso, esta dica pode não funcionar.
Solução 2. Recuperar arquivos exe excluídos da Lixeira
Se você salvou arquivos .exe na área de trabalho e os excluiu sem cuidado, pode tentar restaurar da lixeira, caso não tenha esvaziada. Aqui está o guia detalhado:
- Abra a Lixeira.
- Encontre e clique com o botão direito no exe excluído.
- Escolha Restaurar.
Dica: Se você esvaziou a lixeira no Windows 10/8/7 etc, você não pode recuperar arquivos .exe excluídos diretamente dessa forma. Mas você pode recorrer a um software profissional de recuperação de arquivos para fazer recuperação da lixeira esvaziada.
Solução 3. Recuperar arquivos .exe excluídos com software de recuperação de arquivos
Esse método é usado para restaurar arquivos exe excluídos permanentemente sem backups. EaseUS Data Recovery Wizard é poderoso na recuperação de arquivos excluídos de HD, SSD, pen drive, disco rígido externo e muito mais no Windows 10/8/7 etc. Se você usa o Mac, você também pode baixar o software de recuperação de dados do Mac para restaurar arquivos exe perdidos ou desaparecidos.
O EaseUS Data Recovery Wizard também pode recuperar outros documentos, como documentos Word/Excel/Power Point, fotos, vídeos, áudios, e-mails, ZIP, HTML, RAR, etc. Siga os passos abaixo para recuperar arquivos exe agora:
Passo 1. Selecione um local e comece a digitalizar
Inicie o EaseUS Data Recovery Wizard, passe o mouse sobre a partição/unidade onde os arquivos excluídos foram armazenados. Clique em "Procurar dados perdidos" para encontrar arquivos perdidos.
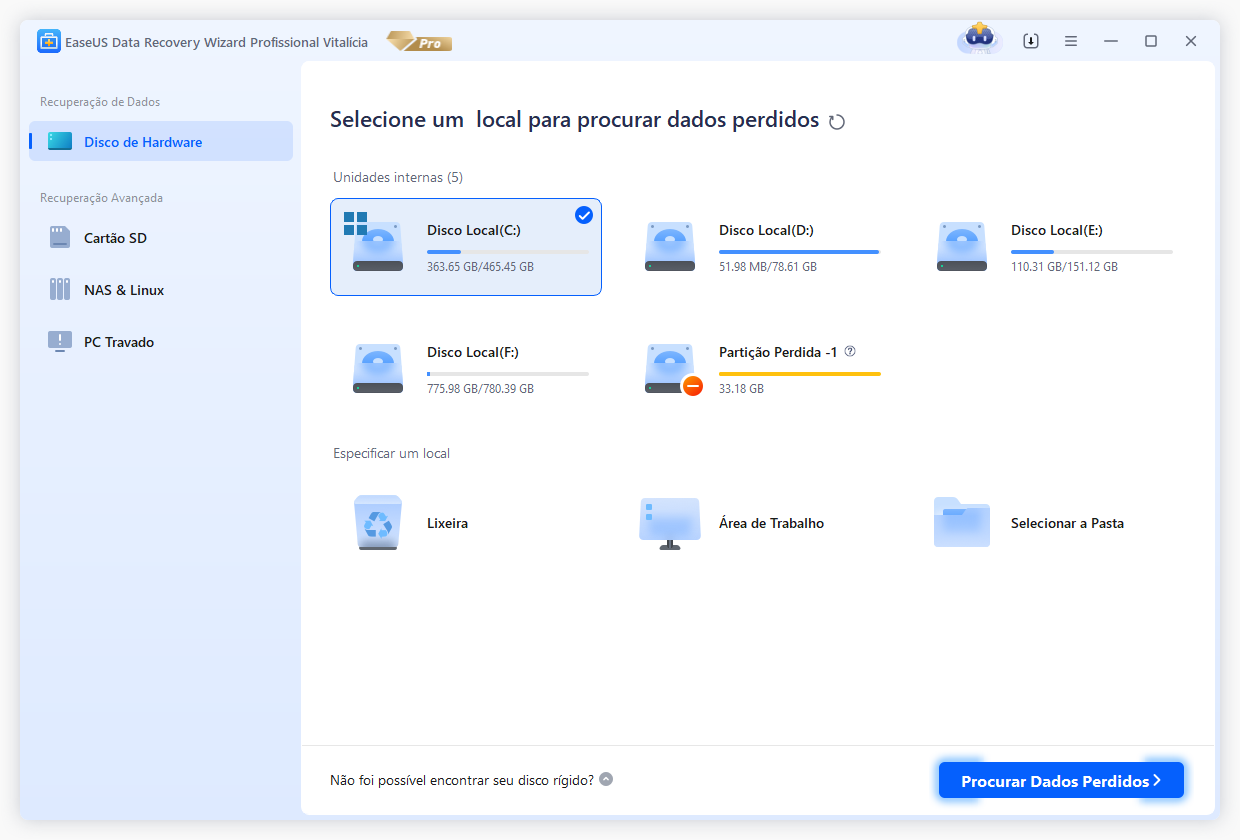
Passo 2. Selecione os arquivos que deseja recuperar
Quando a verificação terminar, selecione os arquivos excluídos que deseja recuperar. Você pode clicar no filtro para exibir apenas os tipos de arquivo desejados. Se você se lembrar do nome do arquivo, também poderá pesquisar na caixa de pesquisa, que é a maneira mais rápida de encontrar o arquivo de destino.
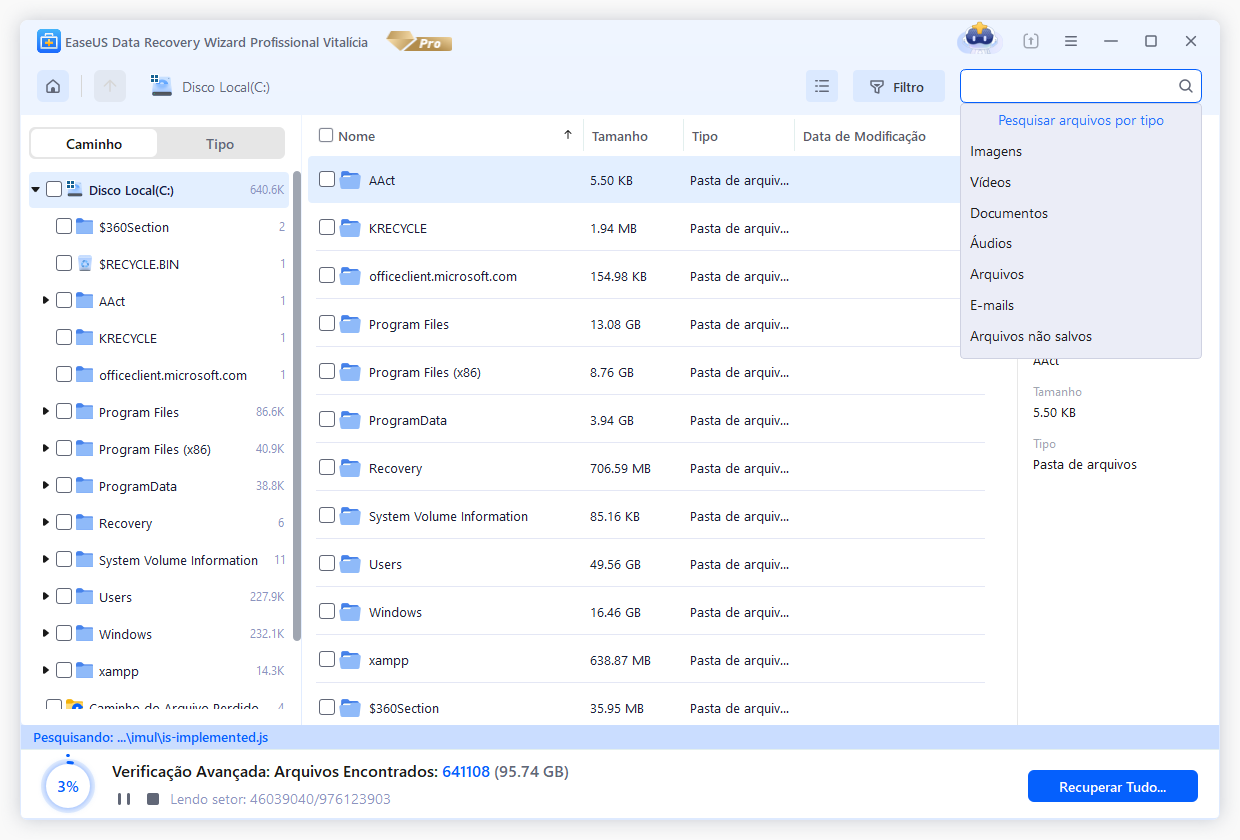
Passo 3. Visualize e recupere arquivos excluídos
Visualize os arquivos recuperáveis. Em seguida, selecione os arquivos que deseja restaurar e clique em "Recuperar" para armazenar os arquivos em um novo local de armazenamento, em vez do disco onde os dados foram perdidos anteriormente. Você pode escolher um armazenamento em nuvem, como OneDrive, Google Drive, etc., e clicar em "Salvar" para salvar seus arquivos recuperados.
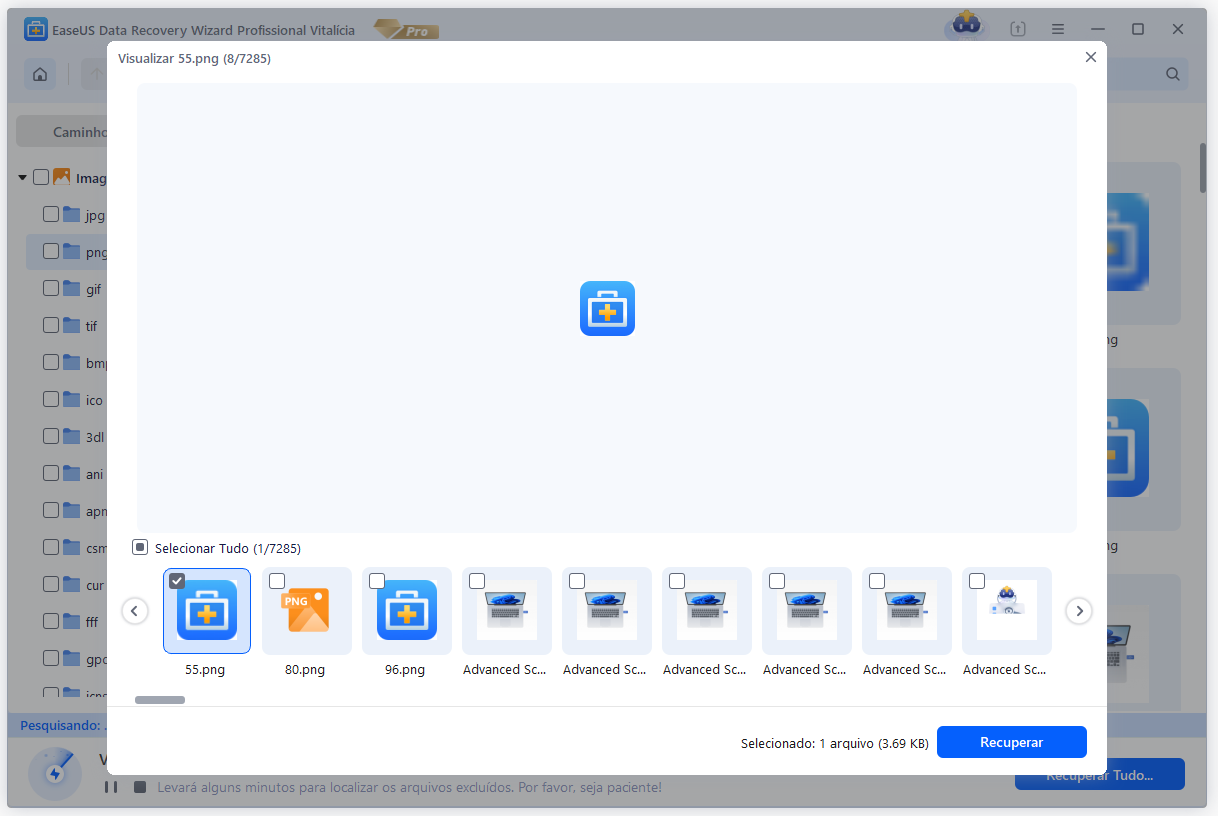
Esta página foi útil?
-
"Espero que minha experiência com tecnologia possa ajudá-lo a resolver a maioria dos problemas do seu Windows, Mac e smartphone."…

20+
Anos de experiência

160+
Países e regiões

72 Milhões+
Downloads

4.7 +
Classificação do Trustpilot
Tópicos em Destaque
Pesquisa
 04/05/2025
04/05/2025