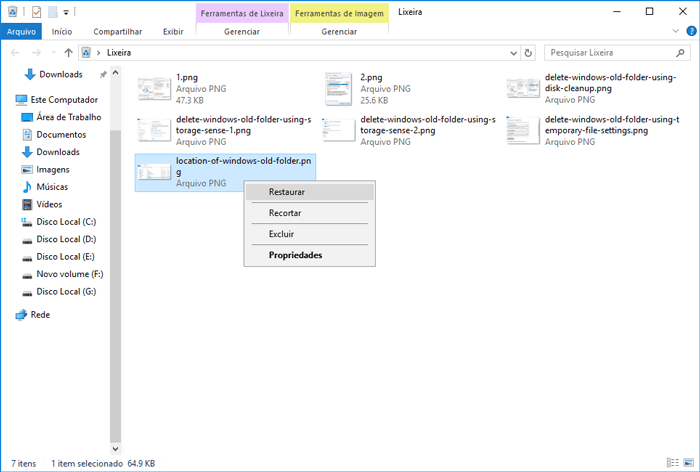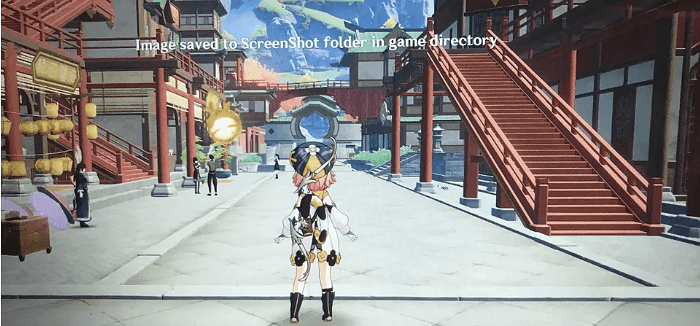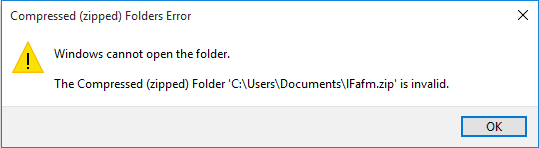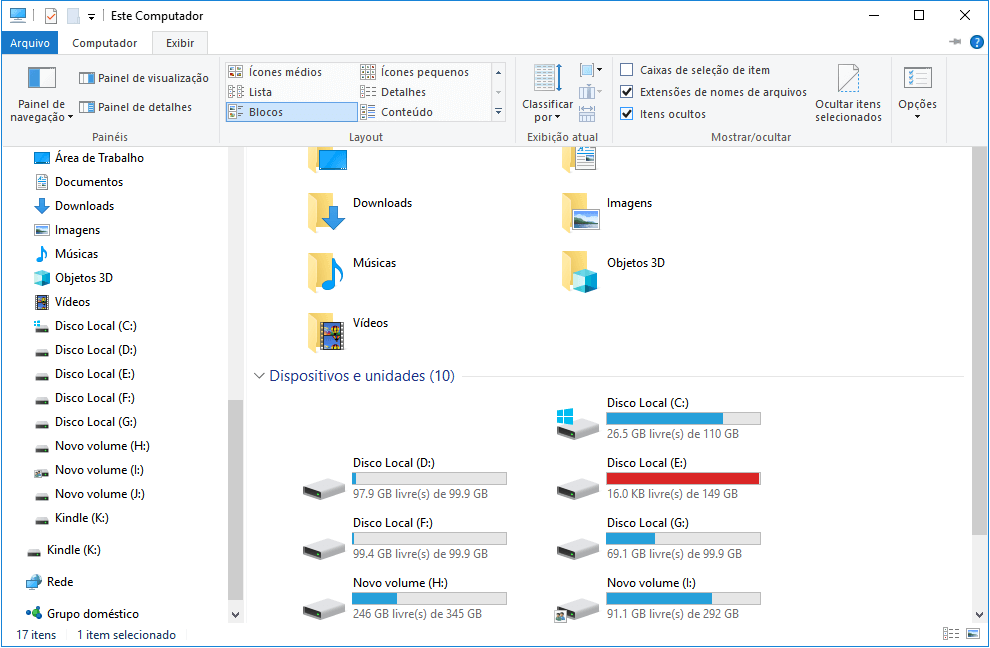Índice da Página
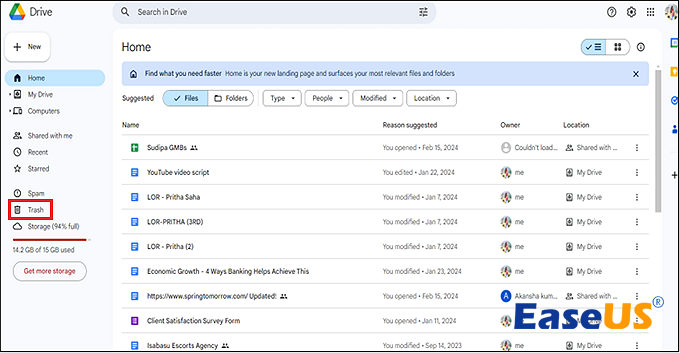
Vá para o Google Drive, selecione "Lixeira" na barra lateral esquerda, encontre o documento excluído, clique com o botão direito nele e escolha "Restaurar" para restaurá-lo em seu Drive.
E se você excluiu acidentalmente um documento do Google? É assustador, certo? Além disso, como você recupera os arquivos excluídos do Google Docs? Embora o Google Drive permita manter documentos excluídos por 30 dias, a menos que você tenha apagado manualmente esses arquivos para sempre, você sempre pode recuperar arquivos excluídos permanentemente do Google Docs com software premium de recuperação de dados.
No entanto, perder um arquivo do Google Docs é análogo a perder uma cópia impressa. Mas a melhor parte é que você sempre pode recuperar os arquivos excluídos do Google Docs, garantindo que nenhum de seus trabalhos cruciais desapareça para sempre. Portanto, sem mais delongas, vamos nessa missão de caça digital se você está se perguntando como recuperar Google Docs excluídos.
Método 1. Recuperar Google Docs excluídos com software de recuperação
No mundo digital de hoje, as vidas humanas estão ligadas a ferramentas online, que nos ajudam a colaborar e a trabalhar sem esforço. Mas acidentes acontecem com frequência! Um desses contratempos é a exclusão repentina de arquivos vitais, como um arquivo do Google Docs. Apesar de saber que sempre haverá algumas estratégias para recuperar arquivos do Google Docs, você provavelmente está se perguntando: "E se eu não conseguisse recuperar arquivos excluídos permanentemente do Google Drive?" Bem, você não deve se preocupar!
A melhor chance de restaurar rapidamente arquivos apagados é fornecida por um programa avançado de recuperação de dados. Um programa altamente recomendado que facilita a restauração de vários tipos de arquivos é o EaseUS Data Recovery Wizard.
A seguir estão os principais recursos deste software de recuperação de dados:
| ✅Recupere arquivos excluídos do Google Docs somente quando você os salvou em um PC local ou qualquer outro dispositivo de armazenamento. |
| ✅Recupere documentos excluídos do Word, arquivos Excel, arquivos PDF e outras páginas de trabalho em vários dispositivos de armazenamento. |
|
✅Restaure documentos excluídos do Google permanente e temporariamente, e este software também pode recuperar documentos do Word não salvos. |
Você pode seguir o guia para encontrar documentos excluídos do Google do seu PC local com o software de recuperação de dados EaseUS:
Passo 1. Escolha o local do arquivo a ser verificado.
Execute o EaseUS Data Recovery Wizard no seu computador. Escolha a unidade onde você perdeu os arquivos e clique em "Procurar Dados Perdidos". Se você perdeu arquivos em um dispositivo de armazenamento externo, conecte-o ao computador primeiramente.

Passo 2. Verifique os arquivos perdidos.
O software iniciará uma verificação rápida de arquivos excluídos imediatamente e, posteriormente, uma verificação avançada será iniciada para verificar mais arquivos perdidos em toda a unidade selecionada. Após a verificação, você pode usar o Filtro para filtrar um tipo de arquivo específico rapidamente.

Passo 3. Visualize e restaure arquivos.
Clique duas vezes em um arquivo para obter uma visualização completa. Por fim, selecione os arquivos desejados, clique em "Recuperar" e procure um local para salvar todos os arquivos de uma vez.

Baixe este software profissional de recuperação de dados agora! Caso você tenha gostado deste trecho, por favor, compartilhe com seus amigos nas redes sociais.
Método 2. Restaurar documentos excluídos da lixeira do Google
Assim como os PCs Mac e Windows, o Google Docs emprega um sistema de lixeira para armazenar os arquivos excluídos. Em vez de apagá-los, permite que os arquivos sejam armazenados temporariamente por 30 dias em uma pasta oculta. Após 30 dias, o Google entende que os arquivos não são necessários e os exclui completamente.
Depois disso, a recuperação não será possível, a menos que você já tenha compartilhado a cópia de um arquivo com outra pessoa. Mas é possível recuperar um arquivo excluído do Google Docs caso ele não tenha sido excluído permanentemente. Portanto, siga as etapas abaixo para restaurar o Google Docs excluído da Lixeira do Google:
Passo 1. Abra o site do Google Drive ou baixe o Google Drive para desktop e faça login usando os detalhes da sua conta do Google.
Passo 2. Clique em "Lixeira" no painel esquerdo, o que dependerá da sua localidade. Se o Google Drive não mostrar todos os arquivos, você poderá encontrar os arquivos ausentes na lixeira.
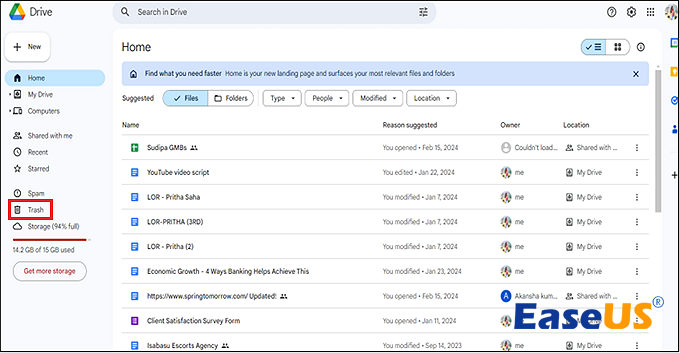
Passo 3. Você observará uma lista de arquivos eliminados em sua pasta "Lixeira", que você apagou nos últimos 30 dias. Clique com o botão direito no arquivo e opte por "Restaurar" para realizar a recuperação da Lixeira no Google Drive.
Passo 4. Pressione e segure "Shift" no teclado do seu laptop para recuperar vários arquivos, clique com o botão direito e clique em "Restaurar".
Método 3. Restaurar documentos excluídos de usuários do Google
Em relação à restauração do Google Drive, não é um processo tão complicado quanto parece. Existem inúmeras maneiras de recuperar o Google Drive. Estas são as etapas para recuperar documentos excluídos de usuários do Google:
Passo 1. Faça login em sua conta de administrador do G Suite e opte por "Usuários" no Admin Console.

Passo 2. Agora localize a pessoa cujos arquivos você está tentando localizar. Basta mover o ponteiro do mouse sobre ele e clicar com o botão direito. Clique no botão "Mais" agora. O menu de opções aparecerá como resultado. Na lista de opções, escolha "Restaurar dados".

Passo 3. Uma janela aparecerá ao optar por "Restaurar dados". Tudo que você precisa fazer é clicar em "Restaurar" e os arquivos excluídos dos últimos 25 dias serão recuperados. Se você não deseja recuperar os arquivos e gostaria de recuperar os arquivos excluídos dos 2 a 3 dias anteriores, você pode obter os arquivos rapidamente selecionando datas no intervalo de dados e clicando em "Restaurar".
Se essas etapas parecerem intrigantes e úteis, compartilhe este artigo com seus amigos nas redes sociais.
Método 4. Recuperar documentos com o Google Vault
Caso você tenha assinado o Google Vault, você pode utilizar sua licença para recuperar Google Docs excluídos após 30 dias do Google Workspace. Destina-se a armazenar, pesquisar e transferir informações do Chat, Grupos, Drive, Google Docs e Gmail. Estas são as etapas para recuperar documentos com o Google Vault:
Passo 1. Visite o Google Vault e faça login.
Passo 2. Navegue até "Assuntos" > "Retenção do impulso de vendas" > "Pesquisar".
Passo 3. Opte por "Drive" na "Lista de serviços".

Passo 4. Em seguida, insira os detalhes para procurar Google Docs descartados em seu Google Drive e clique em Pesquisar.

Passo 5. Navegue pelos arquivos encontrados e instale-os em um local específico para recuperá-los.
Método 5. Restaurar versões anteriores do Google Docs
O Google Drive oferece várias opções para recuperar os arquivos excluídos do Google Docs. Existem inúmeras opções integradas para o mesmo. O problema surge porque a situação é tão bem planejada que você acaba sobrescrevendo as informações inadvertidamente ou propositalmente. Quando você salva junto com a substituição, os problemas se tornam mais sérios.
Agora, pode parecer uma tarefa desafiadora reinstalar a versão anterior, mas o Google oferece uma opção para fazer o mesmo, que permite recuperar a versão anterior. Estas são as etapas abaixo para restaurar a versão anterior do Google Docs:
Passo 1. Faça login em seu "Google Drive" e clique com o botão direito no arquivo.
Passo 2. Você notará a opção "Gerenciar versões" no menu que aparece. Você pode observar várias versões do documento ao clicar nele. Para ajudá-lo a compreendê-lo de forma mais eficaz, a data e o carimbo de data/hora do arquivo também serão mostrados.
Passo 3. Opte pela versão que você está pensando em restaurar. Uma vez escolhido, clique nos "Três pontos", que estarão presentes ao lado do arquivo que você optou.
Passo 4. Você terá a opção "Download"; portanto, selecione o mesmo para restaurar a versão anterior.

Resumo
Restaurar arquivos do Google Drive "colocando-os de volta" na pasta Lixeira simplifica a recuperação de Google Docs perdidos anteriormente. Além disso, você ainda pode acessar um Documento Google apagado permanentemente se tiver uma cópia alternativa do documento ou já o tiver salvo em seu Mac, PC com Windows ou sistemas de armazenamento semelhantes. O uso de um excelente software de recuperação de dados, como o EaseUS Data Recovery Wizard, é recomendado durante qualquer cenário de perda de dados.
Perguntas frequentes sobre recuperação do Google Docs
Estas são as perguntas frequentes a serem consideradas:
1. Como recupero documentos do Google excluídos permanentemente?
Se você usa um PC com Windows, pode recuperar documentos do Google excluídos permanentemente com a ajuda destas etapas abaixo:
- Abra o menu "iniciar", digite "restaurar arquivos" e pressione "enter".
- Pesquise "Google Docs" na pasta onde você preservou os arquivos.
- Clique no botão "Restaurar" para recuperar o Google Docs excluído permanentemente.
2. O Google mantém os documentos excluídos por algum tempo?
O Google Drive transfere arquivos para a lixeira quando você os elimina. Caso queira excluir os arquivos permanentemente, navegue até a pasta da lixeira e clique no botão "esvaziar lixeira".
3. Como recupero Google Docs excluídos em um Mac?
Você pode usar uma máquina do tempo no macOS para recuperar o Google Docs em um Mac. Nesse caso, você precisa navegar até "Aplicativos" > "Time Machine", iniciar o programa e entrar em "Time Machine". Agora, vá para "documentos" e encontre ou pesquise o Google Docs apagado no seu Mac. Por fim, use a Linha do tempo para optar por uma versão do Google Docs removido, clique na barra de espaço para ver versões distintas e selecione.
Esta página foi útil?
-
"Espero que minha experiência com tecnologia possa ajudá-lo a resolver a maioria dos problemas do seu Windows, Mac e smartphone."…
-
"Obrigada por ler meus artigos. Espero que meus artigos possam ajudá-lo a resolver seus problemas de forma fácil e eficaz."…

20+
Anos de experiência

160+
Países e regiões

72 Milhões+
Downloads

4.7 +
Classificação do Trustpilot
Tópicos em Destaque
Pesquisa
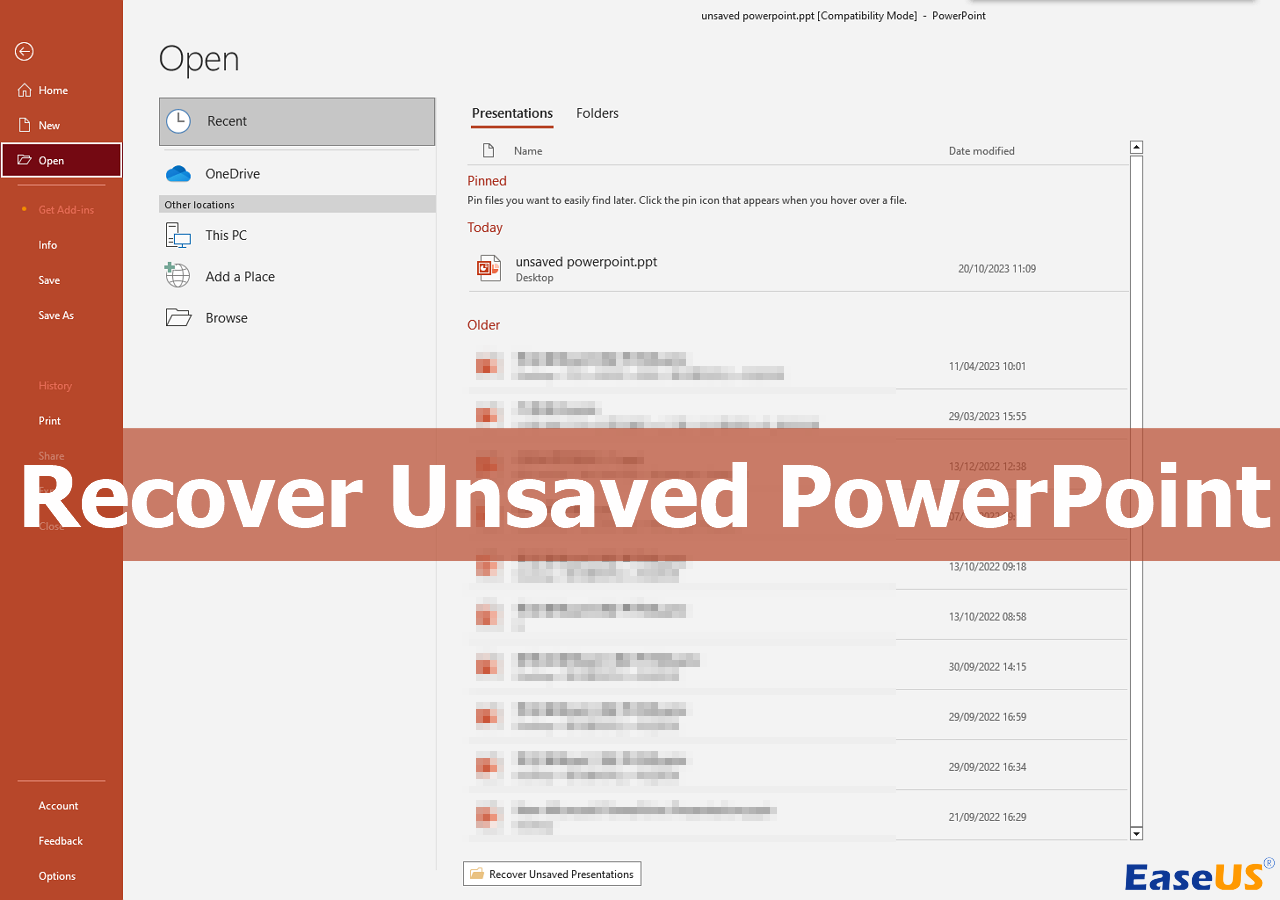
 26/09/2025
26/09/2025