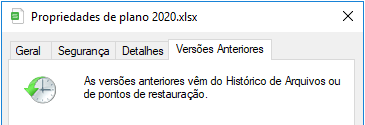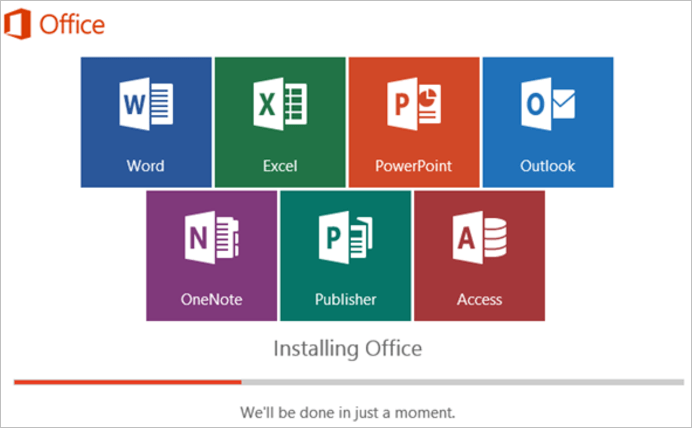Índice da Página
Aqui neste artigo, você aprenderá como montar imagens ISO no Windows 10/11 e os problemas significativos enfrentados por pessoas que montam imagens ISO no Windows 10 e 11. Aqui, você também aprenderá como restaurar seus arquivos ISO excluídos com segurança.
Então, sem mais delongas, mergulhe nos detalhes descritos abaixo e tire proveito disso.
Visão geral da imagem ISO
Antes de tudo, antes de prosseguir com os métodos de montagem de imagens ISO, você deve saber o que é uma imagem ISO.
Uma imagem ISO é uma imagem de disco que serve como um arquivo de arquivo para todos os dados de setor incluídos em um disco óptico, junto com o sistema de arquivos. A extensão de arquivo ISO é obtida do sistema de arquivos ISO 9660, usado em mídia CD-ROM. Apesar disso, a imagem ISO também consiste no sistema de arquivos Universal Disk Format (UDF) que você pode usar confortavelmente em discos Blu-Ray e DVDs.
Aqui estão vários métodos para ajudar você a montar imagens ISO no Windows 10/11 sem problemas.
Como montar ISO do Windows 10 em pen drive com o Explorador de Arquivos
O primeiro método para montar um arquivo iso é através do File Explorer. Aqui, usando o File Explorer, surgem três maneiras distintas. Então, descrevemos todos esses três métodos em detalhes, então estamos ansiosos para deixar a imagem ISO ser montada com sucesso.
1. Usar o menu de contexto para montar uma imagem
A maneira mais fácil de montar o arquivo iso com o File Explorer é através do menu de contexto. Seus passos são dados abaixo.
Passo 1. Vá para o File Explorer. Procure a pasta que contém o arquivo de imagem ISO.
Passo 2. Depois de encontrar a pasta, clique com o botão direito no arquivo ISO.
Passo 3. Agora clique na opção "Montar" no menu de contexto.
Passo 4. Selecione uma unidade virtual no painel do lado esquerdo.

2. Clicar duas vezes para montar a imagem
A segunda maneira mais fácil de montar um arquivo iso com o Explorador de Arquivos foi explicada abaixo em Passos fáceis.
Passo 1. Pressione as teclas Win + E para abrir o Explorador de Arquivos.
Passo 2. Agora, procure a pasta que contém o arquivo de imagem ISO.
Passo 3. Depois de encontrar a pasta, clique duas vezes no arquivo iso.
Passo 4. Após clicar duas vezes, o arquivo será aberto na forma de uma pasta separada. Então, você pode extrair e acessar o conteúdo conforme sua necessidade.
3. Montar o arquivo ISO usando a opção Montar localizada no menu da faixa de opções
Além dos dois passos acima, se você quiser montar uma imagem ISO ou arquivo no menu da faixa de opções, siga os passos abaixo.
Passo 1. Vá para o Explorador de Arquivos.
Passo 2. Agora, procure pela pasta que contém o arquivo de imagem ISO. Então, escolha o arquivo ISO.
Passo 3. Na parte superior da tela, há uma opção "Ferramentas de imagem de disco". Basta clicar nela.
Passo 5. Selecione a opção "Montar", que pode ser encontrada no canto superior esquerdo da tela.

Os usuários geralmente não veem a opção "Montar" na barra de menus devido a ferramentas de terceiros empregadas para abrir e executar os arquivos compactados. Essas ferramentas são definidas como padrão para abrir imagens iso nesses casos. Portanto, se você não vir a opção montar no menu da faixa de opções, siga as outras duas maneiras de montar a imagem iso com o Windows Explorer.
Como montar imagem ISO usando o Windows PowerShell
Alguns usuários querem usar um aplicativo pré-instalado no Windows 10 e 11 chamado Command Line Interface. Nessa situação, você pode montar o iso com o Powershell. Da mesma forma, veja as Passos a seguir para montar o arquivo iso com o comando PowerShell.
Passo 1. Clique na opção "Iniciar" no seu computador/laptop. Procure por Powershell.
Passo 2. Agora clique com o botão direito nele para executá-lo como administrador.
Passo 3. Cole o seguinte comando e pressione Enter: Mount-DiskImage -ImagePath "CompletePathToISO.iso".

Neste comando, certifique-se de escrever o caminho real para o arquivo iso que você deseja montar no lugar de CompletePathToISO. Depois disso, você terminou de montar os arquivos iso no Windows 10 e 11. Você pode olhar o exemplo dado abaixo para seu melhor entendimento.
Como recuperar arquivo de imagem ISO excluído ou perdido rapidamente
O ISO é geralmente grande e pode ser usado repetidamente pelos usuários. Usuários que acidentalmente excluíram seus arquivos ISO podem usar o software de recuperação de dados da EaseUS para obter ajuda. Esta ferramenta de recuperação de arquivos permite que os usuários restaurem arquivos excluídos em qualquer tipo de arquivo de qualquer dispositivo como HDD, SSD, unidade flash USB, disco rígido externo, etc.
Esta ferramenta beneficia você com uma recuperação de dados (de discos rígidos danificados, corrompidos, formatados ou hd RAW). Você pode recuperar rapidamente mais de 1000 tipos de arquivo por meio deste software de recuperação de dados em apenas três Passos simples, sem usar nenhuma regra ou técnica rígida e rápida.
Passo 1. Execute o EaseUS Data Recovery Wizard. Escolha o dispositivo específico e dirija onde excluiu os arquivos permanentemente. Em seguida, clique em "Verificar" para encontrar arquivos perdidos.

Passo 2. O software começará a digitalizar automaticamente em toda a unidade selecionada. Em breve, um resultado de verificação rápida será exibido em "Arquivos Excluídos", sob a unidade.

Passo 3. Visualize e selecione os arquivos desejados. Em seguida, clique em "Recuperar" para salvá-los em outro local ou dispositivo seguro.

Opção de montar ISO do Windows 10 sumiu, como corrigir
Alguns usuários relataram que quando eles clicavam com o botão direito em arquivos ISO, a opção "Montar" desaparecia do menu de contexto. Se isso acontecer com você, siga os métodos mencionados abaixo para restaurar ou adicionar a opção Montar ao menu de contexto.
Correção 1. Adicionar opção de montagem ausente usando propriedades
Se você quiser restaurar rapidamente a opção de montagem sem gastar muito tempo no processo, consulte as Passos abaixo usando a opção Propriedades.
Passo 1. Vá para o File Explorer. Navegue até a pasta que contém o arquivo ISO
Passo 2. Simplesmente clique com o botão direito no arquivo ISO. Então, selecione "Propriedades" > "Alterar".

Passo 3. Escolha o "Explorador de Arquivos" na lista. Clique em OK e em Apilcar.

Depois de seguir esses passos, você verá a opção de montagem sempre que clicar com o botão direito do mouse no arquivo iso.
Correção 2. Restaurar a opção de montagem ausente usando as configurações
A opção de montagem aparecerá diretamente no menu de contexto ao escolher o explorador de arquivos no aplicativo de configurações.
Passo 1. Pesquise e selecione o aplicativo "Configurações" no seu dispositivo.
Passo 2. Clique em "Aplicativos" e depois em Aplicativos padrão
Passo 3. Clique em "Definir padrões por aplicativos".
Passo 4. Selecione o "Windows Disc Image Burner" e clique na opção "Gerenciar".

Passo 5. Selecione o "Explorador de Arquivos" como o aplicativo padrão para arquivos iso.
Passo 6. Agora a opção de montagem estará visível para você no menu de contexto.
Correção 3. Adicionar opção de montagem de ISO usando o painel de controle
Você também pode usar o painel de controle para restaurar a opção de montagem seguindo os passos abaixo.
Passo 1. Vá para "Painel de Controle > Programas > Programas Padrão".
Passo 2. Clique em "Definir seus programas padrão".

Passo 3. Clique em "Escolher padrões para este programa".

Passo 4. Clique em "Marcar tudo" e "Salvar" na lista que aparece.
A opção de montagem será adicionada ao menu de contexto, o que você pode fazer clicando com o botão direito do mouse no arquivo iso.
Conclusão
Consequentemente, esse foi o guia mais simples e fácil de entender sobre montar um arquivo iso no Windows 10/11, que foi dividido em dois métodos principais, seja por meio do File Explorer ou do PowerShell Command. Você também pode achar este artigo útil para resolver os problemas que surgem quando você monta um arquivo iso no Windows 10/11.
O aspecto mais importante deste artigo foi ajudar você a recuperar seus arquivos iso deletados usando uma ferramenta acessível e fácil de usar chamada software de recuperação de dados EaseUS. Então este único artigo contém uma solução sólida para seus múltiplos problemas de iso.
Esta página foi útil?
-
"Espero que minha experiência com tecnologia possa ajudá-lo a resolver a maioria dos problemas do seu Windows, Mac e smartphone."…

20+
Anos de experiência

160+
Países e regiões

72 Milhões+
Downloads

4.7 +
Classificação do Trustpilot
Tópicos em Destaque
Pesquisa
 04/05/2025
04/05/2025