Artigos em Destaque
- 01 Restaurar pasta Windows.old
- 02 Recuperar arquivos deletados da pasta Download
- 03 Recuperar pasta Usuário perdida da unidade C
- 04 Pasta Documentos sumiu do Windows
- 05 Restaurar pasta AppData perdida
- 06 Arquivos na área de trabalho sumiram
- 07 Pastas sumiram do desktop Mac
- 08 Recuperar arquivos de uma pasta específica
- 09 Recuperar pasta DCIM do Android
Como faço para recuperar meus arquivos da área de trabalho no Windows 10?
"Estou tendo esse problema que os arquivos da área de trabalho e alguns aplicativos desapareceram após a atualização do Windows 10. Eu não saiba onde encontrá-los e você tem alguma solução para recuperar ou encontrar os arquivos perdidos?"
| Soluções viáveis | Solução de problemas passo a passo |
|---|---|
| Método 1. Mostrar ícones da área de trabalho | Clique com o botão direito na área de trabalho, vá para Exibir e desmarque "Mostrar ícones da área de trabalho"... Etapas completas |
| Método 2. Definir ícones para aparecer | Abra "Configurações" e clique em "Personalização" > "Temas" > "Configurações dos ícones da área de trabalho"... Etapas completas |
| Método 3. Mudar de conta de usuário | Clique no ícone do Windows e clique em seu nome de usuário na parte superior. Selecione a outra conta visível... Etapas completas |
| Método 4. Desativar modo tablet | Clique com o botão direito no ícone do Windows e selecione "Configurações". Clique em "Sistema"> "Modo Tablet"... Etapas completas |
| Método 5. Voltar para a versão anterior | Vá para Configurações> Clique em "Atualização e segurança"> Vá para a guia Recuperação... Etapas completas |
| Método 6. Mostrar arquivos ocultos | Abra o Windows Explorer, clique em "Visualizações" > "Opções" > "Opções de pasta:... Etapas completas |
| Método 7. Recuperar arquivos perdidos da área de trabalho | Execute o EaseUS Data Recovery Wizard, na seção Especifique um local, clique em "Pesquisar"... Etapas completas |
De acordo com a Microsoft e um grande número de usuários do Windows, a atualização do Windows realmente poderia excluir ou remover alguns arquivos ou aplicativos na unidade do sistema ou na área de trabalho. Então, como corrigir esse problema?
Primeiramente, você precisa verificar se os arquivos da área de trabalho foram perdidos ou ausentes. Você pode clicar com o botão direito do mouse no ícone do Windows > Abrir Explorador de Arquivos > Navegar para C:\Usuários\Public ou C:\Usuários\Nome do usuário\Documents e pesquisar o nome do arquivo ausente na barra de pesquisa direita.

Em seguida, escolha as soluções certas para seus problemas atuais:
Se os arquivos aparecerem no Explorer após a pesquisa, eles não serão perdidos, mas salvos em um local específico no PC. Siga as soluções manuais na Parte 1 para restaurar os ícones e arquivos da área de trabalho do Windows.
Se nada aparecer no Explorer durante a pesquisa, seus arquivos provavelmente estão ocultos ou perdidos. Consulte as soluções na Parte 2 para obter ajuda.
Parte 1. 5 maneiras de restaurar aplicativos e arquivos perdidos da área de trabalho
Método 1. Mostrar ícones da área de trabalho
Etapa 1. Clique com o botão direito na área de trabalho, vá para Exibir e desmarque "Mostrar ícones da área de trabalho".
Etapa 2. Verifique novamente a opção Mostrar ícones da área de trabalho para ver se os ícones e arquivos da área de trabalho aparecem. Caso contrário, tente várias vezes para desmarcar e marcar novamente a caixa repetidamente.
![]()
Quando os arquivos e ícones da área de trabalho forem exibidos, passe para a próxima etapa para organizar sua área de trabalho.
Etapa 3. Clique com o botão direito na área de trabalho, selecione "Exibir" > Marque ou desmarque "Organizar ícones automaticamente".
![]()
Isso faria com que todos os arquivos e pastas fossem exibidos no lado esquerdo. E você pode arrastá-los e soltá-los onde quiser.
Método 2. Definir manualmente os ícones do Windows para serem exibidos
Etapa 1. Abra "Configurações" e clique em "Personalização" > "Temas" > "Configurações dos ícones da área de trabalho".
![]()
Etapa 2. Verifique os ícones da área de trabalho como Computador, Arquivos do usuário, Rede, Lixeira e Painel de controle que você gostaria de mostrá-los na área de trabalho.
Clique em "OK" e depois em "Aplicar".
![]()
Método 3. Mudar de conta de usuário para encontrar arquivos ausentes da área de trabalho
Às vezes, quando você se conecta a uma conta errada, os arquivos salvos e os aplicativos instalados na área de trabalho podem desaparecer. Tudo que você precisa é trocar a conta certa e trazer de volta os arquivos e aplicativos que faltam.
Etapa 1. Clique no ícone do Windows e clique em seu nome de usuário na parte superior.
Etapa 2. Selecione a outra conta visível na lista e clique para alternar para ela.

Etapa 3. Faça login com a senha da outra conta de usuário.
Depois disso, seus arquivos e ícones de aplicativos que desapareceram devem estar disponíveis novamente.
Método 4. Desativar o modo Tablet e alternar para o modo Desktop
Este método só funciona em um dispositivo com tela sensível ao toque. O modo Tablet está habilitado no Windows 10 e pode causar problemas na área de trabalho ou ausência de ícones.
Aqui estão as etapas para desativar o modo Tablet:
Etapa 1. Clique com o botão direito no ícone do Windows e selecione "Configurações".
Etapa 2. Clique em "Sistema" > "Modo Tablet".
Etapa 3. Em "Quando eu entrar", selecione "Usar o modo desktop" e desative "Ocultar app ícones de aplicativos na barra de tarefas no modo tablet", alternando para "Desativado".
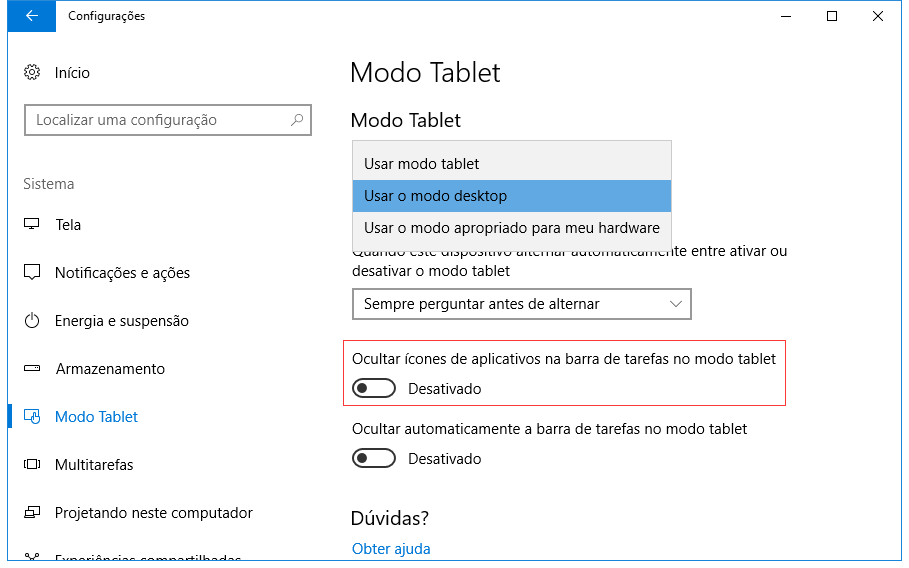
Método 5. Voltar para a versão anterior do Windows
Quando sua área de trabalho desaparece devido à atualização do Windows 10, você pode revertê-la para o Windows Build anterior para resolver esse problema.
Etapa 1. Vá para Configurações > Clique em "Atualização e segurança" > Vá para a guia Recuperação.
Etapa 2. Clique em "Começar agora" em Voltar para a versão anterior do Windows 10.
Em seguida, siga as instruções na tela para reverter o Windows 10, trazendo de volta a área de trabalho ausente.
Parte 2. Recuperar arquivos perdidos ou desaparecidos na área de trabalho
Os arquivos que desapareceram da área de trabalho podem ser excluídos pela atualização do Windows 10 ou podem ser ocultados pelo sistema operacional ou outros programas. Portanto, você tem duas opções aqui para restaurar os arquivos perdidos ou ausentes.
Método 1. Mostrar arquivos ocultos na área de trabalho do Windows 10
Etapa 1. Abra o Windows Explorer, clique em "Visualizações" > "Opções" > "Opções de pasta :.
Etapa 2. Vá para a guia Modo de Exibição e marque "mostrar arquivos, pastas e unidades ocultas" (desmarque a opção "Ocultar arquivos protegidos do sistema operacional" se houver esta opção). Clique em "OK" para salvar todas as alterações.
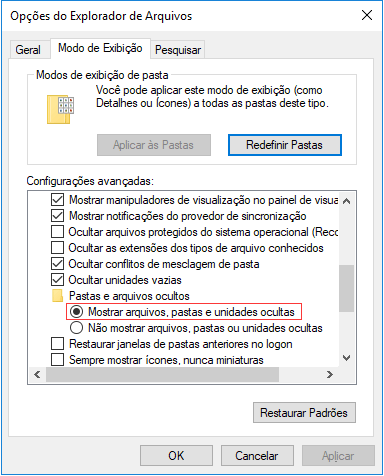
Feche a janela Opções de pasta e volte para a área de trabalho para ver se consegue encontrar os documentos e arquivos salvos.
Se nenhum arquivo, pasta ou aplicativo for encontrado, você precisa consultar um software de recuperação de dados mais poderoso para corrigir esse problema.
Método 2. Recuperar arquivos perdidos da área de trabalho com software de recuperação de dados
O software confiável de recuperação de dados pode recuperar com eficácia arquivos desaparecidos ou perdidos da área de trabalho no PC devido à atualização do sistema Windows. O EaseUS Data Recovery Wizard permite que você recupere quaisquer arquivos, aplicativos ou pastas perdidas no PC com Windows ou de dispositivos de armazenamento em situações complexas.
Você também pode aplicar este software para realizar recuperação de unidade USB, recuperação de disco rígido, tarefas de recuperação de disco rígido externo, etc, com cliques simples.
Passo 1. Selecione o local. Abra o recuperador de recuperação de arquivos e selecione um local em que você perdeu dados após a atualização do Windows 10.

Passo 2. Verifique o disco/unidade. Clique no botão "Procurar Dados Perdidos" para iniciar o processo e não suspenda a verificação até que ela seja concluída.

Passo 3. Recupere dados perdidos. Você pode encontrar os arquivos manualmente que deseja restaurar. Depois, clique duas vezes no arquivo para visualizar. Depois de selecionar os dados de destino, clique no botão "Recuperar" para recuperá-los imediatamente.

Dicas bônus para proteger arquivos da área de trabalho do Windows
Quando os arquivos ou ícones da área de trabalho desapareceram ou se perderam, você pode restaurá-los com eficácia seguindo as soluções fornecidas na Parte 1 e Parte 2. Além disso, você também pode querer algumas dicas práticas para proteger os arquivos da área de trabalho do Windows. Aqui, coletamos duas dicas confiáveis para ajudar.
# 1. Criar backups para arquivos valiosos da área de trabalho
Para evitar que problemas semelhantes aconteçam novamente, gostaríamos de sugerir que você crie backups para arquivos da área de trabalho e dados importantes no PC antes de instalar o Windows update.
Você pode copiar todos os arquivos valiosos da área de trabalho para outro dispositivo seguro como backup ou consultar um poderoso software de backup de arquivos para criar um backup completo de todos os arquivos em seu PC de uma só vez.
Aqui estão as etapas detalhadas para criar uma imagem de backup de arquivos da área de trabalho em 3 etapas:
Passo 1. Inicie o software EaseUS Todo Backup e escolha "Arquivo", "Disco", "SO" ou "Mail" para diferentes fins de backup.
Passo 2. Escolha o sistema, partição ou disco, arquivos ou emails que você deseja fazer backup. Em seguida, selecione um destino onde deseja armazenar o arquivo de backup.
Passo 3. Clique em "Fazer Backup Agora" para iniciar o processo de backup de dados.

# 2. Habilitar o Windows Defender e limpar os erros do disco
Devido à infecção de vírus ou erro de disco, às vezes, os aplicativos e arquivos da área de trabalho podem desaparecer repentinamente do seu PC. Para evitar esse problema, também sugerimos que você ative o Windows Defender ou use um software limpador de vírus para proteger seu PC e execute o comando de verificação de disco para limpar os erros existentes em seu disco rígido local.
Etapas para ativar o Windows Defender, proteção contra vírus e ameaças:
Etapa 1. Clique com o botão direito no ícone do Windows e selecione "Configurações" > Clique em "Atualização e segurança" > Clique em "Central de Segurança do Windows Defender".
Etapa 2. Clique em "Proteção contra vírus e ameaças" na nova janela > Acesse as configurações de proteção contra vírus e ameaças.
Etapa 3. Ative estas três opções: Proteção em tempo real, Proteção baseada em nuvem e Envio automático de amostra.
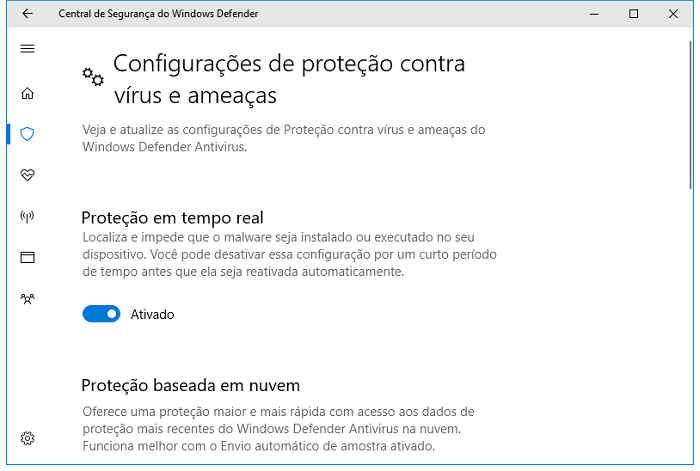
Etapas para executar a verificação de erro de disco:
Etapa 1. Abra Meu computador/Este PC, clique com o botão direito do mouse na unidade C: onde seus arquivos invisíveis da área de trabalho foram salvos e clique em "Propriedades".
Etapa 2. Clique em "Ferramentas", em Verificação de erros, clique em "Verificar" para iniciar o processo.
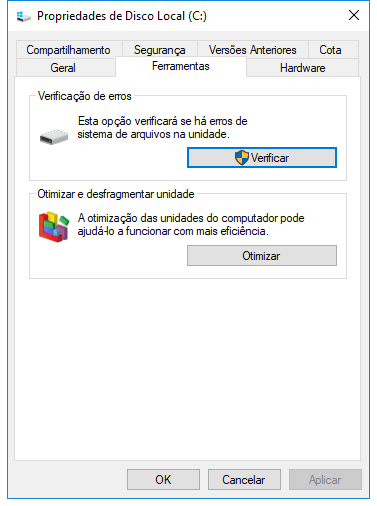
Etapa 3. Clique em "Verificar unidade" para começar a verificar e reparar quaisquer erros encontrados no disco rígido.
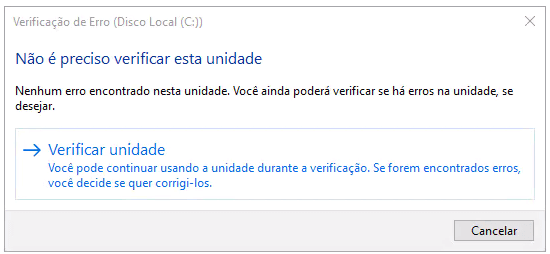
Este artigo ajudou você?
Artigo Relacionado
-
![author icon]() Jacinta 2025-05-04
Jacinta 2025-05-04 -
Como Recuperar Subpastas do Outlook que Sumiram [Melhores Maneiras]
![author icon]() Rita 2025-05-04
Rita 2025-05-04 -
Como Recuperar Chamada de Vídeo do Skype
![author icon]() Jacinta 2025-05-04
Jacinta 2025-05-04 -
Como Recuperar Arquivos Corrompidos após Recuperação [Windows e macOS]
![author icon]() Jacinta 2025-09-14
Jacinta 2025-09-14