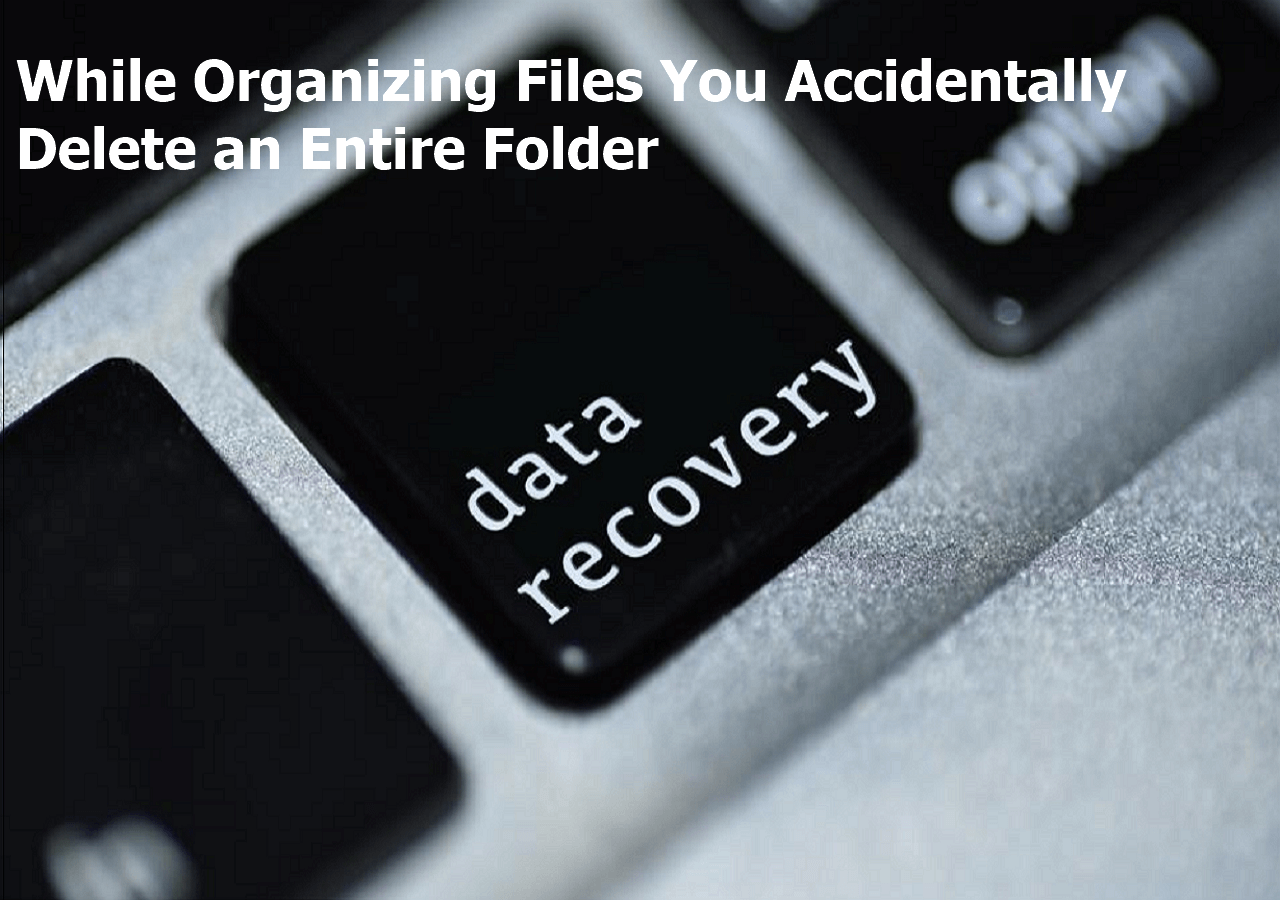Índice da Página
Quando você exclui arquivos Excel do computador e esvazia a Lixeira, eles desaparecem do computador. Mas o conteúdo do Excel não seria destruído imediatamente. O Windows ou Mac marcará os arquivos do Excel para exclusão e os removerá do banco de dados do sistema de arquivos quando você os excluir. Isso não significa que eles tenham sumido permanentemente e que você ainda tenha a chance de recuperar os arquivos Excel apagados.
Este tutorial cobre maneiras eficazes de recuperar arquivo Excel apagado no Windows 10, Mac, iPhone e Android com guias passo a passo. Além do mais, você também pode aprender a recuperar arquivos Excel não salvos rapidamente.
Parte 1. Como recuperar arquivo Excel apagado que não está na Lixeira do Windows 10
Importante: Depois de excluir um arquivo do Excel, você não deve mais realizar nenhuma ação no computador e não salvar novos dados no espaço onde costumava armazenar os arquivos do Excel para evitar que novos dados sejam sobrescritos. Então, como recuperar arquivo Excel apagado? Siga os guias abaixo.
1. Recuperar arquivos Excel excluídos permanentemente com o software de recuperação de dados
Ao excluir os arquivos do Excel do PC, você deve primeiramente ir para a Lixeira para restaurá-los. Ou você pode desfazer a exclusão de arquivos do Excel imediatamente usando os botões Ctrl + Z. Mas se você fizer uma exclusão permanente ou limpar a lixeira sem backups, a maneira mais eficaz de recuperar arquivos excluídos permanentemente do Windows 10 é usar uma ferramenta profissional de recuperação de dados.
O EaseUS Data Recovery Wizard é um poderoso software de recuperação de dados de disco que pode restaurar arquivos excluídos, mesmo se você esvaziar a Lixeira ou formatar o arquivo.
- Baixe o aplicativo de recuperação de dados
- Recuperar o Excel excluído, formatado e corrompido em diferentes situações de perda de dados.
- Versão do Office de suporte: Office 2003 - 2019 (incluindo recuperar Word, Excel e PowerPoint perdidos).
- Recuperar o Excel excluído da lixeira vazia, disco rígido, cartão de memória, cartão SD e unidade flash USB.
Passos simples para a recuperação de arquivo Excel apagado com o software de recuperação de arquivos EaseUS.
Passo 1. Especifique um local.
Execute o EaseUS Data Recovery. Escolha a unidade X: ou talvez uma pasta específica na área de trabalho ou em outro lugar onde você perdeu os arquivos do Excel e clique em "Procurar Dados Perdidos".

Passo 2. Verifique os dados.
Durante a verificação, você verá mais e mais dados sendo exibidos muito rapidamente no resultado "Arquivos excluídos". Isso faz parte do que o software encontrou e exibiu. Para encontrar rapidamente os arquivos do Excel nos dados massivos nos resultados da verificação, clique em "Filtro" na área superior e escolha "Documentos". Ou pesquise .xls ou .xlsx na caixa Pesquisar.
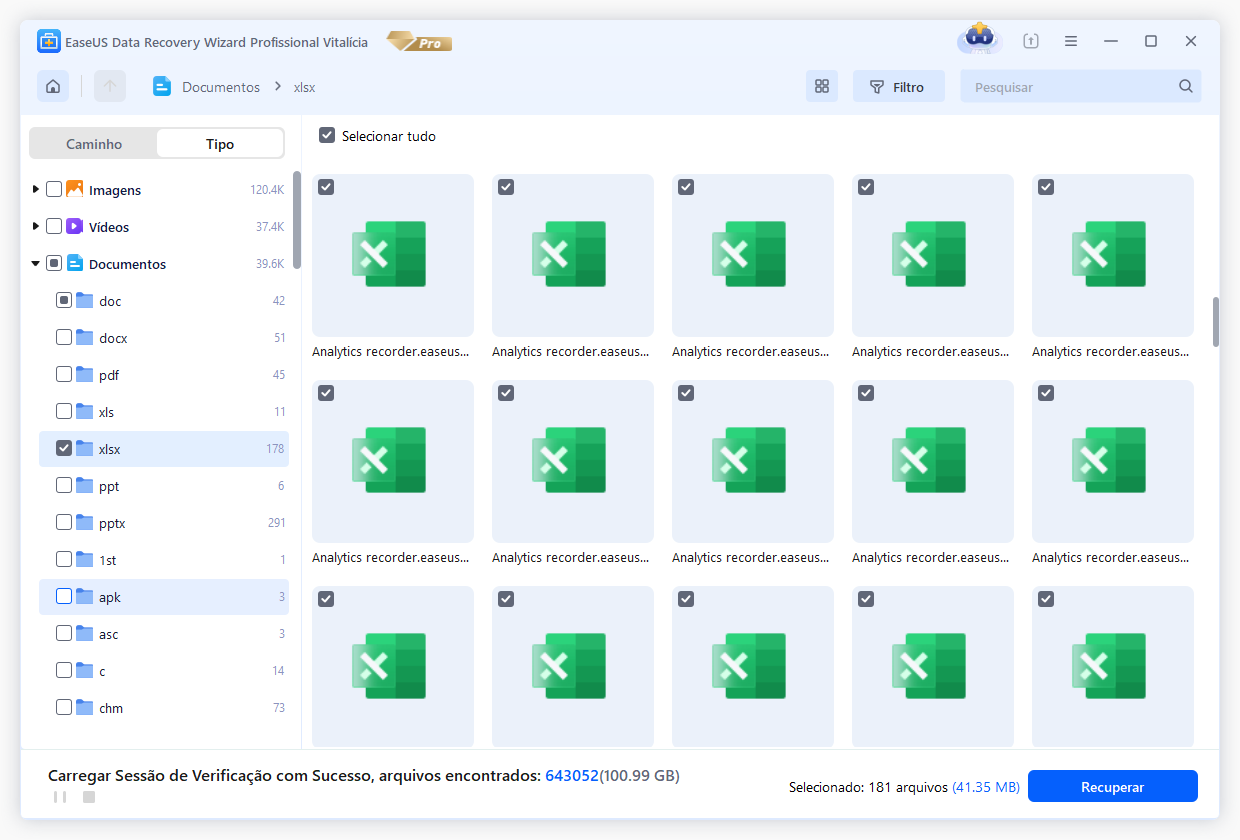
Passo 3. Visualize e recupere.
Você pode clicar duas vezes em um arquivo para visualizar. Por fim, selecione os arquivos desejados e clique em "Recuperar".
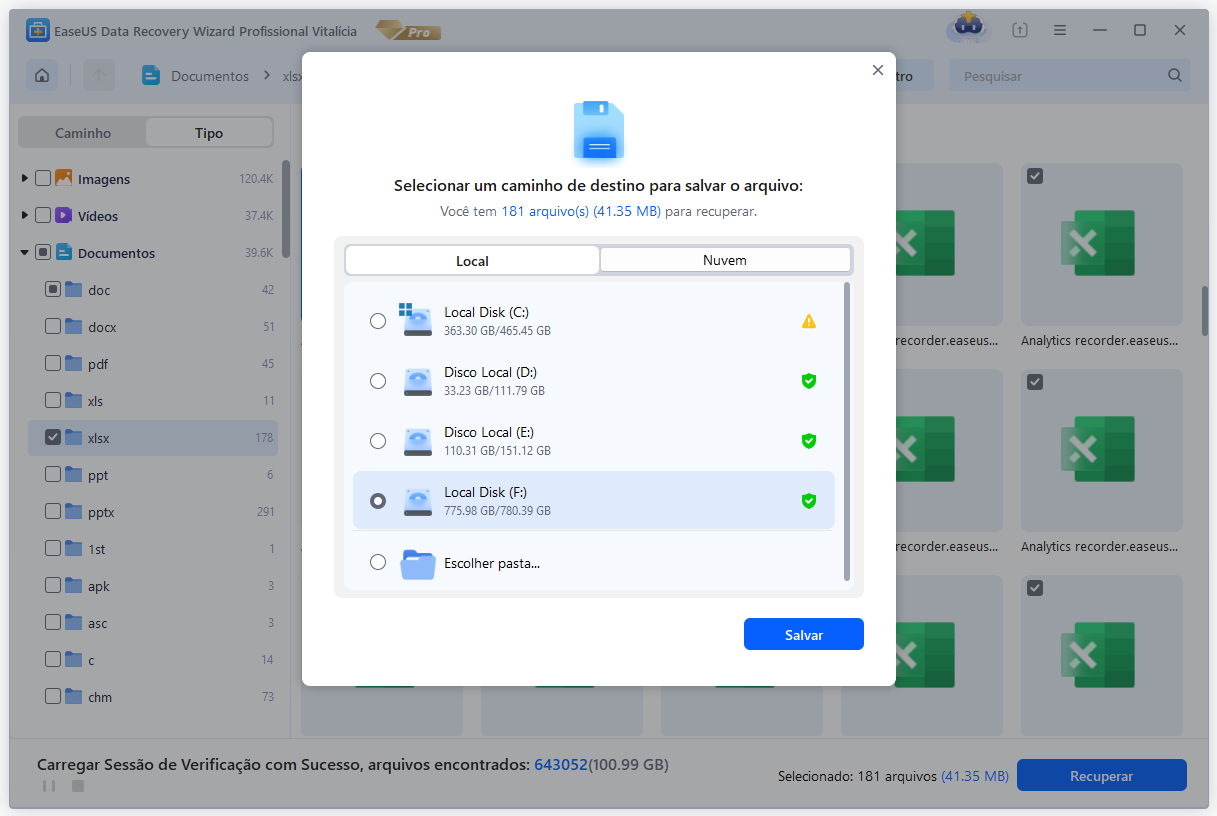
2. Restaurar o Excel excluído de versões anteriores
Se você não gosta de usar um programa de terceiros, aqui está uma maneira de restaurar arquivos do Excel excluídos por meio das versões anteriores. Este método só funciona quando a funcionalidade Windows Backup está habilitada.
Etapa 1. Localize a pasta que costumava conter o arquivo. Clique com o botão direito e escolha "Propriedades".
Etapa 2. Abra a guia "Versão anterior" para listar todas as versões armazenadas anteriormente do arquivo Excel.
Etapa 3. Escolha a versão correta e clique em "Restaurar" para recuperar o documento.
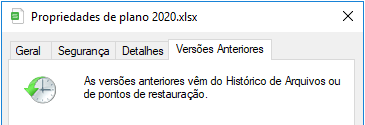
Dicas de bônus: restaurar o Excel não salvo no Windows 10/8/7
Se você se esqueceu de salvar seu arquivo Excel e o perdeu, você pode seguir a solução abaixo para restaurar arquivos Excel não salvos no Windows 10/8/7.
Etapa 1. Abra um novo arquivo Excel. Clique em "Arquivo" > "Informações" > "Gerenciar pasta de trabalho".
Etapa 2. Escolha "Recuperar pastas de trabalho não salvas" no menu. Na janela pop-up, selecione o Excel não salvo e clique em "Abrir" para carregar a pasta de trabalho.
Etapa 3. Clique no botão "Salvar como" na barra amarela para recuperar a planilha não salva.

Não perca: O guia completo para recuperar arquivos do Excel não salvos em 2016/2013/2010/2007
Parte 2. Como recuperar arquivos Excel excluídos no Mac sem esforço
Como recuperar arquivo Excel apagado do Mac? Você pode facilmente recuperar arquivos apagados do Mac da lixeira, caso não tenha esvaziado. Mas se o seu Word, Excel ou PPT se perderem permanentemente do Mac como resultado de exclusão equivocada, formatação de disco, ataque de vírus, perda de partição, etc., você pode aplicar o EaseUS Data Recovery Wizard for Mac para recuperar arquivos.
Baixe este software de recuperação de documentos para restaurar arquivos Excel perdidos no Mac em 3 passos.
Passo 1. Selecione o local em que seus arquivos importantes do Excel foram perdidos e clique no botão Pesquisar.
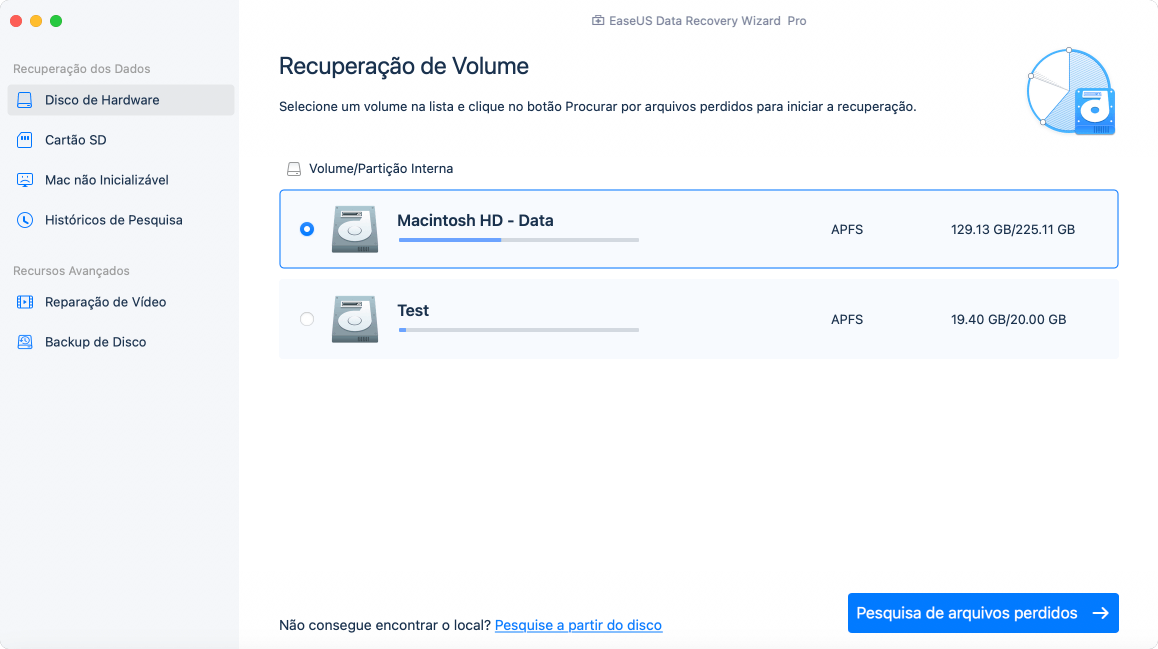
Passo 2. O EaseUS Data Recovery Wizard para Mac iniciará imediatamente uma verificação rápida, bem como uma verificação profunda no volume de disco selecionado. Enquanto isso, os resultados da verificação serão apresentados no painel esquerdo. Você pode filtrar rapidamente os arquivos do Excel que você perdeu anteriormente.
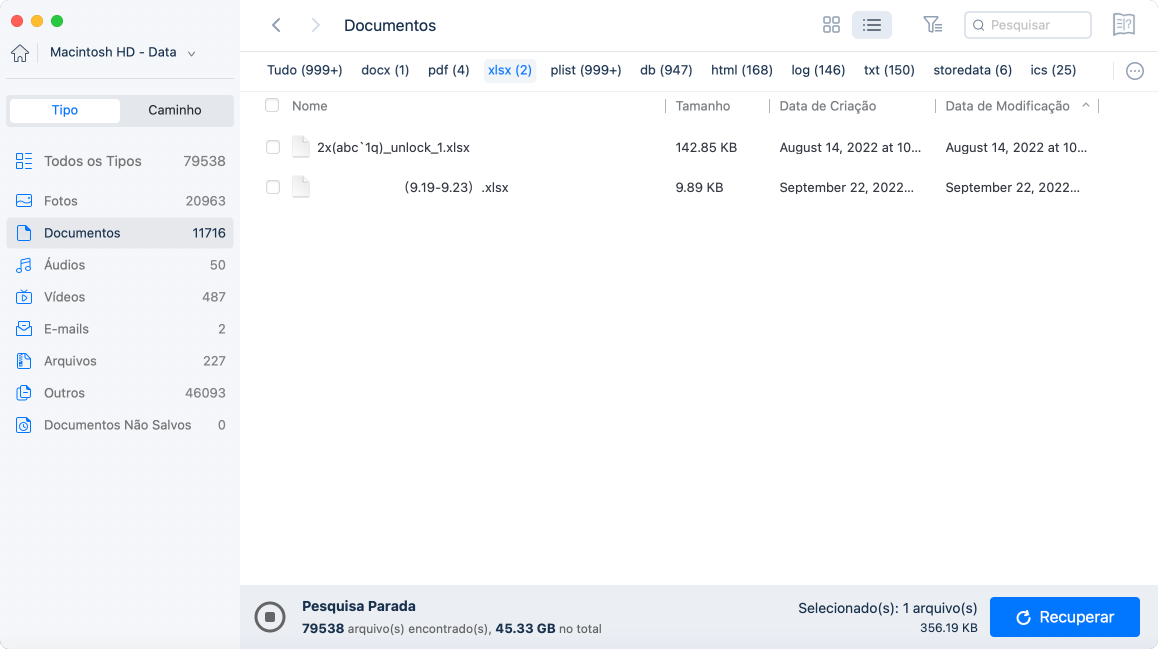
Passo 3. Selecione os arquivos de destino e clique no botão Recuperar para recuperá-los imediatamente.
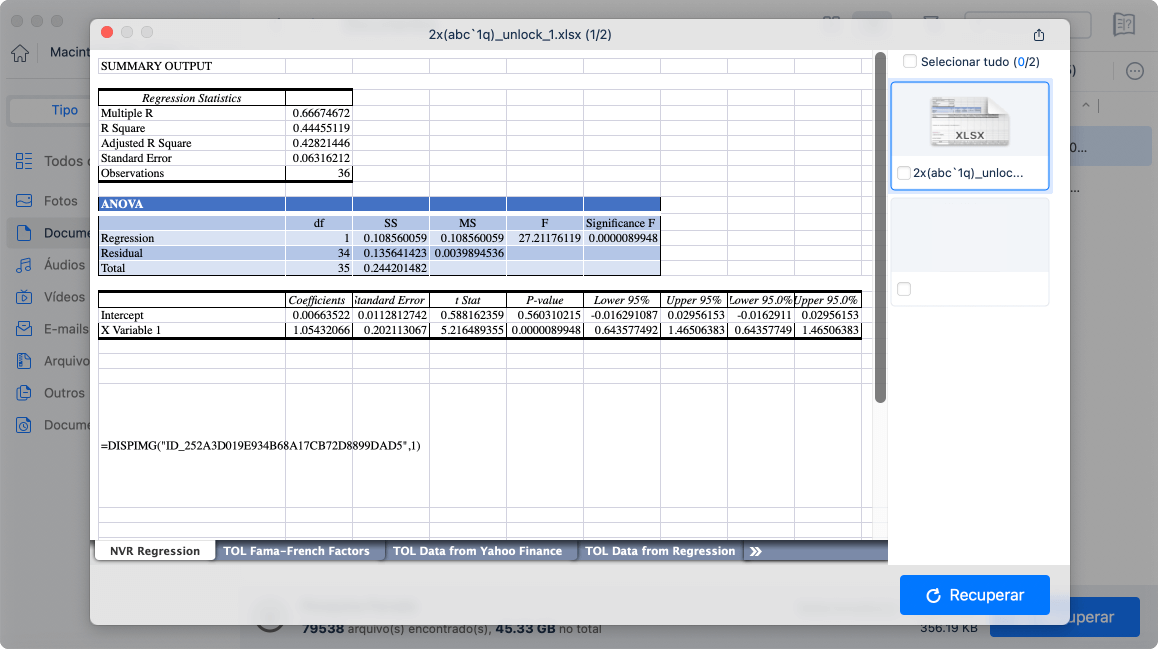
Veja mais: Restaurar arquivo Excel não salvo no Mac a partir do salvamento automático
AutoSalvar salva automaticamente um novo documento Excel que foi criado, mas ainda não foi salvo. Enquanto a AutoRecuperação pode ajudar os usuários a recuperar arquivos Excel não salvos no Mac. Se as duas opções estiverem ativadas, você pode recuperar arquivos não salvos no Mac no Excel 2010-2016.
Etapa 1. Vá para "Aplicativos" > "Utilitários" > "Terminal".
Digite defaults write com.apple.Finder AppleShowAllFiles true no Terminal e pressione "Return" para tornar todos os itens visíveis.
Etapa 2. Clique em "Finder" > pressione "Return" em seu Mac.
Digite /Usuários/nome do usuário/Library/Containers/com.microsoft.Excel/Data/Library/Preferences/AutoRecovery e clique em "Ir" para abrir a pasta AutoRecovery do Excel.

Etapa 3. Encontre os arquivos Excel não salvos. Em seguida, recupere-os em outro local seguro no Mac.

Leia também: Como recuperar um documento Word não salvo no Mac
Parte 3. Como recuperar arquivos excluídos no iPhone/iPad
Se você excluiu um arquivo de que precisa do iPhone ou iPad, há uma maneira de recuperar o arquivo perdido? Você pode experimentar o software de recuperação de dados iPhone da EaseUS para recuperar fotos, vídeos, mensagens e mais arquivos excluídos de seus dispositivos iOS.
Etapa 1. Execute o software de recuperação de dados iOS e conecte seu iPhone a um computador.
Etapa 2. Escolha Recuperar do Dispositivo iOS, Recuperar do iTunes ou Recuperar do iCloud.
Etapa 3. Digitalize e recupere arquivos excluídos em seu iPhone ou iPad.
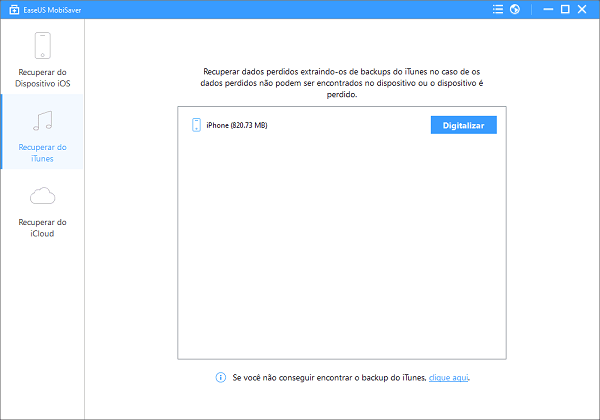
Parte 4. Como recuperar arquivos Excel apagados no Android
Para usuários que precisam recuperar arquivos Excel excluídos ou outros documentos em dispositivos Android, você pode recorrer ao profissional software de recuperação de dados Android - EaseUS MobiSaver for Android para obter ajuda.
Para recuperar dados por meio desse método, você deve fazer o root em seu Android antes de iniciar o processo.
Etapa 1. Conecte seu celular Android ao computador. Instale e execute o EaseUS MobiSaver for Android.
Etapa 2. Faça uma verificação no celular Android para encontrar arquivos Excel excluídos.
Etapa 3. Visualize e recupere arquivos do Excel excluídos do celular Android.

Conclusão
Depois de ler este guia, você deve saber como recuperar arquivo Excel apagado em diferentes situações e em diferentes dispositivos. Além disso, se você se esquecer de salvar os arquivos do Excel, pode tentar as soluções acima para recuperar os arquivos do Excel não salvos. A propósito, faça backup regularmente de seus arquivos do Excel para que possa restaurá-los facilmente, mesmo que se depare com uma falha do sistema ou exclusão permanente dos arquivos.
A ferramenta de recuperação de dados EaseUS para Windows e Mac oferece os métodos mais abrangentes para recuperar arquivos excluídos ou perdidos devido à exclusão acidental, formatação do disco rígido, esvaziamento da lixeira, falha do sistema operacional ou ataque de vírus. Baixe este software gratuitamente para recuperar e proteger os dados com facilidade.
Esta página foi útil?
-
"Espero que minha experiência com tecnologia possa ajudá-lo a resolver a maioria dos problemas do seu Windows, Mac e smartphone."…
-
"Obrigada por ler meus artigos. Espero que meus artigos possam ajudá-lo a resolver seus problemas de forma fácil e eficaz."…

20+
Anos de experiência

160+
Países e regiões

72 Milhões+
Downloads

4.7 +
Classificação do Trustpilot
Tópicos em Destaque
Pesquisa
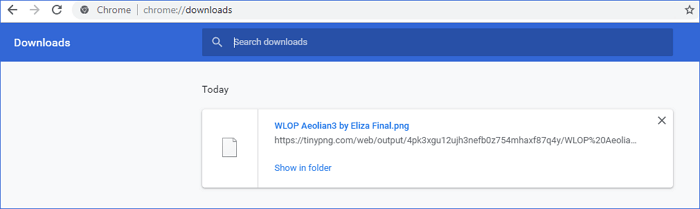
 26/09/2025
26/09/2025