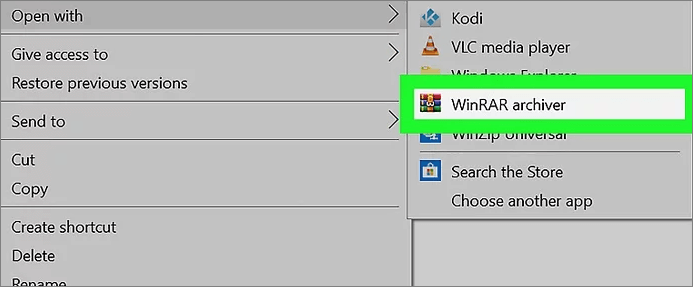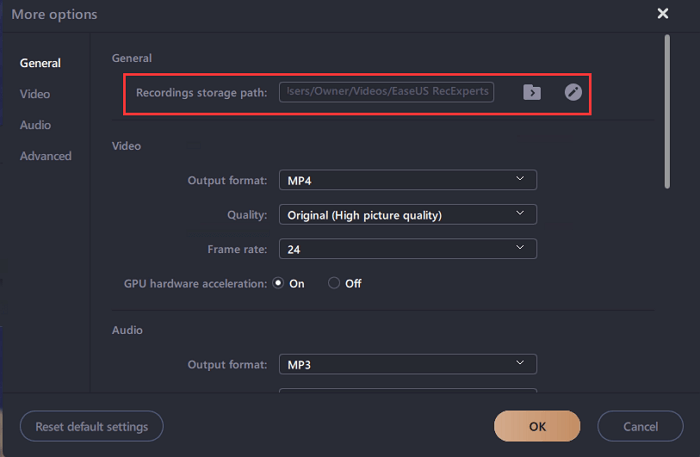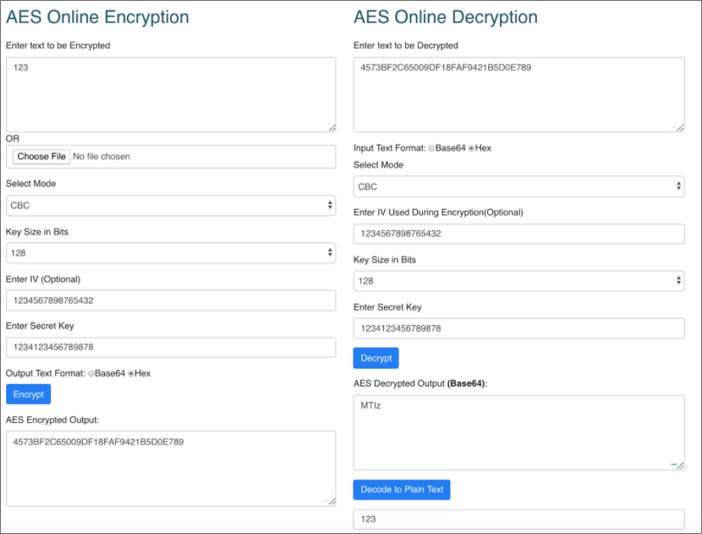Índice da Página
Ao tentar salvar seus arquivos do Excel, você recebe a mensagem de erro "Documento não salvo"? Essa mensagem de erro foi experimentada por vários usuários do Microsoft Excel ao salvar suas planilhas. Por exemplo:
Vejo a mensagem "Documento não salvo" ao tentar salvar uma planilha do Excel como PDF. O arquivo pode já estar aberto ou talvez tenha ocorrido um problema ao salvar. Vejo o mesmo problema em vários computadores executando o Excel 2010 e o Windows 7 de 64 bits. Estou abrindo o arquivo do Excel de um local de rede, mas quando salvo e abro o arquivo da área de trabalho, recebo o mesmo problema. Planilhas de todos os formatos, tamanhos e conteúdos funcionam conforme o esperado ou apresentam o problema mencionado acima. Cada arquivo é um xlsx.
Felizmente, você pode resolver esse problema de documentos não serem salvos no Excel e evitar perder seus dados.
Por que o Excel não me deixa salvar documentos
O erro "documento não salvo" do Microsoft Excel que aparece quando você tenta salvar um arquivo do Excel. Pode ocorrer por vários motivos. Portanto, você deve identificar as causas do problema antes de poder resolver o problema do Excel não salva. As explicações mais frequentes para o motivo pelo qual o Excel não permite que você salve sua planilha estão listadas abaixo.
🗂️Muitos elementos ao carregar: Quando seu arquivo tem muitos elementos, salvar demora mais. Você pode estar confundindo o tempo que leva para salvar um arquivo com o tempo que leva para salvar uma planilha do Excel. Você não tem espaço livre suficiente no disco principal se estiver recebendo esta mensagem de erro: "Seu disco de inicialização está quase cheio"
⚡Falha de aplicativo/sistema: O Excel exibe esta mensagem de erro se um incidente inesperado impede que o processo de salvamento seja concluído. Esta ocorrência pode ser uma falha do sistema ou do Excel.
🔹Armazenamento insuficiente: Você conectou um disco rígido vazio em vez de um com espaço livre? Além dos arquivos do Excel, o Word não consegue completar o salvamento se o seu PC não tiver espaço.
📱Suplementos de terceiros: embora os suplementos sejam projetados para simplificar sua experiência com o Excel, eles podem obstruir a operação normal do Excel.
❌O nome que você digitou é inválido: Se você tiver um erro de nome de arquivo, a Microsoft esclarece como corrigi-lo na mensagem. A causa mais frequente é porque você usou mais caracteres do que o permitido.
⚔️Software antivírus de terceiros: software antivírus de terceiros pode interferir na capacidade de salvar atualizações em uma pasta de trabalho que já foi criada. Quando um antivírus executa uma verificação rápida, ele impede que novos arquivos sejam baixados para o dispositivo.
Como Recuperar Arquivos Temporários do Excel no Windows 10/11
Onde estão os arquivos temporários do Excel no Windows 10/11? Como recuperar arquivos do Excel não salvos com as opções AutoSave e AutoRecovery?

Se você achar essas informações úteis, compartilhe-as com outras pessoas nas redes sociais para ajudá-las a superar esse desafio comum.
Como corrigir documento não salvo no Excel
Vamos ver como resolver o erro de documento do Microsoft Excel não salvo agora que você está ciente das 6 causas potenciais do Excel não deixar você salvar arquivos. Você pode tentar os seguintes métodos para corrigi-los no Windows 11/10/8/7.
- Método 1. Recuperar documento Excel não salvo com o software EaseUS
- Método 2. Reiniciar o seu Microsoft Excel
- Método 3. Remover suplementos de terceiros
- Método 4. Fechar outro programa que está interrompendo
- Método 5. Abrir e reparar o Microsoft Excel no modo de segurança
- Método 6. Verificar as permissões necessárias
- Método 7. Salvar o arquivo Excel com outro nome
Método 1. Recuperar Excel documento não salvo com o software EaseUS
Ter um arquivo Excel não salvo que não pode ser recuperado pode ser irritante, principalmente se você investiu muito tempo nele. Ainda há esperança, no entanto, pois o software de recuperação de dados de terceiros pode pesquisar seu disco rígido em busca de arquivos Excel fechados acidentalmente e, se bem-sucedido, recuperá-los. Entre as ferramentas de recuperação de dados mais usadas está o EaseUS Data Recovery Wizard Pro.
- Recupere arquivos do Excel não salvos de discos rígidos externos, unidades USB, cartões SD, pen drives, discos rígidos formatados e assim por diante.
- Os formatos de arquivo de documento são suportados, incluindo DOC/DOCX, XLS/XLSX, PPT/PPTX, PDF, CWK, HTML/HTM, INDD, EPS e outros.
- Recupere documentos não salvos do Word, PowerPoint, Excel e outros arquivos de documentos. Antes da recuperação, você também pode ver uma prévia dos arquivos não salvos.
Para restaurar um documento do Excel não salvo usando o software de recuperação EaseUS, consulte o tutorial fornecido abaixo:
Passo 1. Inicie o EaseUS Data Recovery Wizard no computador. Escolha o disco onde você perdeu os arquivos não salvos e clique em "Procurar dados perdidos".
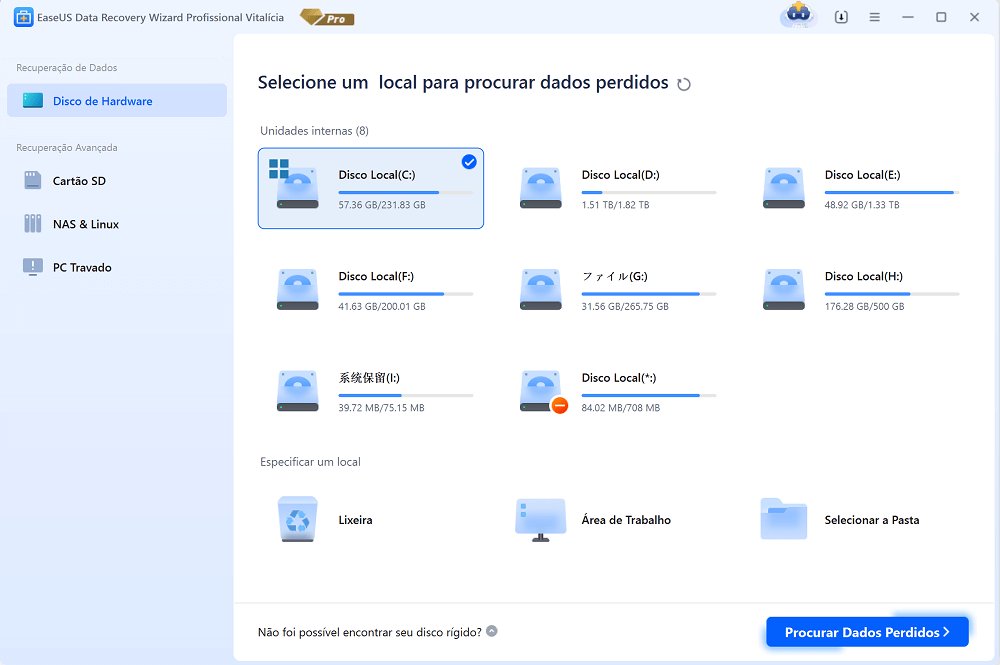
Passo 2. Você verá a guia Caminho e tipo no lado esquerdo. Clique em "Tipo" e "Arquivos não salvos". Você pode clicar duas vezes na pasta para abri-la ou clicar em "Abrir". Este software de recuperação de arquivos não salvos irá ajudá-lo a recuperar Word, Excel, PPT e outros arquivos não salvos com facilidade.
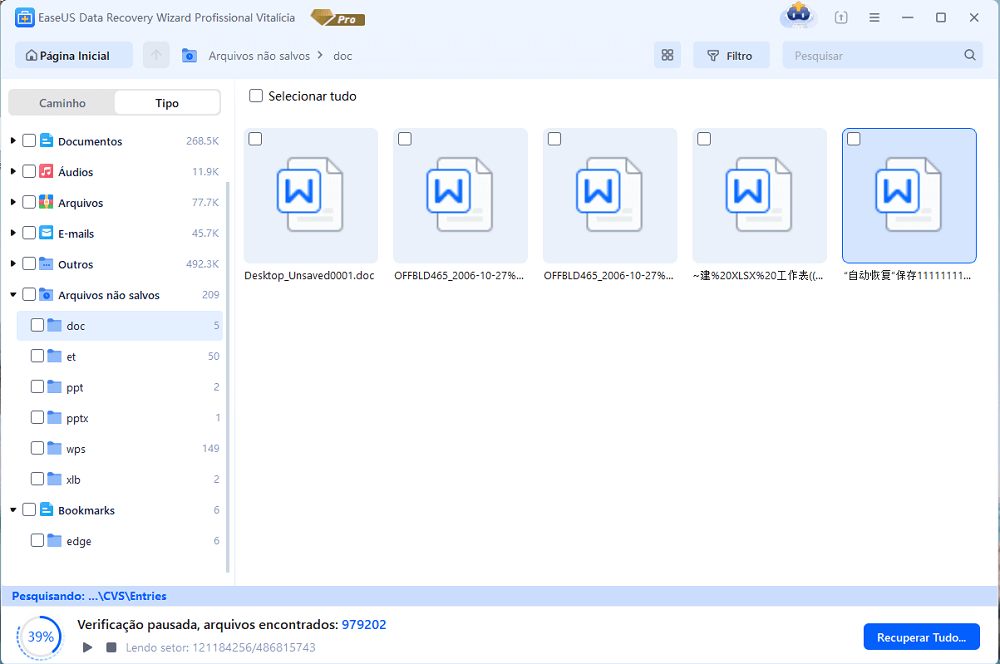
Passo 3. Escolha os arquivos de destino e clique no botão "Visualizar". Em seguida, clique em "Recuperar" para restaurar esses arquivos não salvos. Tenha cuidado para não reverter os arquivos recuperados para o local original, pois isso pode sobrescrever o arquivo.
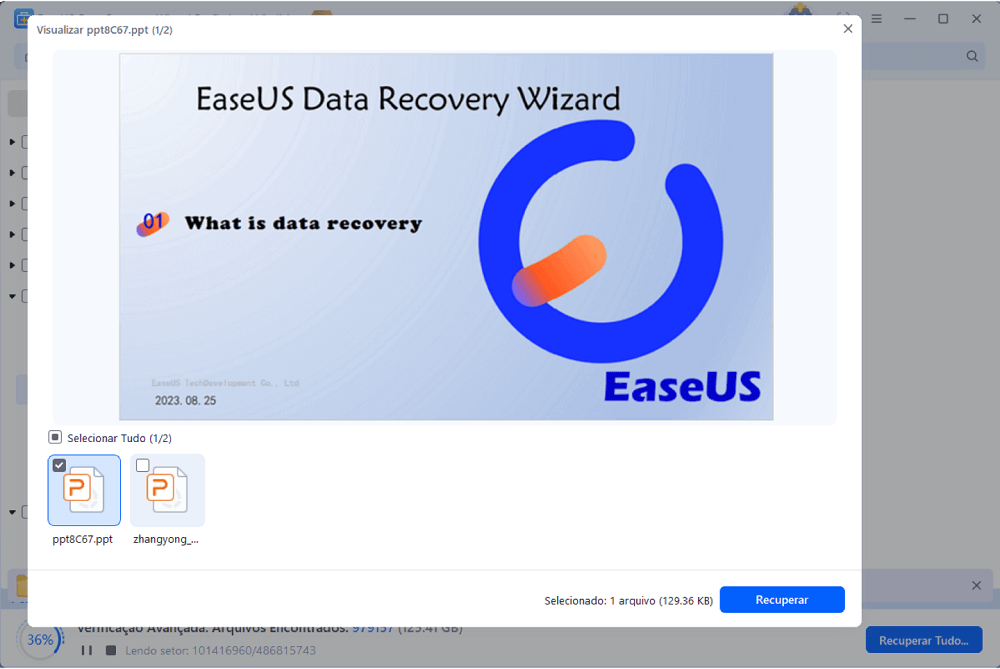
Método 2. Reiniciar o seu Microsoft Excel
Reiniciar o Excel pode ocasionalmente corrigir o problema se o documento não for salvo. Antes de tentar técnicas de solução de problemas mais envolvidas, considere reiniciar o Excel rapidamente usando as seguintes etapas:
- Feche qualquer pasta de trabalho do Excel que esteja aberta no seu PC.
- Para confirmar se o Excel foi fechado com sucesso, aguarde alguns segundos.
- Reabra o "Excel" selecionando-o no menu "Iniciar" ou usando um atalho.
- Tente salvar sua pasta de trabalho mais uma vez após reabri-la.
Você precisará iniciar o Gerenciador de Tarefas e forçar o encerramento do programa Excel.exe se o Excel não fechar.

Método 3. Remover suplementos de terceiros
Ocasionalmente, os add-ins no seu disco do Excel podem causar problemas. Quando você tenta salvar seu arquivo do Excel, o CD provavelmente está sobrecarregado por causa deles. Este é um guia rápido sobre como desativar esses add-ins.
Etapa 1. Inicie o Microsoft Excel primeiro e depois selecione o arquivo.
Etapa 2. Para prosseguir, clique em "gerenciar" e escolha "add-ins".
Etapa 3. Por fim, desative os complementos.
Depois de tentar essa abordagem, tente salvar o arquivo mais uma vez para verificar se o problema foi corrigido.
Como desfazer alterações no Excel após salvar e fechar
É provável que, depois de salvar e fechar sua planilha do Excel, você precise desfazer as alterações no Excel e reverter para uma versão anterior.

Método 4. Fechar outro programa que está interrompendo
Executar vários programas ao mesmo tempo pode levar a conflitos e outros problemas, como o Microsoft Excel não salvar o documento. Isso pode acontecer especialmente se outro programa estiver acessando um arquivo que você está tentando salvar no Excel.
Use a barra de tarefas na parte inferior para encerrar quaisquer aplicativos abertos para fazer isso. Como alternativa, você pode Forçar o encerramento de aplicativos no Windows por:
- Clique com o botão direito do mouse no menu "Iniciar".
- Selecione "Gerenciador de Tarefas".
- Clique em "Finalizar tarefa" para encerrar o programa.
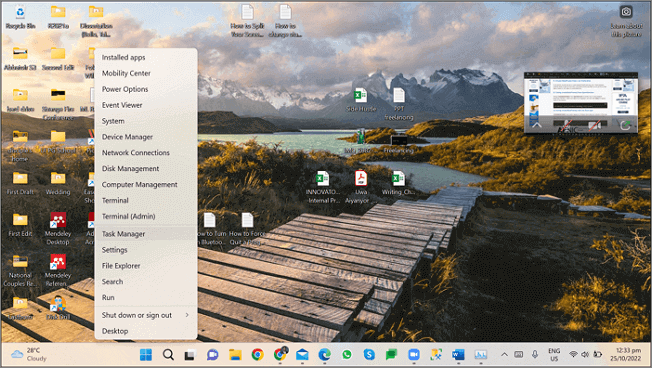
Geralmente é uma boa ideia manter programas inúteis fechados ao trabalhar no Excel, pois isso pode ajudar a liberar recursos do sistema. Lembre-se sempre de salvar regularmente seu trabalho para evitar perda de dados em caso de mau funcionamento de hardware ou software.
Método 5. Abrir e reparar o Microsoft Excel no modo de segurança
Para resolver esse problema, iniciar o Microsoft Excel no modo de segurança é uma abordagem maravilhosa. Ao fazer isso, o aplicativo será iniciado com um editor rudimentar e seus plugins estarão completos, o que pode resolver o problema. Aqui estão as etapas para fazer isso:
Etapa 1. Pressione Win + R para abrir a caixa de diálogo "Executar".
Etapa 2. Pressione Enter depois de digitar excel/safe.
Etapa 3. O Excel agora será iniciado no modo de segurança no Windows. Verifique se isso resolve o problema ou não.
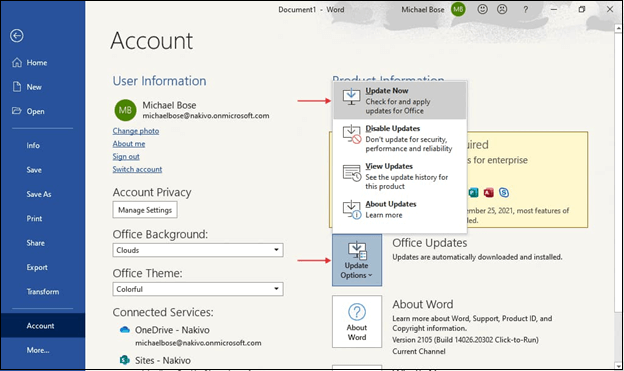
Como abrir o Word no modo de segurança no Windows 11
Este artigo explica tudo sobre abrir o Word no modo de segurança no Windows 11. Continue lendo para saber por que o MS Word não está funcionando. Leia mais >>
Método 6. Verificar as permissões necessárias
A mensagem de erro aparecerá se você tentar salvar o local do arquivo de recuperação do Excel em que não está autorizado. Drivers e pastas concedem permissões de administrador. Alguns diretórios do sistema, no entanto, são acessíveis apenas pelo administrador principal ou por um usuário.
Se a conta de usuário não precisar de autorização para acessar a pasta onde você deseja recuperar a planilha de Excel excluída, um aviso de erro será exibido. Conceder todas as autorizações necessárias será essencial para resolver o problema. É assim que você faz as coisas.
Etapa 1. Use um dos vários métodos disponíveis para abrir o "Explorador de Arquivos".
Etapa 2. Navegue até o local onde a pasta de trabalho do Excel deve ser salva.
Etapa 3. Dê um passo para trás e clique com o botão direito do mouse na pasta do diretório.
Etapa 4. O menu de contexto mostrará "Propriedades".
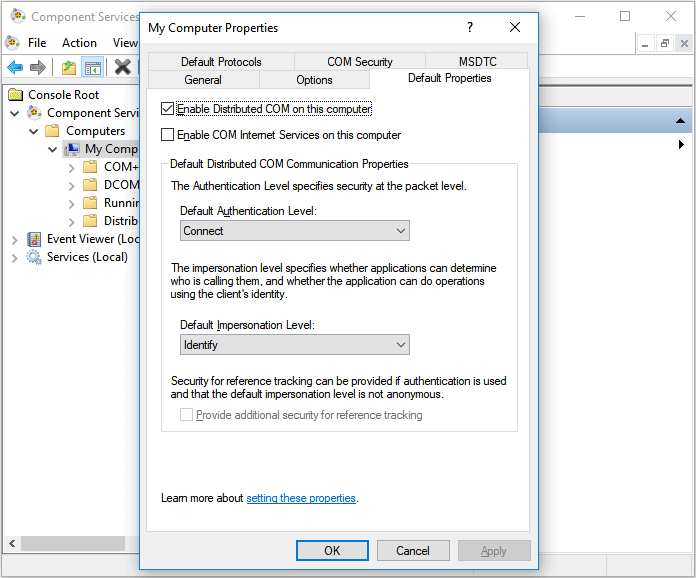
Etapa 5. Clique no botão "Avançado" depois de selecionar a aba Segurança.
Etapa 6. Ao lado da descrição "Proprietário", selecione "Alterar".
Método 7. Salvar o arquivo Excel com outro nome
Ocasionalmente, você recebe a mensagem de erro do Microsoft Excel, por exemplo, "O Excel não pode abrir o arquivo porque a extensão não é válida" porque o arquivo que você está tentando abrir com o nome recente já existe no seu computador. Portanto, salvar o arquivo com um nome diferente é a melhor ação em tais situações. Os passos estão listados abaixo e são bem fáceis de seguir:
- Para começar, selecione "salvar como" entre as opções disponíveis ao abrir o menu de arquivo.
- Depois disso, clique em Salvar e dê ao arquivo um novo nome que se destaque.
Se você estiver procurando por soluções para o erro de documento do Excel não salvo no Mac, visite a página vinculada.
SABER MAIS
Ainda curioso? Clique aqui para saber sobre o documento Excel não salvo no Mac.
Para concluir
Um dos métodos acima mencionados deve ajudar você a corrigir o problema se estiver vendo o erro de documento não salvo no Excel. Você pode tentar o EaseUS Data Recovery Wizard Pro para recuperar seus dados se ainda estiver com problemas ou se seu arquivo Excel simplesmente não abrir.
Perguntas frequentes sobre erro Excel documento não foi salvo
Se você ainda tiver alguma dúvida sobre a recuperação de documentos do Excel, confira as respostas rápidas abaixo para ajudar:
1. Por que meu arquivo do Excel não foi salvo?
Você armazena uma pasta de trabalho no formato Excel em uma unidade de rede à qual você tem acesso limitado. Uma planilha do Excel é salva em um local com capacidade de armazenamento insuficiente.
2. Onde os arquivos do Excel não salvos são armazenados?
- Para fazer isso, selecione "Gerenciar pasta de trabalho" na seção "Informações" depois de clicar em "Arquivo" na faixa de opções.
- Para visualizar e recuperar arquivos do Excel não salvos, selecione "Recuperar pastas de trabalho não salvas".
- Arquivos não salvos do Excel são armazenados na pasta C:\Users\\AppData\Local\Microsoft\Office\UnsavedFiles. Os arquivos dentro desta pasta também estão disponíveis para você.
3. Como recuperar um arquivo do Excel?
- Abra um novo documento do Excel.
- Navegue até a aba "Arquivo".
- Selecione "Abrir".
- Selecione a opção "Pasta de trabalho recente" no canto superior esquerdo.
- Selecione "Recuperar pastas de trabalho não salvas" clicando no botão localizado na parte inferior.
4. Como posso recuperar um arquivo que apaguei acidentalmente?
- Estas são as quatro principais técnicas para recuperar arquivos excluídos.
- Abra a "Lixeira". Localize o arquivo.
- Coloque o Painel de Controle em uso. Se o arquivo não estiver na lixeira, ele pode estar em seu computador em outro lugar.
- Inicie um programa de recuperação de dados - EaseUS Data Recovery Wizard Pro e recupere os dados excluídos arquivo.
Esta página foi útil?
-
"Obrigada por ler meus artigos. Espero que meus artigos possam ajudá-lo a resolver seus problemas de forma fácil e eficaz."…

20+
Anos de experiência

160+
Países e regiões

72 Milhões+
Downloads

4.7 +
Classificação do Trustpilot
Tópicos em Destaque
Pesquisa
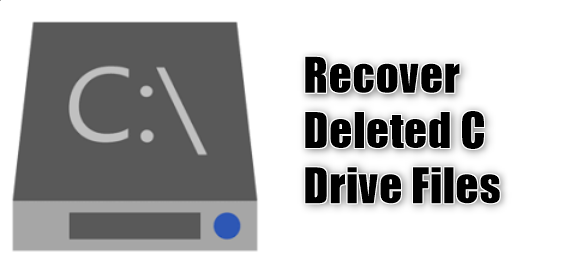
 04/05/2025
04/05/2025