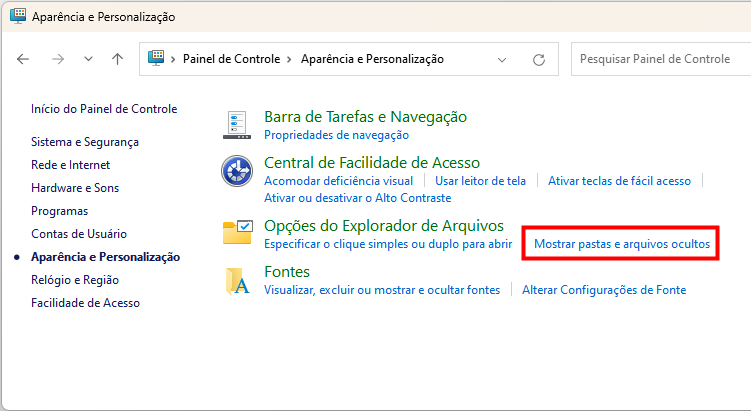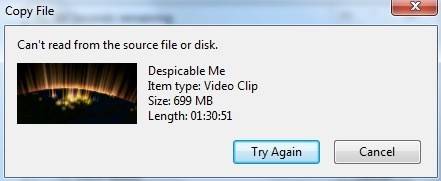-
-
![]()
-
-
![]() [9 soluções] Arquivos sumiram da área de trabalho Mac e Windows
[9 soluções] Arquivos sumiram da área de trabalho Mac e Windows 05/11/2025
05/11/2025 6 min leitura
6 min leitura -
![]() Como reparar arquivo XML online? 2 tutoriais testados ⭐
Como reparar arquivo XML online? 2 tutoriais testados ⭐ 05/11/2025
05/11/2025 6 min leitura
6 min leitura -
-
-
-
Como Recuperar Favoritos do IE Edge | Recuperação do IE
 05/11/2025
05/11/2025 6 min leitura
6 min leitura -
![]()
Índice da Página
CONTEÚDO DA PÁGINA:
Este é o lugar para você se estiver procurando informações sobre como desfazer uma alteração no Excel e recuperar arquivos perdidos do Excel. Às vezes, precisamos desfazer o trabalho que salvamos na planilha. Existem várias maneiras de reverter as economias. Aqui estão 4 métodos simples e rápidos para desfazer um Excel após salvar e fechar.
| Soluções viáveis | Solução de problemas passo a passo |
|---|---|
| Solução 1. Usar o botão Desfazer | Para desfazer suas alterações na planilha atual, clique no botão "Desfazer"... Etapas completas |
| Solução 2. Pressionar o atalho Ctrl + Z | O atalho de teclado padrão para desfazer uma operação anterior é Ctrl+Z... Etapas completas |
| Solução 3. Empregar histórico de versões | No Excel, recuperar a versão anterior da pasta de trabalho é outra maneira de desfazer um salvamento... Etapas completas |
| Solução 4. Desfazer com backup | Outra forma de restaurar rapidamente os dados originais é fazer um backup da planilha.... Etapas completas |
Todo mundo já passou por uma situação em que está trabalhando em um arquivo Excel crucial e fechando-o sem querer, sem salvá-lo. Ou, pior ainda, nosso computador falha e perdemos todas as modificações que não foram salvas. De repente, parece que todo o nosso trabalho está perdido para sempre. Há, no entanto, esperança! Freqüentemente, é possível recuperar um arquivo Excel excluído.
Você pode usar o EaseUS Data Recovery Wizard para ajudá-lo a recuperar o Excel excluído do seu PC ou outros dispositivos de armazenamento em três etapas fáceis se você já tiver excluído a versão mais antiga do arquivo Excel ou se o Excel salvo for perdido devido a uma exclusão imprudente , formatação do disco rígido ou outros motivos.
Passo 1. Especifique um local.
Execute o EaseUS Data Recovery. Escolha a unidade X: ou talvez uma pasta específica na área de trabalho ou em outro lugar onde você perdeu os arquivos do Excel e clique em "Procurar Dados Perdidos".

Passo 2. Verifique os dados.
Durante a verificação, você verá mais e mais dados sendo exibidos muito rapidamente no resultado "Arquivos excluídos". Isso faz parte do que o software encontrou e exibiu. Para encontrar rapidamente os arquivos do Excel nos dados massivos nos resultados da verificação, clique em "Filtro" na área superior e escolha "Documentos". Ou pesquise .xls ou .xlsx na caixa Pesquisar.
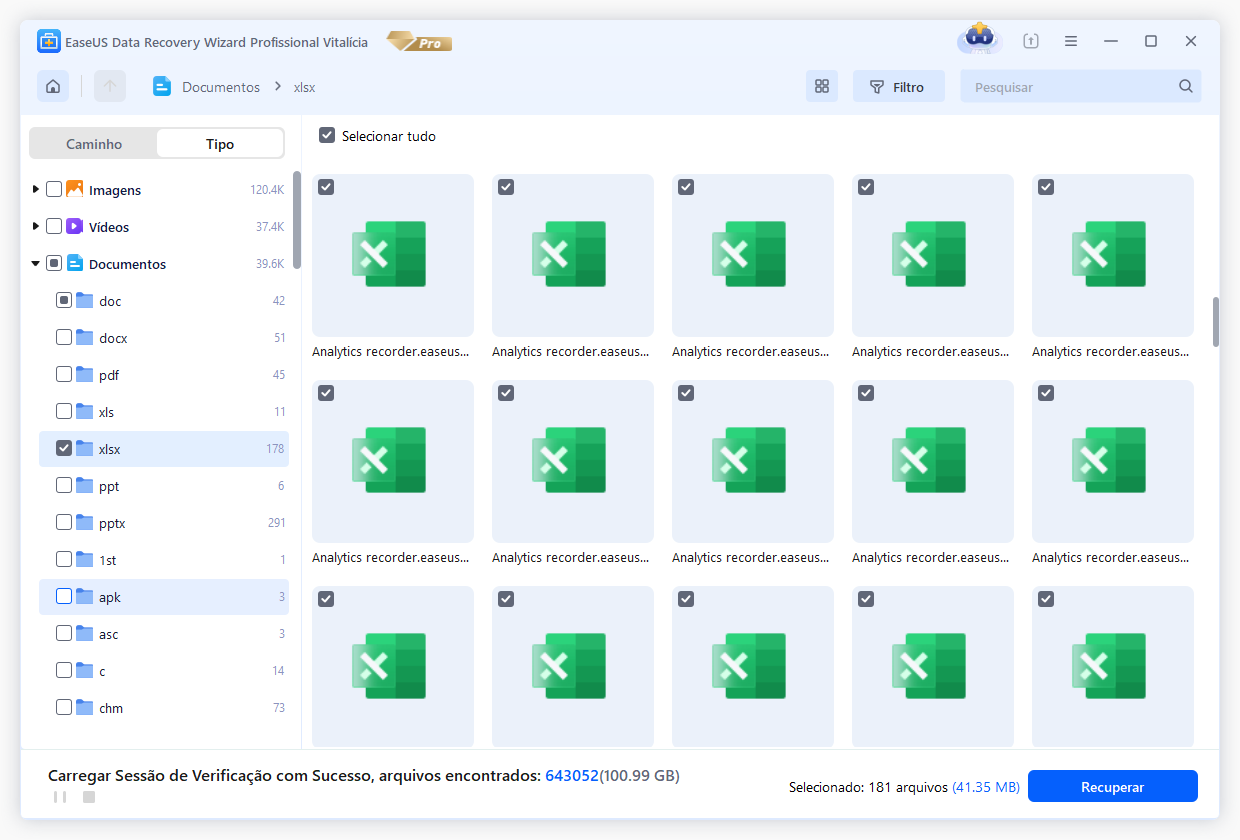
Passo 3. Visualize e recupere.
Você pode clicar duas vezes em um arquivo para visualizar. Por fim, selecione os arquivos desejados e clique em "Recuperar".
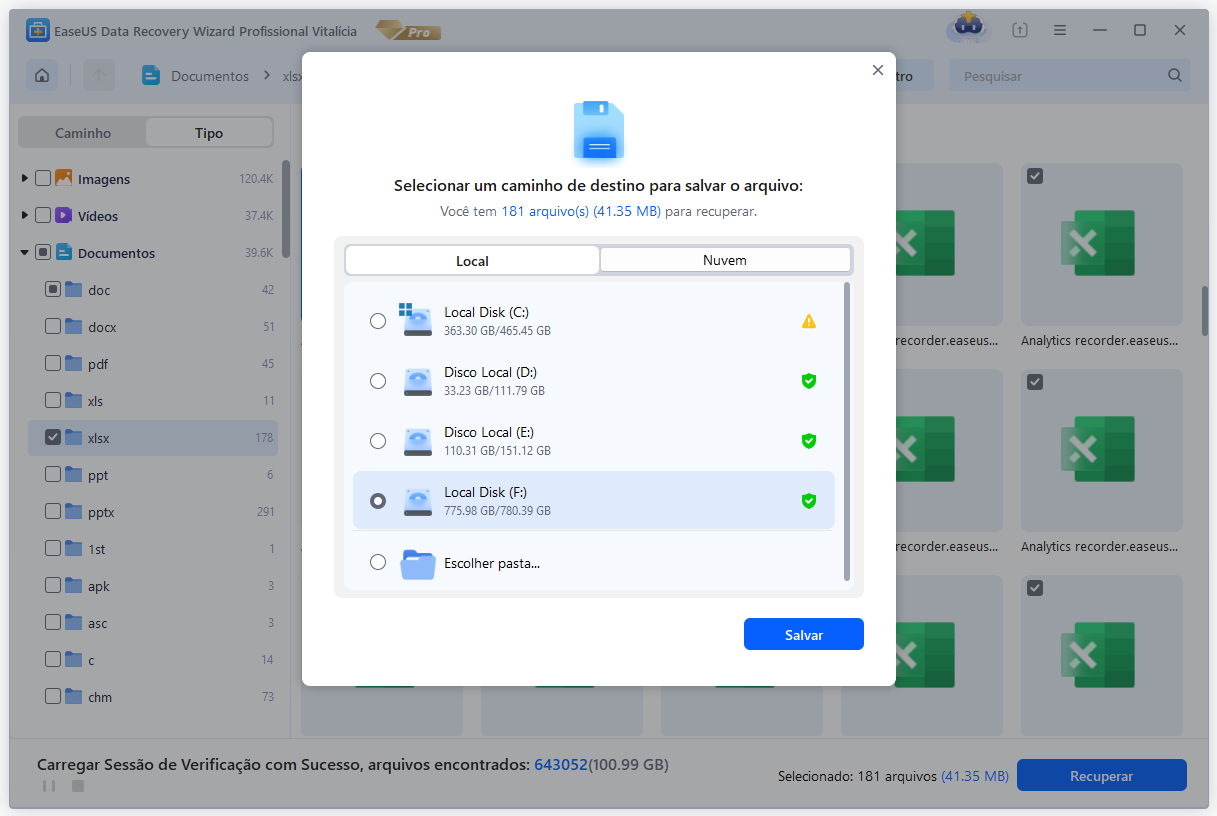
Como desfazer alterações no Excel após salvar e fechar
Se desejar restaurar os dados originais da planilha após modificá-la, você pode desfazer todas as alterações. Para desfazer alterações, use a função desfazer do Excel. No entanto, clicar repetidamente no botão Desfazer será demorado se você quiser desfazer todas as modificações feitas na planilha. Depois de alterar a planilha, existem maneiras de recuperar os arquivos Excel desaparecidos. Visite esta parte para obter mais informações.
Solução 1. Pressionar o botão Desfazer
Usando o botão desfazer na faixa inicial, você pode desfazer facilmente um salvamento no Excel se ainda não tiver fechado a planilha.
Para desfazer as alterações na planilha atual, clique no botão "Desfazer" na "Barra de ferramentas de acesso rápido".
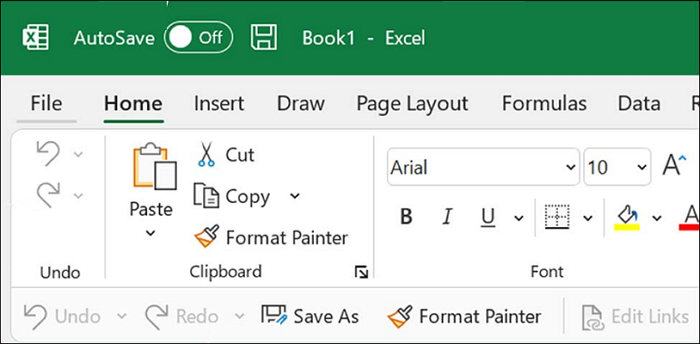
- Clique no botão "🔽" próximo ao botão de desfazer para exibir todas as alterações feitas na planilha e, em seguida, mova o ponteiro para a modificação mais recente para selecionar todas as alterações na lista e clique para desfazê-las todas de uma vez.
- A lista Desfazer também inclui quaisquer modificações feitas em outras planilhas da pasta de trabalho atual. Portanto, torna-se difícil usar esse método para desfazer todas as alterações em uma determinada planilha.
Vamos aprender mais 3 maneiras de desfazer alterações no Excel após salvar e fechar. Antes disso, não se esqueça de marcar esta passagem compartilhando-a no Facebook, Twitter ou SNS.
Solução 2. Usar o atalho de teclado Ctrl+Z para desfazer um Excel
| ⚠️ Algumas atividades não podem ser desfeitas após pressionar Salvar e fechar o documento, apagando a memória de Desfazer. Você não pode desfazer as modificações a menos que tenha um backup do arquivo. |
Se o documento ainda estiver aberto, você pode desfazer rapidamente qualquer alteração clicando no botão Desfazer na barra de ferramentas de acesso rápido ou pressionando as teclas de atalho Ctrl+Z para acessá-lo. Em seguida, salve o documento mais uma vez.
O atalho de teclado padrão para desfazer uma operação anterior é Ctrl+Z. O atalho de teclado do Excel Ctrl+Z pode ser usado para desfazer um salvamento se a planilha não tiver sido fechada. Fazer isso pode restaurar o valor anterior e desfazer o item salvo.

Como recuperar arquivos Ctrl+Z: Ctrl+Z excluiu meus arquivos
Arquivos perdidos pressionando Ctrl + Z? Não se preocupe. Este tutorial explica como recuperar arquivos excluídos Ctrl + Z de duas maneiras. Leia mais >>
Solução 3. Aplicar histórico de versão para desfazer um salvamento
No Excel, recuperar a versão anterior da pasta de trabalho é outra maneira de desfazer um salvamento. Você pode empregar a opção de histórico de versão para isso.
OneDrive é uma excelente escolha para armazenamento de arquivos Excel. Os usuários podem comprar mais armazenamento se precisarem; ele fornece 2 GB de espaço gratuitamente. Os usuários podem recuperar uma versão anterior de um arquivo, se necessário, porque ela mantém o controle das versões anteriores dos arquivos. Os métodos abaixo mostrarão como recuperar dados do Excel não salvos do OneDrive.
Passo 1. Acesse o site do OneDrive e faça login com as informações da sua conta.

Passo 2. Selecione a pasta Documentos onde você salvou seu arquivo clicando nela.
Passo 3. Localize o documento Excel desejado e clique com o botão direito nele.
Passo 4. Escolha "Histórico de versões". O painel à esquerda permite visualizar todas as versões anteriores do arquivo.

Passo 5. Depois de localizar o que deseja, clique em "Baixar" para baixar uma cópia ou em "Restaurar" para substituir a versão atual.

Solução 4. Desfazer alterações do Excel com backup
Outra maneira de restaurar rapidamente os dados originais após alterar uma planilha do arquivo Excel desaparecido é primeiro fazer um backup da planilha. O backup da planilha pode ser feito facilmente usando o código VBA abaixo.
Passo 1. Mantenha seus dados originais na planilha e pressione Alt + F11 para abrir a janela do aplicativo Microsoft Visual Basic.
Passo 2. Clique em "Inserir" > "Módulo" na janela do aplicativo Microsoft Visual Basic e copie e cole o código VBA abaixo na janela do Módulo.
Passo 3. Para executar o código, pressione a tecla F5. Uma planilha de backup é posteriormente criada com exatamente o mesmo conteúdo da planilha fornecida.

Como recuperar a versão anterior de um arquivo Excel após salvá-lo
Experimente os dois métodos listados abaixo para obter uma versão mais antiga de um arquivo Excel, caso você não tenha desfeito a alteração e salvou-o. O Windows pode salvar automaticamente versões do seu arquivo enquanto você trabalha nele se a opção AutoRecuperação estiver habilitada. Seguindo as instruções abaixo, você pode restaurar uma versão anterior não salva do Excel.
Passo 1. Vá para "Arquivo" > "Informações" > "Gerenciar pasta de trabalho" > "Recuperar pastas de trabalho não salvas".

Passo 2. Escolha o arquivo e clique em "Abrir".
Passo 3. Para salvar o arquivo, clique em "Salvar como" na barra superior do arquivo.
Resumindo
Portanto, mostramos neste artigo as quatro maneiras mais simples de desfazer um salvamento no Excel. Qualquer uma dessas abordagens funcionará para completar a tarefa. Espero sinceramente que você tenha gostado e aprendido com este ensaio. Por favor, deixe um comentário se algo parecer difícil de entender. Se você souber de outras opções que possamos ter esquecido, por favor, informe-nos. Para obter mais requisitos de software de recuperação de arquivos, tente escolher o EaseUS Data Recovery Wizard.
Perguntas frequentes sobre como desfazer alterações feitas no Excel depois de salvo
Aqui estão 4 perguntas adicionais sobre como desfazer alterações no Excel após salvar e fechar. Confira aqui as respostas.
1. Como desfazer todas as alterações para recuperar os dados originais no Excel?
- Use o botão Desfazer e os atalhos de teclado para reverter todas as modificações e obter os dados originais.
- Reverta quaisquer modificações nos dados originais do backup.
- O EaseUS Data Recovery Wizard permite desfazer todas as modificações e restaurar os dados originais.
2. Posso recuperar um arquivo Excel que sobrescrevi acidentalmente?
Você pode tentar recuperar arquivos Excel sobrescritos no Windows 10 usando versões anteriores. Depois de ativar o histórico de arquivos ou o backup do Windows no Windows 10 ou 11, você pode restaurar o arquivo Excel substituído.
3. Como você desfaz alterações no Excel após salvar?
Se o documento ainda estiver aberto, você pode desfazer rapidamente qualquer alteração clicando no botão Desfazer na barra de ferramentas de acesso rápido ou pressionando o atalho Ctrl+Z para acessá-lo. Em seguida, salve o documento mais uma vez.
4. Como desfaço as alterações após salvar os documentos?
Em qualquer versão do Word, há uma boa chance de que, se você usar o recurso Desfazer com frequência suficiente, possa voltar ao ponto em que começou a fazer as modificações, se o que estava fazendo envolvia editar um documento e pretendia usar SaveAs em vez de salvar . Porém, isso só é possível se você não tiver fechado o documento.
Portanto, se o documento ainda estiver aberto, use Arquivo SaveAs para salvá-lo com um novo nome, use Desfazer para desfazer as alterações e salve o documento usando o nome que você deu originalmente.
Esta página foi útil?
-
"Obrigada por ler meus artigos. Espero que meus artigos possam ajudá-lo a resolver seus problemas de forma fácil e eficaz."…

20+
Anos de experiência

160+
Países e regiões

72 Milhões+
Downloads

4.7 +
Classificação do Trustpilot
Tópicos em Destaque
Pesquisa