Índice
![]() Sobre o Autor
Sobre o Autor
![]() Postagens Relacionadas
Postagens Relacionadas
Aprimorado por IA

- Corrigir vídeos quebrados, impossíveis de reproduzir, sem som, etc.
- Reparar imagens corrompidas e melhorar a qualidade com algoritmos avançados de IA.
- Corrigir arquivos PDF, Word, Excel e PowerPoint.
100% Seguro
Você adiciona novos dados, fórmulas e formatação à sua planilha Excel e clica em Arquivo e Salvar como para manter as alterações. Mas quando você abrir o arquivo mais tarde, descobrirá que suas alterações desapareceram e não foram salvas. Que coisa chata é isso!
Às vezes, você pode enfrentar o problema de o Excel não salva as alterações ou o Excel não salva as alterações de formatação existentes. Embora o Excel tenha uma função AutoSave (como ativar o salvamento automático do Excel) que armazenará automaticamente sua pasta de trabalho conforme você a edita, ela não funciona neste caso em que você salvou os arquivos por iniciativa própria.
As razões por trás do problema de não salvar as alterações do Excel são diversas. Continue lendo e saiba por que o Excel não salva a formatação e como solucionar o problema.
Por que o Excel não salva alterações (formatação, dados e fórmula)
Você tem alguma ideia de por que o Excel 2016 não salva as alterações? As informações a seguir podem ajudá-lo a identificar possíveis causas desse problema.
- Falta de permissão para a pasta onde o arquivo foi salvo.
- Suplementos de terceiros estão interferindo no salvamento do Excel.
- O arquivo Excel XLS ou XLSX está corrompido devido a fatores incertos.
- Espaço em disco insuficiente para salvar alterações do Excel.
- O software antivírus entra em conflito com o Excel e impede o salvamento das alterações.
Agora que você entendeu as causas do problema do Excel não salva as alterações, vamos começar a resolvê-lo.
Correção 1. Reparar arquivo Excel XLS ou XLSX corrompido
Logo no início da solução do problema, você deve primeiro verificar se sua pasta de trabalho está intacta. Se a pasta de trabalho do documento Excel estiver danificada, é claro, ela não poderá salvar as alterações.
Para reparar documentos Excel corrompidos, você tem duas maneiras de fazer isso.
1. Usar uma ferramenta de reparo de arquivo
Para reparar documentos Office Excel ou Word danificados, você pode aplicar o EaseUS Fixo File Repair para obter ajuda. Ele suporta a reparação eficiente de PDFs, arquivos PowerPoint e documentos do Word corrompidos. Siga as etapas abaixo para reparar arquivos do Excel em três etapas.
Passo 1. Baixe e inicie o Fixo em seu PC ou notebook. Escolha "Reparação de Arquivo" para reparar documentos corrompidos do Office, incluindo Word, Excel, PDF e outros. Clique em "Adicionar arquivos" para selecionar documentos corrompidos.

Passo 2. Para reparar vários arquivos de uma só vez, clique no botão "Reparar Tudo". Se você deseja reparar um único documento, mova o ponteiro para o arquivo de destino e escolha "Reparar". Você também pode visualizar os documentos clicando no ícone de olho.

Passo 3. Clique em "Salvar" para salvar um documento selecionado. Selecione "Salvar Tudo" para salvar todos os arquivos reparados. Escolha "Ver Reparado" para localizar a pasta reparada.

2. Usar a opção Abrir e Reparar do Office
O Microsoft Office oferece uma ferramenta integrada de Abrir e Reparar para corrigir documentos corrompidos.
Passo 1. Inicie o Excel 2016, 2013, 2010 ou outras versões.
Passo 2. Clique em "Arquivo" no canto superior esquerdo e, a seguir, clique em "Abrir".
Passo 3. Na caixa de diálogo Abrir, escolha o arquivo Excel que não pode ser salvo.
Passo 4. Clique na seta para baixo no botão "Abrir" e, em seguida, clique em "Abrir e reparar".

Correção 2. Verificar a permissão da pasta
Quando quiser salvar um arquivo Excel, você precisa ter permissões de leitura, gravação e modificação na pasta na qual salvará a pasta de trabalho.
Você pode clicar com o botão direito na pasta, escolher "Propriedades" > clicar na guia "Segurança". Verifique a permissão da pasta.

Se a permissão de leitura e gravação for negada, o processo de salvamento do Excel não poderá ser concluído. E você precisa assumir a propriedade para editar e salvar o arquivo.
Correção 3. Iniciar o Excel no modo de segurança
Às vezes, os plug-ins são a origem do problema. Se você conseguir salvar a formatação do Excel ao executar o Excel no modo de segurança, o problema pode ser causado por um suplemento de terceiros.
Inicie seu aplicativo no modo de segurança e veja se o problema de não salvar as alterações do Excel desapareceu.
Segure a tecla Ctrl e clique no ícone do Excel. Não solte a tecla Ctrl até que ela solicite a confirmação do modo de segurança. Clique em "Sim" para abrir o Excel no modo de segurança.

Se você puder salvar as alterações de formatação do Excel, abra o Excel normalmente e desative os suplementos um por um e execute-o novamente sempre que desabilitar um suplemento para determinar o suplemento culpado.
Correção 4. Desativar suplementos no Excel
Passo 1. Abra o Excel. Clique em "Arquivo" > "Opções" > "Suplementos".
Passo 2. Selecione "Suplementos COM" e clique em "Ir".
Passo 3. Desmarque todos os suplementos da lista e clique em "OK". Em seguida, reinicie o Excel.

Correção 5. Certificar-se de espaço suficiente no disco
Ao salvar o Excel em um disco rígido ou unidade de armazenamento externa, você deve certificar-se de que o disco tenha espaço livre suficiente para permitir salvar o arquivo. Se o disco rígido não tiver espaço suficiente, o Excel não poderá concluir a operação de salvamento e você receberá uma mensagem de erro do Excel não salvando as alterações.
Você pode usar uma ferramenta fácil de gerenciamento de partição do Windows 10 para ajudá-lo a redimensionar e estender a partição. O EaseUS Partition Master permite estender a partição em HD, SSD e HD externo sem perda de dados.
Passos simples para aumentar o espaço em uma partição do disco rígido com o software de particionamento da EaseUS.
Passo 1. Localize a unidade ou a partição
Qual unidade ou partição você deseja ajustar seu tamanho? Clique com o botão direito do mouse e escolha "Redimensionar/Mover".

Passo 2. Redimensione a partição
Você pode encolher a partição selecionada ou estendê-la.
Para reduzir a partição, basta usar o mouse para arrastar uma das extremidades para o espaço não alocado. Expanda a lista "Configurações Avançadas", onde você pode ver o espaço exato em disco para cada partição. Uma vez feito, clique em "OK".
Fig. 1 Espaço não alocado após da unidade.

Fig. 2 Espaço não alocado antes da unidade.
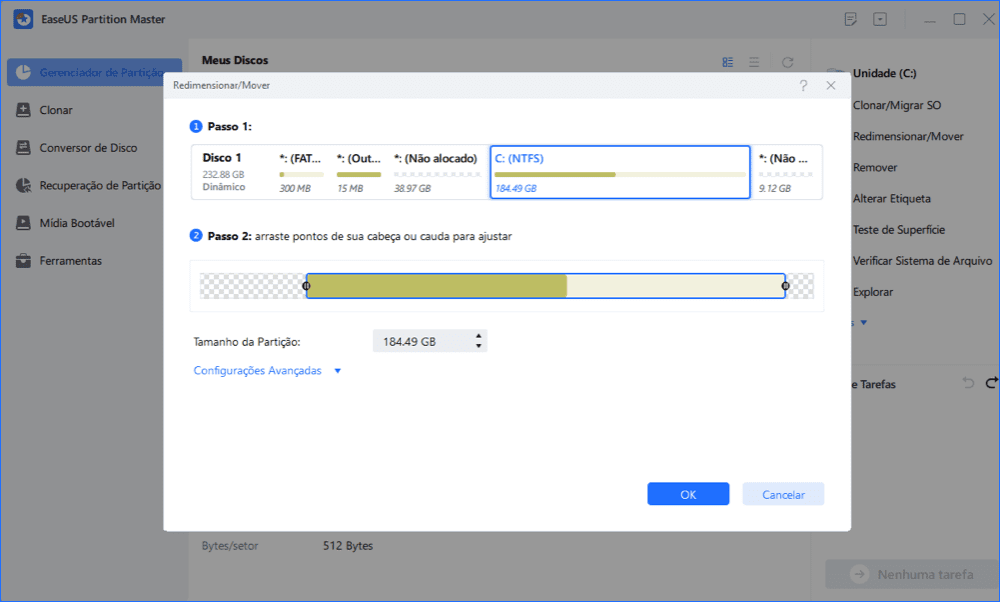
Fig. 3 Adicione espaço não alocado à partição.

Passo 3. Aplique alterações
Nesta etapa, você verá as novas informações e diagrama da partição do disco.
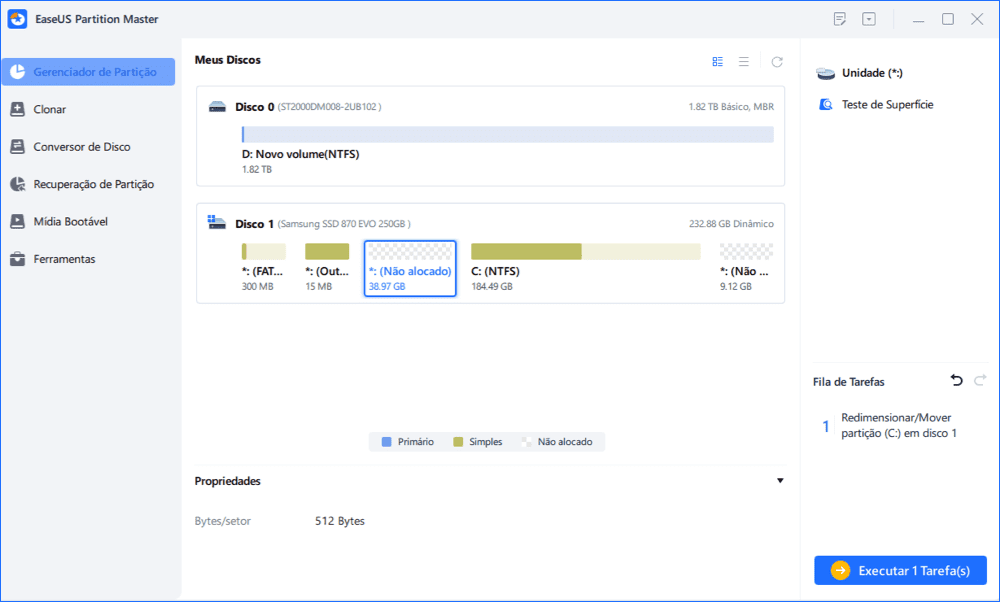
Para salvar as alterações, clique no botão "Executar Tarefa" e depois em "Aplicar".

Correção 6. Reparar a instalação do Office
A Microsoft possui um utilitário de reparo para reparar aplicativos corrompidos do Office que podem fazer com que o Excel não salve as alterações.
Você pode primeiro tentar o Reparo Rápido, que leva alguns minutos. Se isso não ajudar, tente o Reparo Online para corrigir a instalação corrompida que pode levar dezenas de minutos em geral.
Passo 1. Clique com o botão direito no botão Iniciar do Windows e clique em "Painel de Controle".
Passo 2. Clique em "Programas e Recursos" e clique em "Microsoft Office".
Passo 3. Clique em "Reparar" > "Continuar". Escolha "Reparo Rápido" ou "Reparo Online". Aguarde o processo terminar e inicie o Excel e veja se consegue salvá-lo

Correção 7. Desativar o software antivírus temporariamente
Quando o software antivírus está em execução e protegendo o seu computador, ele pode interromper o processo de salvamento do Excel e impedir que você mantenha a formatação ou alterações de dados.
Para verificar se o seu software antivírus está em conflito com o Excel, você pode fechar temporariamente o software antivírus e tentar salvar o arquivo do Excel. No entanto, a Microsoft não recomenda que os usuários desliguem o software antivírus, pois isso torna o computador vulnerável a vírus ou malware. Portanto, uma vez resolvido o problema, você precisa abrir o software antivírus a tempo.
Outras soluções úteis para salvar pastas de trabalho do Excel
Se nenhuma das soluções listadas neste artigo ajudar a resolver o problema do Excel não salvar as alterações ou do Excel não salvar as alterações de formatação, tente as seguintes opções para salvar seus arquivos do Excel.
- Use o recurso Salvar como para salvar o Excel usando um novo nome de arquivo.
- Mova as planilhas originais para uma nova pasta de trabalho.
- Salve o arquivo como um tipo de arquivo Excel diferente, como alterar .xls para .xlsx ou converter .xlsx para .xls.
- Salve a pasta de trabalho em um local diferente.
- Tente salvar os arquivos do Excel no modo de segurança.
Resumindo
É isso. Tentamos ao máximo cobrir todas as informações úteis sobre o Excel 2016 ou outras versões do Excel que não salvam o problema de alterações. Os motivos para esse problema são permissão restrita de arquivos, suplementos de terceiros, espaço de armazenamento insuficiente, arquivos danificados e software antivírus conflitante.
Para resolver o Excel não salva as alterações, você pode tomar as medidas correspondentes. Por exemplo, verifique a permissão da pasta, desative suplementos, aumente o espaço em disco, desative o software antivírus e repare arquivos Excel corrompidos com uma ferramenta de reparo de arquivos.
Se os métodos não funcionarem e o Excel ainda não salvar as alterações de formatação, siga algumas dicas para salvar arquivos do Excel de outras maneiras.
Espero que este guia do usuário possa ajudá-lo.
Esta Página Foi Útil?