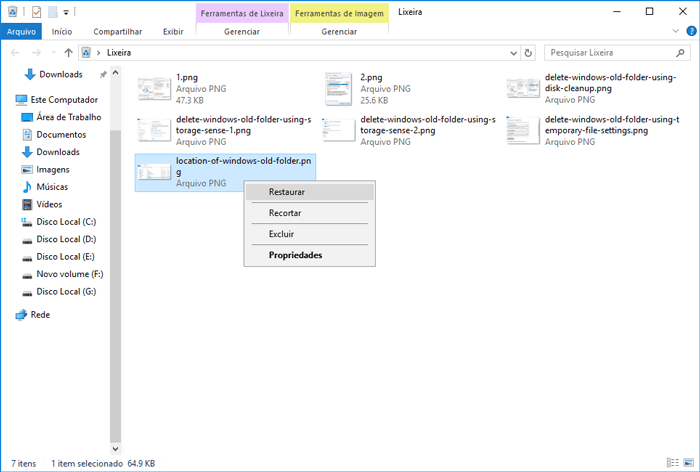Índice da Página
Oferecemos quatro maneiras eficazes de recuperar gravações excluídas ou não salvas do Audacity. A tabela abaixo é uma visão geral das soluções, leia o conteúdo detalhado para obter as etapas completas.
| Soluções viáveis | Solução de problemas passo a passo |
|---|---|
| Correção 1. Recuperar arquivos excluídos |
|
| Correção 2. Recuperar arquivos não salvos |
|
O Audacity, como um editor e gravador de áudio multipista poderoso e gratuito para usuários de Windows e Mac, permite gravar áudio ao vivo, gravar a reprodução do computador e até mesmo converter fitas, registros em gravações. Além disso, você também pode usar este programa para editar vários arquivos de som.
O que você fará se excluir acidentalmente arquivos de áudio no Audacity? Quando o Audacity trava repentinamente, você sabe como recuperar as gravações não salvas do Audacity? Se você estiver enfrentando os mesmos problemas listados aqui, fique aqui e continue lendo para obter as respostas.
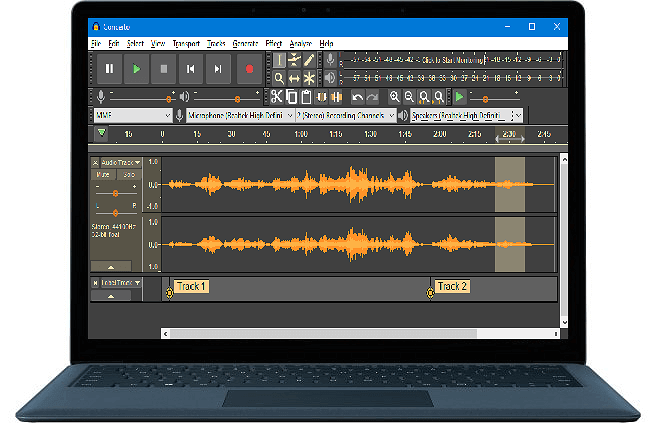
Parte 1. Restaurar arquivos de áudio excluídos ou perdidos do Audacity
Aplica-se a: Restaurar arquivos de áudio excluídos ou perdidos do Audacity no Windows PC ou dispositivos de armazenamento externo.
Quando você exclui arquivos de áudio e gravações do Audacity no seu PC, pode procurar a gravação excluída do Audacity na Lixeira. Se você não encontrar nada na Lixeira, não se preocupe.
Continue lendo para ver como recuperar suas gravações com os dois métodos abaixo:
Método 1. Recuperar gravações do Audacity com o software de recuperação de arquivos de áudio
Poderoso software de recuperação de áudio - EaseUS Data Recovery Wizard suporta a restauração de seus áudios ou gravações excluídos ou perdidos em seu computador ou dispositivos de armazenamento externo em três etapas.
Ele suporta todos os formatos de arquivo de áudio Audacity, incluindo áudio não compactado - WAV, AIFF, PCM, áudio compactado - Ogg Vorbis, FLAC, MP2, MP3, FFmpeg para outros formatos de áudio importáveis - AC3, AMR, M4A, WMA, etc. Se você é um usuário de Mac e perdeu os áudios do Audacity em um computador Mac, escolha a versão para Mac do software de recuperação de arquivos EaseUS para obter ajuda.
Passo 1. Selecione o local
Selecione o local onde você perdeu músicas, gravações de voz e outros arquivos de áudio e clique em "Pesquisar dados perdidos".
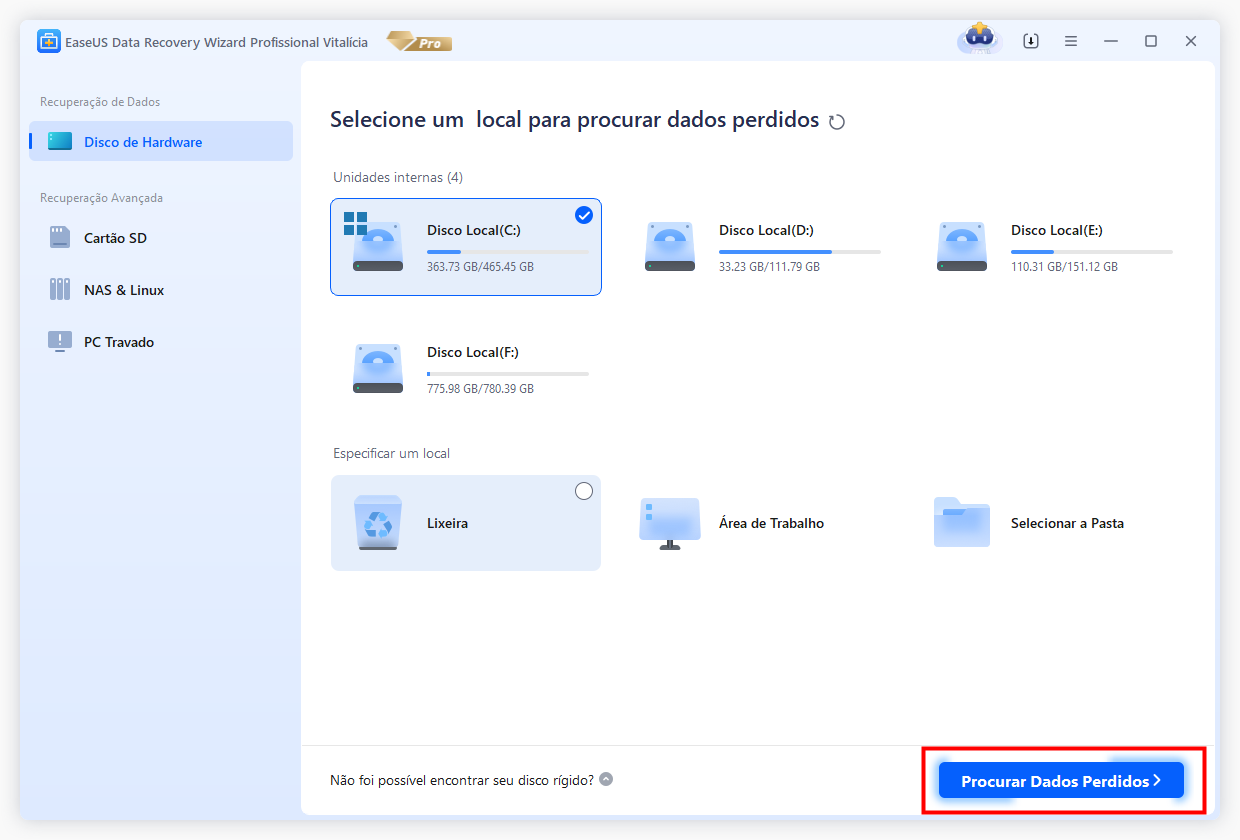
Passo 2. Visualize os arquivos de áudio
O tempo necessário para o processo de digitalização depende do tamanho do disco. Você pode recuperar arquivos durante o processo de digitalização. Clique em "Áudio" no painel esquerdo. Visualize os arquivos de áudio encontrados clicando no botão "Visualizar".
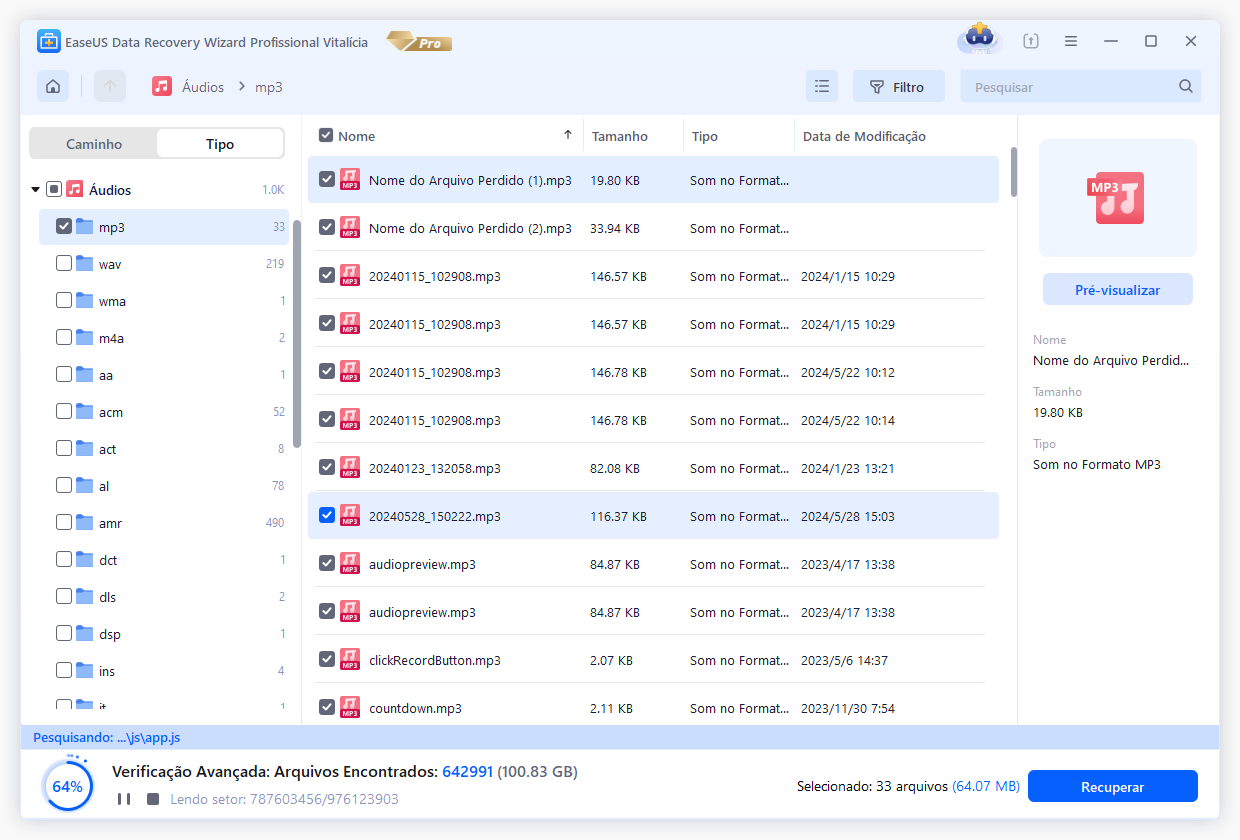
Passo 3. Restaure arquivos de áudio perdidos
Selecione todos os arquivos de áudio encontrados e clique em "Recuperar". Escolha um local seguro em seu PC ou dispositivo de armazenamento externo para salvar esses arquivos e clique em "Salvar" para confirmar. Você também pode salvar seus arquivos em armazenamento em nuvem, como OneDrive, Google Drive ou Dropbox.
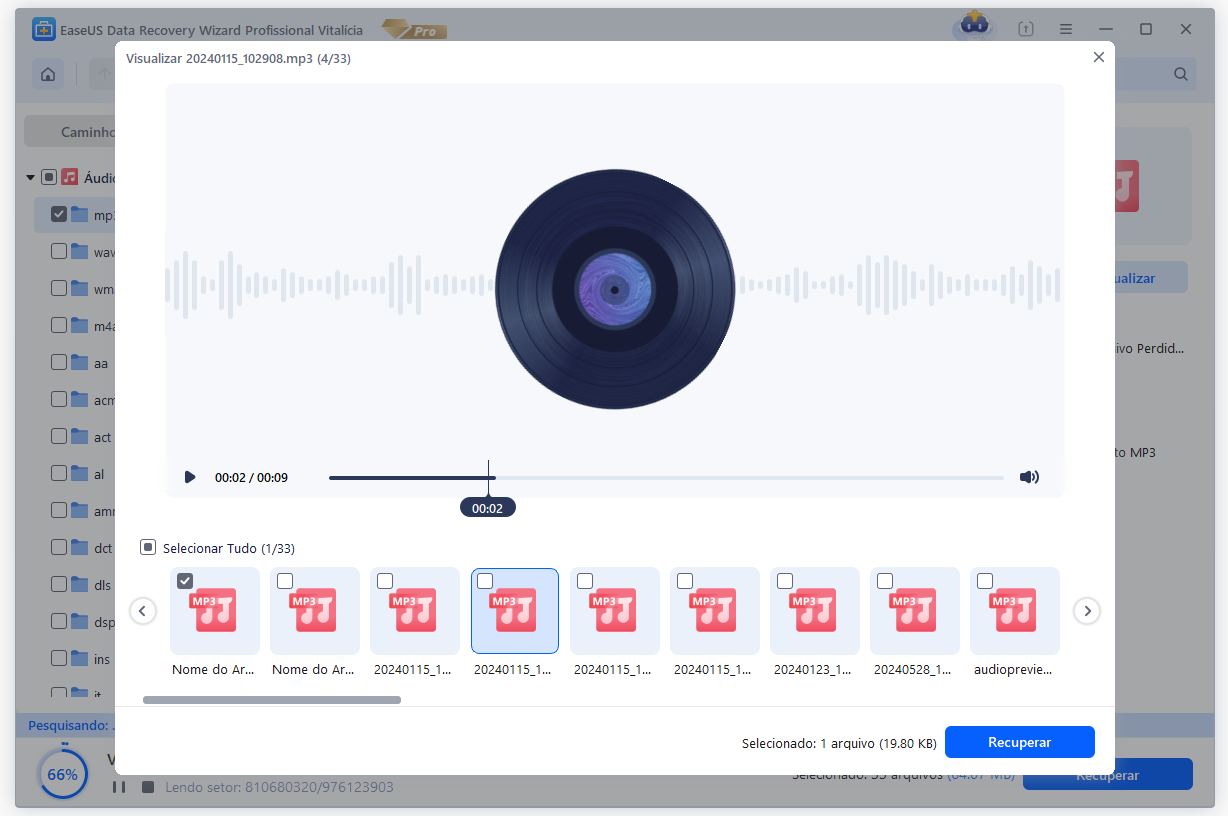
Método 2. Restaurar faixas ou gravações perdidas do Audacity de arquivos exportados
Observação: Isso só funciona quando você exportou essas faixas ou gravações usando comandos Arquivo > Exportar.
Ao perder faixas ou gravações do Audacity, você pode encontrar diretamente as faixas ou gravações perdidas dos arquivos exportados com as etapas abaixo:
Etapa 1. Localize a pasta ou os dispositivos de armazenamento onde você salvou suas gravações do Audacity.
Etapa 2. No Audacity, clique em "Arquivo" > "Abrir".
Em seguida, selecione as gravações perdidas, de trilha ou Audacity da unidade para onde você exportou e clique em "Abrir" para trazê-las para o Audacity.
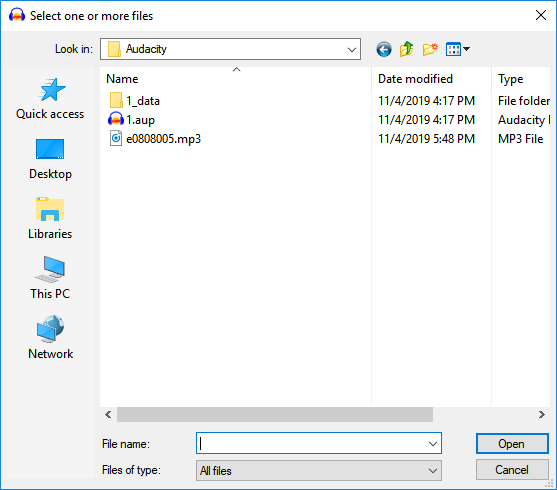
Se funcionar, parabéns! Você recuperou suas gravações e pode continuar editando a gravação no Audacity novamente.
Se você não exportou as gravações perdidas do Audacity com antecedência, volte para permitir que o software de recuperação de arquivos EaseUS ajude no Método 1.
Parte 2. Encontrar e restaurar gravações não salvas do Audacity
Aplica-se a: Encontrar e restaurar faixas não salvas no Audacity devido a travamento do programa, desligamento repentino ou outros motivos.
E alguns de vocês também podem querer saber como encontrar ou restaurar gravações não salvas do Audacity se o Audacity travar repentinamente, certo? Nesta parte, você encontrará duas maneiras de recuperar as faixas e gravações não salvas do Audacity.
Continue lendo e encontre a melhor maneira de restaurar seus arquivos não salvos:
Solução 1. Encontrar faixas não salvas na pasta temporária do Audacity
Normalmente, o Audacity cria uma pasta temporária na mesma unidade onde você instala o Audacity para salvar as faixas de edição. Quando você perdeu as gravações do Audacity sem salvar, pode consultar as próximas etapas para encontrar a pasta temporária e restaurar as faixas perdidas:
Etapa 1. Encontre faixas não salvas na pasta temporária do Audacity.
1. Abra o Audacity e pressione Ctrl + P
2. Abra a janela de Preferências do Audacity, vá para Diretórios e copie o caminho do diretório de arquivos temporários:
- Windows 10/8: C:\Users\UserName\AppData\Local\Audacity\SessionData

- Windows 7: C:\Users\UserName\AppData\Local\Temp\audacity_1_2_temp
- Windows XP: C:\Documents and Settings\Configurações locais\Temp\audacity_1_2_temp
Etapa 2. Restaure arquivo Audacity não salvo.
- 1. Abra a pasta temporária e verifique os arquivos AU deixados na pasta com a extensão .au.
- 2. Arraste o arquivo AU para o Audacity ou clique em "Abrir" em Arquivo no Audacity para trazer os arquivos AU para este programa.
Etapa 3. Salve os arquivos não salvos em um local seguro.
Você pode reproduzir o arquivo AU não salvo no Audacity para verificar se os arquivos são desejados. Se sim, exporte e salve-os em outro local seguro.
Se você configurou o Audacity para remover dados temporários, a chance de restaurar seus arquivos não salvos do Audacity pode ser minimizada.
Solução 2. Recuperação automática de falhas: recuperar gravações não salvas do salvamento automático
O Audacity contém um recurso de salvamento automático que pode ajudá-lo totalmente quando você perder um registro não salvo no Audacity. Quando você perde a trilha no Audacity sem salvar, ou o Audacity fecha repentinamente ou trava, você pode recuperar automaticamente a gravação perdida com as etapas abaixo:
Etapa 1. Saia do Audacity primeiro se o programa ainda estiver em execução, mas os projetos estiverem faltando.
Etapa 2. Reabra o Audacity, uma caixa de diálogo de recuperação automática de falha será exibida.
- Aviso
- Não descarte os dados não salvos de todos os projetos no Audacity.
- Se você confirmar o descarte dos dados não salvos de todos os projetos após reiniciar este programa, todos os arquivos não poderão ser recuperados novamente.
Etapa 3. Selecione para recuperar os dados não salvos de todos os projetos e carregue as formas de onda recuperadas.
Se houver vários projetos não salvos, cada um será recuperado em sua própria janela de projeto. E tudo que você precisa fazer é salvar cada projeto um por um. Observe que o histórico do projeto e o conteúdo do texto são irrecuperáveis.
Etapa 4. Confirme para salvar todos os arquivos: Arquivo > Salvar projeto > Salvar projeto.

- Dica
- Se os projetos recuperados parecerem incorretos, tente as dicas fornecidas pelo Audacity:
- 1. Abra Ajuda > Diagnóstico > Mostrar log... e copie os erros mostrados, como "arquivos de bloco de dados ausentes".
- 2. Force o encerramento do Audacity no Gerenciador de Tarefas para manter o arquivo de salvamento automático e os dados de áudio seguros e pesquise em seu computador ou use um software de recuperação de dados como o EaseUS Data Recovery Wizard recomendado nesta página para localizar quaisquer arquivos que foram anotados como ausentes.
- 3. Restaure esses arquivos para o local mostrado para eles no log e, em seguida, você pode reabrir o Audacity para recuperar as gravações corretamente.
Parte 3. Dicas para proteger as gravações do Audacity
Aplica-se a: Salvar, proteger gravações do Audacity, faixas no Windows PC, evitando mais perdas de arquivos do Audacity.
Se você sempre usa o Audacity para editar gravações ou criar arquivos de áudio, gostaríamos de oferecer 3 dicas práticas e úteis para ajudá-lo a proteger as gravações do Audacity. Vejamos os detalhes:
# 1. Localize e copie manualmente as gravações salvas do Audacity
Se você preferir uma maneira manual e gratuita de copiar as gravações salvas do Audacity como backup, siga as orientações abaixo:
Etapa 1. Prepare um local seguro no PC ou um dispositivo de armazenamento externo vazio, conectando-se ao PC.
Etapa 2. Localize os arquivos salvos do Audacity no PC:
Para usuários do Windows:
C:\Users\seu nome de usuário\AppData\Local\Audacity\SessionData
Para usuários de Mac:
/Users/seu nome de usuário/Library/Application Support/audacity/SessionData
Às vezes, o Audacity também pode salvar projetos criados neste caminho: C:\Users\UserName\Documents\Audacity.
Etapa 3. Selecione os arquivos AUP com extensão .aup, copie e salve-os no local de armazenamento de destino como um backup.
# 2. Use o software de backup automatizado para obter ajuda
Aplica-se a: fazer backup automático dos arquivos do Audacity conforme agendado.
Se você preferir usar um método automatizado, o software profissional de backup de arquivos - EaseUS Todo Backup pode ajudar. Ele permite que você simplesmente faça backup de seus arquivos em apenas 3 etapas:
Passo 1. Abra o EaseUS Todo Backup e selecione "Arquivo".
Você pode ter uma grande quantidade de dados vitais a serem protegidos com o passar do tempo, como documentos, fotos, músicas e vídeos, etc. É sempre um bom hábito fazer backup regularmente. O Backup de arquivo é uma das melhores opções para você superar a perda inesperada de dados.

Passo 2. Selecione os arquivos que você deseja fazer backup.
Você pode fazer backup de um ou alguns arquivos no seu computador ou dispositivo de armazenamento externo.

Passo 3. Selecione um destino para salvar seu arquivo de backup.
É melhor criar o arquivo de backup em outra mídia de armazenamento ou em outra unidade. Caso contrário, pode haver um risco de o arquivo de backup ser corrompido ou destruído.

Passo 4. Clique em "Fazer Backup Agora" para executar sua operação.
# 3. Ative o recurso de salvamento automático no Audacity
Aplica-se a: salvar automaticamente os arquivos de edição ativando o recurso AutoSalvar.
Observação: Esse recurso não está mais disponível na versão mais recente do Audacity no Windows 10/8.
Se você estiver usando o Windows 7, XP, etc. em seu computador, tente esta dica para ativar o recurso AutoSalvar e proteger suas gravações do Audacity:
Etapa 1. Clique em "Editar" no Audacity > e selecione "Preferências".
Etapa 2. Role até a seção "Projeto", marque a caixa Salvar automaticamente como uma cópia do projeto em uma pasta separada e defina a frequência no salvamento automático interno.
Etapa 3. Clique em "OK" para confirmar e manter as alterações.
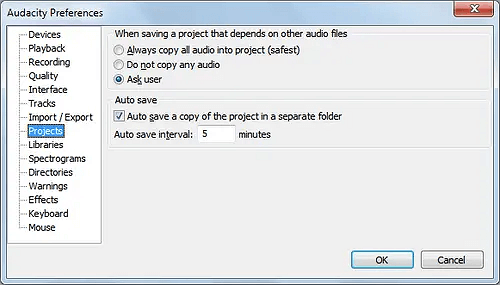
Esta página foi útil?
-
"Obrigada por ler meus artigos. Espero que meus artigos possam ajudá-lo a resolver seus problemas de forma fácil e eficaz."…

20+
Anos de experiência

160+
Países e regiões

72 Milhões+
Downloads

4.7 +
Classificação do Trustpilot
Tópicos em Destaque
Pesquisa

 04/05/2025
04/05/2025