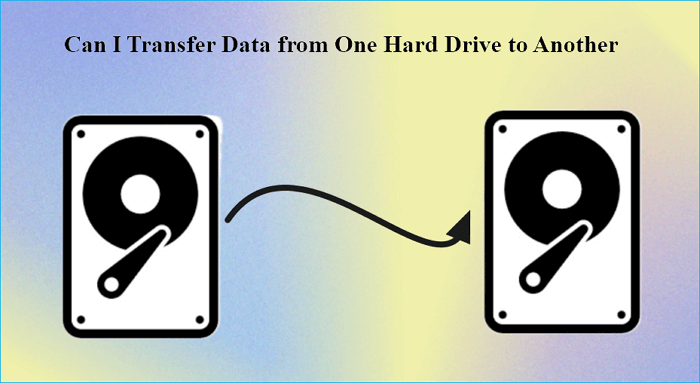Índice da página
Em comparação com os HDDs, os SSDs são mais duráveis, mais rápidos em velocidades de gravação e leitura e mais silenciosos. Portanto, você está perdendo se ainda utiliza um disco rígido tradicional em seu computador Windows! Atualizar seu HDD para um SSD pode ajudar a acelerar o seu computador e levar menos tempo para carregar um jogo ou programa.
No entanto, trocar um SSD de um HDD fará com que você perca o sistema operacional Windows instalado. Felizmente, este artigo da EaseUS explicará como copiar a instalação do Windows para SSD sem perder dados. Aqui vamos nós!
O que você precisa para copiar a unidade de instalação do Windows para SSD
Você pode instalar o Windows em um SSD do zero ao alterar um HDD para um SSD, o que é chamado de instalação limpa, mas é muito mais complicado. Felizmente, você tem outras saídas mais fáceis. Você pode clonar/copiar seu Windows de um disco rígido para uma nova unidade, seja um HDD ou SSD. É importante ressaltar que para que o processo de clonagem seja bem-sucedido, é necessário fazer alguns preparativos. Aqui está o que você precisa:
- Um SSD. Você precisa preparar um SSD para substituir o HDD/SSD antigo. Falaremos sobre alguns SSDs populares e quanto armazenamento você precisa mais tarde.
- Um software de clonagem de HD para Windows. Como o Windows não possui recursos de clonagem pré-instalados, você precisa usar um software de clonagem de disco de terceiros para ajudá-lo. Aqui, o EaseUS Disk Copy é altamente recomendado.
- Inicializando SSD (opcional). Se você usar o software de clonagem de disco da EaseUS, poderá pular esta etapa porque ele poderá reconhecer sua nova unidade mesmo que você não a inicialize.
- Backup de dados. Embora copiar a instalação do Windows para outra unidade seja seguro, é sempre uma boa prática criar um backup dos seus dados em uma unidade antiga com EaseUS Todo Backup, um utilitário de backup gratuito, para segurança de dados.
- Um adaptador USB para SATA. Você precisará conectar seu novo SSD ao computador. Além disso, se você usar um laptop com apenas um slot, precisará de um adaptador ou gabinete externo para conectar seu SSD ao computador via USB.
Se você quiser saber como clonar um HD com apenas um slot de notebook, consulte o artigo a seguir para obter ajuda.

Como clonar SSD M.2 com apenas um slot
A maioria dos notebooks vem com um slot M.2 para SSD. Se quiser clonar o SSD M.2 para outro, você precisará de dois slots SSD M.2. Aqui, mostraremos como clonar SSD M.2 com apenas um slot. Leia mais >>
Como copiar o Windows para um SSD via EaseUS Disk Copy
Conforme mencionado acima, se quiser mover a unidade de instalação do Windows para outro SSD, você deve usar um software profissional de clonagem de disco. Existem muitas ferramentas de clonagem no mercado, mas quais você pode usar? Não se preocupe. O EaseUS Disk Copy é a sua melhor resposta.
É um programa profissional e multifuncional de clonagem de disco para PCs com Windows, que pode ajudar a copiar dados de um HD para outro sem perda de dados. Além disso, ele permite clonar seu sistema, disco e partição, migrar o Windows de HD para SSD e transferir unidade C para um novo SSD com apenas alguns cliques. A seguir estão alguns destaques desta ferramenta de clonagem de disco.
EaseUS Disk Copy
- Clonar a unidade de inicialização de um PC para um novo SSD
- Clonar um disco rígido com setores defeituosos
- Clonar um disco rígido com múltiplas partições
- Migrar seus dados de um PC para outro
- Substituir o disco rígido de notebook sem perder dados
O software de clonagem de disco EaseUS pode ser adequado se você deseja copiar o Windows para um SSD. Também pode ajudá-lo a atualizar e substituir seu disco rígido e redimensionar a partição do disco durante a clonagem. Baixe-o para o seu computador para ajudá-lo a migrar a instalação do Windows para um novo SSD.
Aviso prévio:
- A "Cópia de setor por setor" pede que o tamanho do disco de destino seja pelo menos igual ou maior que o do disco de origem. Deixe este recurso desmarcado se você deseja clonar um disco rígido maior em um disco rígido menor.
- Todos os dados no disco de destino serão completamente apagados, então tome cuidado.
Etapa 1. Para começar a copiar/clonar um disco inteiro para outro, escolha este disco como o disco de origem em "Modo de Disco" e clique em "Avançar".

Etapa 2. Escolha o outro disco como disco de destino.

Etapa 3. Verifique o layout dos dois discos. Você pode gerenciar o layout do disco de destino selecionando "Adaptar automaticamente ao disco", "Copiar como a origem" ou "Editar o layout de disco".

- "Adaptar automaticamente ao disco" faz algumas alterações por padrão no layout do disco de destino para que ele possa funcionar em seu melhor estado.
- "Copiar como a origem" não altera nada no disco de destino e o layout é o mesmo do disco de origem.
- "Editar o layout de disco" permite redimensionar/mover manualmente o layout da partição neste disco de destino.
Marque a opção "Verifique a opção se o destino for SSD" para colocar seu SSD em seu melhor desempenho.
Etapa 4.Uma mensagem agora aparece, avisando que os dados serão perdidos. Confirme esta mensagem clicando em "Continuar".

Etapa 5. Clique em "Avançar" para executar oficialmente a tarefa.
Compartilhe este artigo nas redes sociais para ajudar mais pessoas.
Quanta capacidade de SSD você precisa ao trocar um HD
Ao trocar um disco rígido por um SSD, a quantidade de armazenamento SSD necessária é uma questão que ainda precisa ser resolvida. Aqui, discutiremos alguns SSDs populares no mercado em termos de capacidade, interface, formato e velocidade de leitura e gravação.
| SSD | Interface | Fator de forma | Capacidade |
Velocidade de leitura e escrita |
Veredicto final |
| Crucial P5 Plus | PCIe 4.0 NVMe | M.2 | 500 GB, 1/2 TB | até 6600/5000 MB/s | Para atualizações PCI Express 4.0 de laptops (jogos) |
| SSD Intel 670p | PCIe 3.0 NVMe | M.2 | 512 GB, 1/2 TB | até 3500/2700 MBps | Para atualizações PCI Express 3.0 de laptop |
| Samsung 870 EVO | Sata | 2,5" | 250/500 GB, 1/2/4 TB | até 560/530 MB/s | Melhor SSD SATA |
| SK Hynix Platina P41 | PCIe 4.0 NVMe | M.2 | 500 GB, 1/2 TB | até 7.000/6.500 MBps | Para jogadores hardcore de laptop |
| Adata Elite SE880 | USB-C | N/D | 500 GB, 1/2/4 TB | até 2.000 MB/s | Para usuário médio |
| WD Azul SN580 | PCIe Gen4 x4 | M.2 | 250/500 GB, 1/2 TB | até 4000/2000 MB/s | SSD PCIe 4.0 de melhor orçamento |
Depois de ler esta tabela, você obteve algumas informações básicas sobre alguns dos SSDs mais populares do mercado. É hora de saber quanto armazenamento SSD você precisa em seu laptop ou PC.
Geralmente, um SSD com capacidade de 250 G é suficiente para futuras atualizações do sistema operacional e armazenamento de dados, mas 500 GB ou superior é preferível. Especificamente, obter um SSD com capacidade maior, como 1 TB, é melhor se você for um jogador, criador de conteúdo, designer ou profissional.
Conclusão
Neste artigo, você aprenderá como copiar a instalação do Windows para SSD com tudo o que você precisa saber. Depois de ler esta postagem, você pode copiar o Windows para um SSD ou novo SSD sem problemas com a ajuda do EaseUS Disk Copy.
É um programa profissional de clonagem de disco que pode ajudá-lo a clonar um disco rígido em apenas 4 etapas. O clonador de disco EaseUS também pode ajudá-lo a resolver o erro 'HD clonado mostra tamanho errado' e substituir um disco rígido com falha. Mais recursos estão esperando por você para descobrir. Basta baixar e experimentar!
Perguntas frequentes sobre copiar a instalação do Windows para outro disco
1. Posso simplesmente copiar o Windows para meu SSD?
Sim, você pode simplesmente copiar seu sistema operacional Windows para um SSD. Para este fim, você deve usar software de clonagem de disco de terceiros, como EaseUS Disk Copy, para clonar a partição do sistema operacional para outro SSD.
2. Como transfiro o Windows para um novo SSD?
Para transferir seu Windows para um novo SSD, você pode instalá-lo do zero, mas é problemático e trabalhoso. Portanto, você pode tentar uma maneira melhor: clonar seu Windows em uma nova unidade SSD, que pode ajudá-lo a transferir tudo de um disco rígido para outro.
3. O Windows funciona mais rápido em SSD?
Os SSDs são mais rápidos que os HDDs, portanto, o sistema operacional Windows pode funcionar mais rápido. Uma velocidade mais rápida significa que os SSDs podem lidar com dados em maior velocidade, especialmente ao executar programas que acessam grandes quantidades de dados, como um sistema operacional.
Esta página foi útil? Seu apoio é importante para nós!

EaseUS Disk Copy
EaseUS Disk Copy é uma ferramenta de clonagem e migração de HD/SSD bem projetada e muito fácil de usar, que deve ser ideal para quem deseja migrar rápida e facilmente um disco de sistema existente para um novo disco (ou unidade SSD recém-instalada ) com o mínimo de configuração necessária.
-
Atualizado por
"Obrigada por ler meus artigos. Espero que meus artigos possam ajudá-lo a resolver seus problemas de forma fácil e eficaz."…Leia a biografia completa -
Escrito por
"Obrigado por ler meus artigos, queridos leitores. Sempre me dá uma grande sensação de realização quando meus escritos realmente ajudam. Espero que gostem de sua estadia no EaseUS e tenham um bom dia."…Leia a biografia completa
EaseUS Disk Copy

Ferramenta de clonagem dedicada para atender a todas as suas necessidades de clonagem de sistema, disco e partição.
Postagens populares
Mais recente
![]()
Mais recente
![]()
Mais recente
![]()
Mais recente
![]()
Mais recente
![]()
Tópicos interessantes