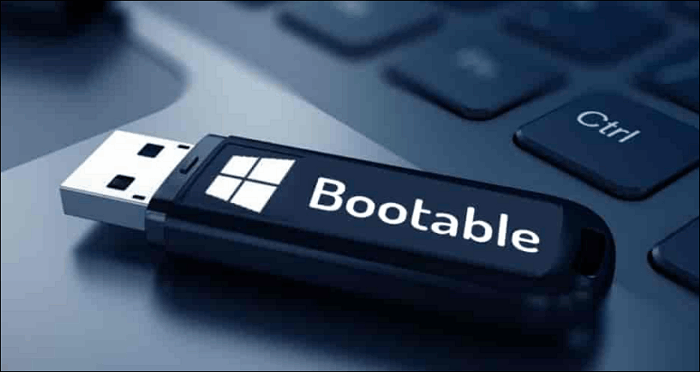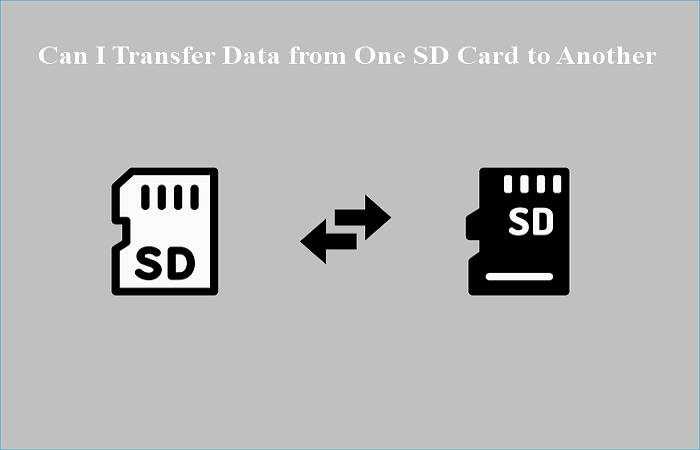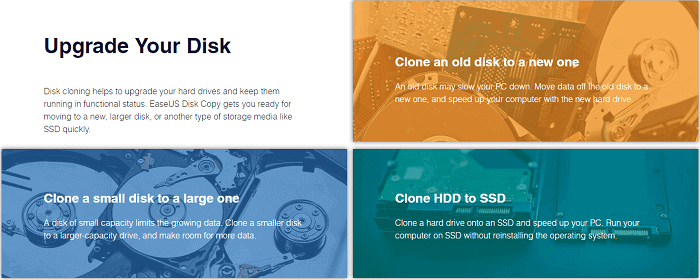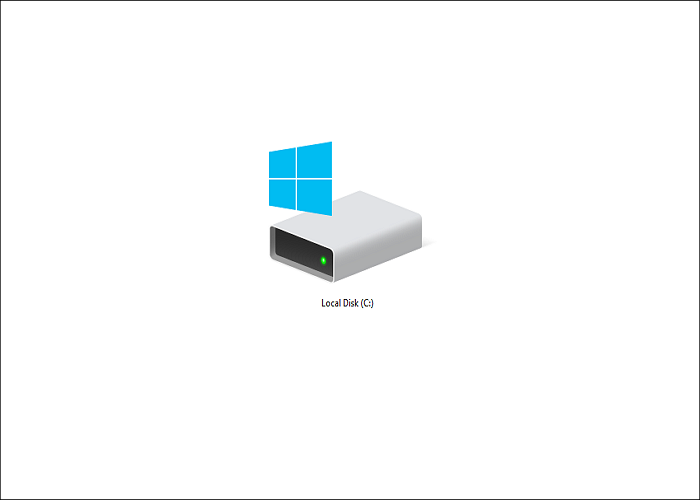Índice da página
Clique aqui para encontrar respostas rápidas:
- O que é NVME e M.2 respectivamente (Explicação detalhada)
- Totalmente preparado antes de migrar o Windows 10 de SSD para NVME/M.2 (5 dicas)
- Clonar o Windows 10 de SSD para NVME/M.2 com EaseUS Disk Copy (Para iniciantes)
Migrar sua instalação do Windows 10 para um dispositivo de armazenamento mais rápido e moderno pode ser uma maneira extremamente eficaz de aumentar o desempenho e aproveitar ao máximo seu sistema. Se você está procurando uma maneira de aumentar o desempenho do seu sistema, migrar o Windows 10 para um SSD NVME ou M.2 pode ser a solução que você estava procurando. Mesmo que você tenha atualizado para unidades maiores, seu PC ainda pode ficar lento ou apresentar outros problemas muito em breve. Uma maneira melhor de lidar com isso é clonar o seu Windows para o dispositivo NVME ou M.2 atualizado.

Migrar seu sistema Windows 10 para uma unidade NVME/M.2 pode ser um pouco complicado, pois requer algumas alterações básicas de configuração de hardware e software. Mas com a ajuda de guias e tutoriais confiáveis, você pode migrar seu sistema com sucesso em apenas algumas etapas simples. Vamos começar!
| 🧰Ferramentas que você usará | EaseUS Disk Copy |
|
📃Preparativas |
|
Baixe este incrível software de clonagem de disco aqui
O que é NVME e M.2 respectivamente
Os SSDs NVME/M.2 oferecem velocidades de leitura e gravação mais rápidas do que as unidades SATA tradicionais, tornando-os ideais para sistemas de jogos de alta potência ou outros aplicativos exigentes. Mas o que é exatamente um dispositivo NVME e M.2?
Definição de NVME
NVME, ou Non-Volatile Memory Express, é o padrão mais moderno para conectar unidades de estado sólido (SSD) SATA ao seu computador. Como foi projetado com SSDs em mente, o NVME oferece taxas de transferência de dados aprimoradas em relação ao seu antecessor AHCI e suporte para CPUs multi-core. A velocidade de leitura dos SSDs SATA de servidores modernos pode atingir 550 MB por segundo. Eles podem escrever a uma taxa de 520 megabytes por segundo. No entanto, os SSDs NVME têm uma incrível velocidade de leitura de 6.200 MB por segundo e uma velocidade de gravação de 2.900 MB por segundo.

Definição de M.2
M.2, também conhecido como NGFF (Next Generation Form Factor), é uma nova especificação para placas de expansão de computador montadas internamente e conectores associados. Ele substitui o padrão mSATA, que usa o formato PCI Express Mini Card. Se a interface do SSD M.2 for B-key (Soquete 2) e suportar o protocolo NVME, ele é pelo menos 3 vezes mais rápido que um SSD SATA tradicional e quase 7 vezes mais rápido se sua interface for M-key (Soquete 3) e suporta o protocolo NVMe.

Se você migrar o Windows 10 de SSDs tradicionais para SSD NVME ou M.2, poderá aproveitar os seguintes benefícios:
- Velocidades de leitura e gravação mais rápidas
- Menor consumo de energia
- Geração de calor reduzida
- Melhor capacidade de resposta do sistema
- Confiabilidade aprimorada para sistemas de jogos e outros PCs de alto desempenho
Totalmente preparado antes de migrar o Windows 10 para SSD NVME ou SSD M.2
Para fazer com que o Windows 10 migre com sucesso de um SSD para uma unidade NVME ou M.2, há algumas coisas que você deve fazer antes de fazer a troca. Aqui estão algumas etapas para ajudá-lo a fazer uma preparação completa antes de transferir o Windows 10 para uma unidade NVME/M.2:
#1. Faça backup de seus dados
Antes de mover seu sistema operacional, você deve fazer backup de todos os arquivos importantes e perfis de usuário em um dispositivo separado (como um disco rígido externo ou serviço de armazenamento em nuvem) para evitar a perda de dados caso algo dê errado.
#2. Verifique a compatibilidade do dispositivo
Você deve verificar se seu SSD NVME ou M.2 é compatível com seu computador e suas configurações de BIOS antes de transferir o Windows 10 para ele. Se houver incompatibilidades ou outros problemas, a mudança pode não ser bem-sucedida ou até mesmo causar danos ao seu dispositivo. Atualize o firmware BIOS ou UEFI do seu PC para a versão mais recente compatível com unidades NVME ou M.2
#3. Verifique a capacidade de sua unidade de destino
Certifique-se de que a capacidade de sua unidade de destino seja grande o suficiente para acomodar todos os dados de seu SSD atual. Se o dispositivo for muito pequeno ou não tiver espaço em disco suficiente, a movimentação pode falhar e você pode acabar com um sistema danificado.
#4. Defina o Windows 10 para o modo AHCI
Dependendo da marca do seu SSD atual, pode ser necessário alternar do modo IDE para o modo AHCI antes de migrar para o Windows 10. Se você não tiver certeza se o ativou ou não, há uma maneira fácil de verificar:
Etapa 1. Clique no botão Iniciar e digite "Gerenciador de Dispositivos" no campo de pesquisa.

Etapa 2. Clique em "Controladores de armazenamento" para expandir a categoria.
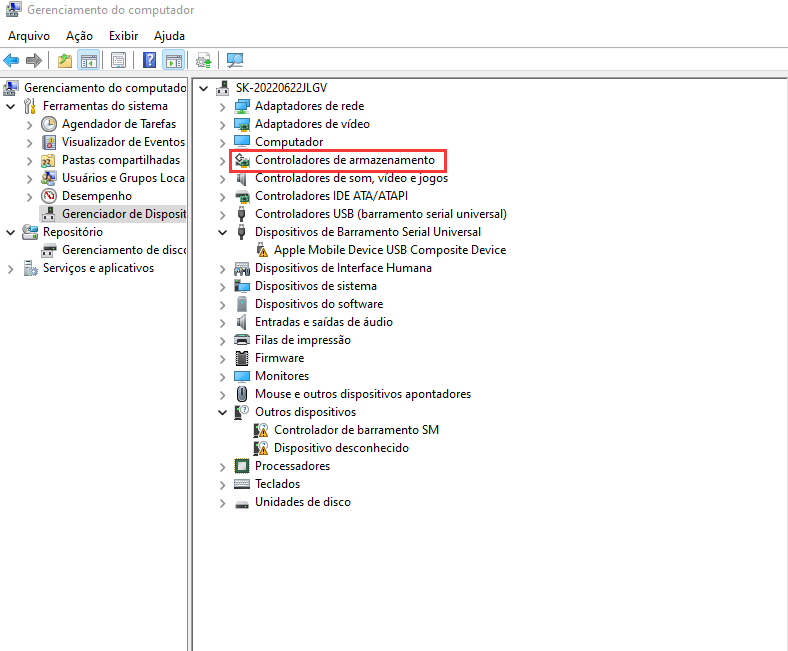
Etapa 3. Se você vir "Controlador Intel SATA AHCI" ou "Controlador AHCI SATA Padrão", sua instalação do Windows 10 já está usando o modo AHCI.
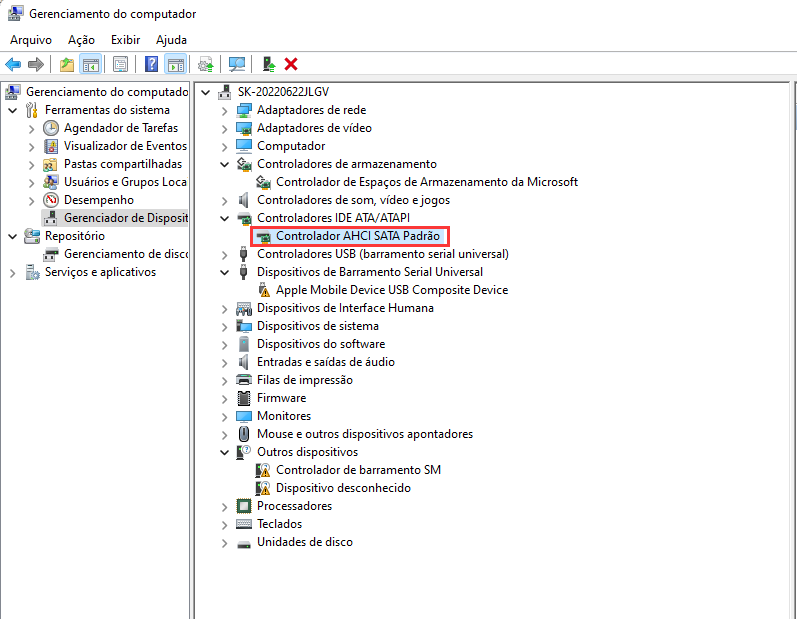
#5. Escolha a ferramenta de migração certa
Existem muitas diferentes ferramentas de clonagem de disco disponíveis que podem ajudá-lo a clonar o Windows de SSD para SSD NVME/M.2, mas nem todas são iguais. Algumas ferramentas são melhores que outras e algumas podem até danificar seus dados durante o processo de transferência. Portanto, você deve fazer sua pesquisa e escolher a ferramenta certa para o trabalho.
Estas são as cinco etapas essenciais que você precisa seguir antes de clonar o Windows 10 de SSD para SSD NVME/M.2. Seguir essas dicas ajudará a garantir que o processo seja o mais tranquilo e bem-sucedido possível.
Como clonar o Windows 10 para SSD NVME/M.2 com EaseUS Disk Copy
Se você está preocupado com a segurança e a confiabilidade de seus dados durante o processo de migração, vale a pena considerar o EaseUS Disk Copy.
Essa ferramenta confiável e fácil de usar simplifica a migração do Windows 10 de um SSD para um SSD NVME ou M.2 sem perder nenhum dado. Com este eficiente software de clonagem de disco, você também pode clonar cartão SD, SSD e outros dispositivos facilmente com apenas alguns cliques.
Além disso, ele permite que você transfira SO de um SDD para outro de forma fácil e rápida. Ele também inclui várias opções avançadas que permitem que usuários mais experientes controlem todos os aspectos da migração.
EaseUS Disk Copy
- Oferece clonagem de níveis de setor, ajudando a clonar HD com setores defeituosos
- Suporta clonagem de MBR para GPT e vice-versa
- Atualize o HD para SSD sem reinstalar o Windows
- Suporta ajuste de layout de disco
- Compatível com Windows 11/10/8/8.1/7
Você pode seguir as etapas abaixo para usar o EaseUS Disk Copy para clonar o Windows 10 para SSD NVME ou M.2.
Aviso prévio:
- A "Cópia de setor por setor" pede que o tamanho do disco de destino seja pelo menos igual ou maior que o do disco de origem. Deixe este recurso desmarcado se você deseja clonar um disco rígido maior em um disco rígido menor.
- Todos os dados no disco de destino serão completamente apagados, então tome cuidado.
Etapa 1. Para começar a copiar/clonar um disco inteiro para outro, escolha este disco como o disco de origem em "Modo de Disco" e clique em "Avançar".

Etapa 2. Escolha o outro disco como disco de destino.

Etapa 3. Verifique o layout dos dois discos. Você pode gerenciar o layout do disco de destino selecionando "Adaptar automaticamente ao disco", "Copiar como a origem" ou "Editar o layout de disco".

- "Adaptar automaticamente ao disco" faz algumas alterações por padrão no layout do disco de destino para que ele possa funcionar em seu melhor estado.
- "Copiar como a origem" não altera nada no disco de destino e o layout é o mesmo do disco de origem.
- "Editar o layout de disco" permite redimensionar/mover manualmente o layout da partição neste disco de destino.
Marque a opção "Verifique a opção se o destino for SSD" para colocar seu SSD em seu melhor desempenho.
Etapa 4.Uma mensagem agora aparece, avisando que os dados serão perdidos. Confirme esta mensagem clicando em "Continuar".

Etapa 5. Clique em "Avançar" para executar oficialmente a tarefa.
Conclusão
Espero que este artigo tenha fornecido as informações necessárias para migrar o Windows 10 de SSD para SSD NVME ou M.2 com êxito. Lembre-se de seguir atentamente as dicas da seção Preparativa para evitar possíveis problemas durante o processo.
E com a ajuda do EaseUS Disk Copy, você pode migrar o Windows 10 de um SSD para uma unidade NVME/M.2 sem se preocupar com perda de dados ou outros problemas. Depois de fazer a troca, seu computador poderá aproveitar as maiores velocidades e desempenho associados aos dispositivos NVME e M.2.
Esta página foi útil? Seu apoio é importante para nós!

EaseUS Disk Copy
EaseUS Disk Copy é uma ferramenta de clonagem e migração de HD/SSD bem projetada e muito fácil de usar, que deve ser ideal para quem deseja migrar rápida e facilmente um disco de sistema existente para um novo disco (ou unidade SSD recém-instalada ) com o mínimo de configuração necessária.
-
Atualizado por
"Obrigada por ler meus artigos. Espero que meus artigos possam ajudá-lo a resolver seus problemas de forma fácil e eficaz."…Leia a biografia completa -
Escrito por
"Obrigado por ler meus artigos, queridos leitores. Sempre me dá uma grande sensação de realização quando meus escritos realmente ajudam. Espero que gostem de sua estadia no EaseUS e tenham um bom dia."…Leia a biografia completa
EaseUS Disk Copy

Ferramenta de clonagem dedicada para atender a todas as suas necessidades de clonagem de sistema, disco e partição.
Postagens populares
Mais recente
![]()
Mais recente
![]()
Mais recente
![]()
Mais recente
![]()
Mais recente
![]()
Tópicos interessantes