Índice da página
A clonagem de disco ajuda os usuários a criar uma cópia exata um-para-um dos dados armazenados no dispositivo de armazenamento de destino a partir do disco rígido original. Por causa disso, a clonagem de disco costuma ser usada para atualizar discos rígidos ou para substituir a unidade antiga por uma nova.

No entanto, a utilidade da clonagem não se limita a isso. Além de substituir discos, a clonagem pode ser usada em outras áreas, como transferência de dados, recuperação de dados e backup de dados. Nesses casos, não há necessidade de remover o disco rígido. Você só precisa clonar o HD para o SSD para atingir o objetivo.
Este artigo mostrará como clonar o disco rígido sem removê-lo e apresentará o melhor software de clonagem de disco rígido.
Quando você deve clonar um disco rígido sem remover
Muitos usuários optam por atualizar para um disco rígido maior ou SSD mais rápido e substituir a unidade antiga pela nova para obter mais espaço de armazenamento e melhorar o desempenho do computador. Alguns usuários até optam por substituir o disco rígido do notebook e reinstalar o sistema operacional .
Mas quando as pessoas se deparam com a seguinte situação, precisamos clonar o disco rígido sem removê-lo.
Transferir dados
- Quando você deseja substituir seu PC por um novo, copiar o disco rígido para um novo computador permite que você aproveite a nova configuração de hardware do computador enquanto transfere os dados originais. Como a clonagem cria uma cópia exata de um para um, todos os dados e configurações no disco rígido serão automaticamente transferidos para o novo disco.
Migrar sistema
- Se você deseja evitar o trabalho de reinstalar o sistema operacional Windows e outros aplicativos em seu novo dispositivo, pode optar por migrar o Windows para SSD clonando o disco do sistema. Depois disso, você poderá obter a mesma configuração do sistema em sua nova máquina e na antiga.
Criar backups
- Quando você deseja fazer backup de seus arquivos, pode salvá-los todos em um disco rígido e obter uma cópia exata de seus dados importantes clonando o disco rígido sem removê-lo. Essas cópias restaurarão rapidamente todos os seus dados após qualquer desastre de dados com seus arquivos de origem, aprimorando a segurança dos dados do seu PC.
Coisas que você deve fazer para clonar o disco rígido sem removê-lo
Antes de iniciar o processo de clonagem, há coisas que você deve fazer.
Prepare um SSD
Se você deseja clonar um disco rígido sem removê-lo, também precisará de um segundo dispositivo de armazenamento. Acho que um SSD é uma escolha melhor do que optar por clonar o disco rígido antigo em um HDD maior.
Embora os HDs ajudem a armazenar mais dados, os SSDs têm velocidades de leitura/gravação mais rápidas, melhor desempenho e são mais duráveis e economizam energia do que os HDs. Especialmente se você deseja migrar seu sistema, aprender a instalar um SSD sem reinstalar o Windows evitará muitos problemas.
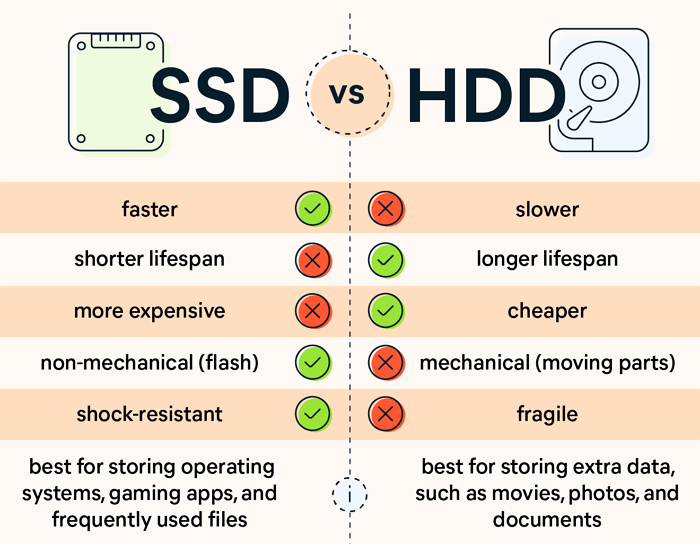
Formate o novo SSD
Preciso formatar um novo SSD antes de clonar? A resposta é sim.
Antes de iniciar o processo de clonagem, você deve formatar o novo SSD que preparou. Caso contrário, não funcionará corretamente. No entanto, se o SSD que você preparou não for novo, você pode deixá-lo sem formatação, pois será formatado e todos os dados serão limpos durante o processo de clonagem.
Ferramentas para conectar drivers
Prepare as ferramentas para conectar a unidade ao seu computador, incluindo um cabo SATA, um adaptador USB para SATA e uma chave de fenda.
Baixe e instale um software de clonagem de disco
O software de clonagem de disco profissional e eficaz é uma parte muito importante da clonagem. Ele pode determinar se o processo de clonagem é estável e seguro e se o resultado da clonagem é bem-sucedido.
Nesse sentido, usaremos o EaseUS Disk Copy como seu assistente de clonagem. No conteúdo abaixo, vamos nos concentrar na introdução do software e trazer para você um tutorial detalhado sobre como clonar HD para SSD via EaseUS Disk Copy.
Melhor software de clonagem de HD para SSD [download grátis]
Como o Windows não possui nenhuma ferramenta integrada que possa ajudar os usuários a clonar seus discos rígidos, você deve procurar um software de clonagem que seja bom o suficiente para fazer o trabalho para você.
EaseUS Disk Copy é uma ferramenta de clonagem profissional adequada para Windows 7/8/10/11. Ele pode ajudá-lo a clonar discos, sistemas, partições e migrar o sistema Windows que você está usando entre HDs e SSDs. Seja transferindo uma unidade C para um novo PC ou clonar uma unidade com setores defeituosos, o EaseUS pode concluí-lo em uma velocidade extremamente rápida.
Com base no feedback final de vários testes, temos confiança suficiente para recomendar o uso do EaseUS Disk Copy para liderar o processo de clonagem.
| ✅O que testamos | ✅Resultados |
| ✅Quais dispositivos usamos | ✅1 PC de mesa Lenovo e 1 notebook Acer Nitro |
| ✅Tipos e números de HD que testamos | ✅1 SSD SATA, 2 SSDs NVMe, 3 SSDs M.2, 2 HDDs SATA |
| ✅Quanto tempo leva para clonar uma unidade de 1 TB em um SSD | ✅17-20 min |
Como clonar disco rígido sem removê-lo no Windows 10/11
Agora, você pode baixar gratuitamente o EaseUS Disk Copy e seguir o tutorial detalhado abaixo para aprender como clonar um disco rígido sem removê-lo no Windows 10 ou Windows 11.
Ative o EaseUS Disk Copy para um processo de cópia ou clonagem de disco sem problemas.
1. Baixe, instale e execute o EaseUS Disk Copy no seu PC.
Clique em Modo de disco e selecione o disco de origem que deseja copiar ou clonar. Clique em Avançar para continuar.

2. Selecione o disco de destino onde deseja clonar ou copiar o disco antigo e clique em Avançar para continuar.
Clique em OK para confirmar se o programa pede para apagar os dados do disco de destino.

3. Verifique e edite o layout do disco como Adaptar automaticamente ao disco, Copiar como origem ou Editar layout do disco.
Adaptar automaticamente ao disco é recomendado.
- A opção Copiar como origem irá copiar/clonar o mesmo layout de partições em seu disco de origem para o disco de destino.
- Editar layout do disco permite redimensionar ou mover manualmente o layout da partição no disco de destino.
- Se o disco de destino for uma unidade SSD, lembre-se de marcar Verifique a opção se o destino for SSD.
Clique em Avançar para iniciar o processo de clonagem ou cópia do disco agora.

Conclusão
Nesta postagem, você pode encontrar todas as dicas sobre como clonar um disco rígido sem removê-lo .
Antes de iniciar a clonagem, prepare-se de acordo com nossas sugestões e baixe o melhor software de clonagem de HD para SSD EaseUS Disk Copy e comece sua viagem de clonagem.
Perguntas frequentes
1. É melhor clonar ou copiar um disco rígido?
A resposta a esta pergunta é diferente quando se trata de várias situações.
Se você deseja apenas copiar os dados normais salvos em seu disco rígido antigo para um novo, como fotos, documentos, vídeos etc., optar por copiar o disco rígido é a melhor opção. Todo o processo de cópia é descomplicado e muito mais rápido do que clonar um disco rígido inteiro.
A clonagem de um disco rígido criará uma cópia exata de sua unidade original e a substituirá em todos os setores. Se a sua unidade de origem for uma unidade do sistema ou uma unidade com muitos aplicativos instalados, é melhor escolher a clonagem de disco.
2. O que acontece com a unidade antiga após a clonagem?
Nada acontecerá com a unidade antiga após a clonagem. Todos os dados salvos na unidade antiga também não serão alterados.
Esta página foi útil? Seu apoio é importante para nós!

EaseUS Disk Copy
EaseUS Disk Copy é uma ferramenta de clonagem e migração de HD/SSD bem projetada e muito fácil de usar, que deve ser ideal para quem deseja migrar rápida e facilmente um disco de sistema existente para um novo disco (ou unidade SSD recém-instalada ) com o mínimo de configuração necessária.
-
Atualizado por
"Espero que minha experiência com tecnologia possa ajudá-lo a resolver a maioria dos problemas do seu Windows, Mac e smartphone."…Leia a biografia completa
EaseUS Disk Copy

Ferramenta de clonagem dedicada para atender a todas as suas necessidades de clonagem de sistema, disco e partição.
Postagens populares
Mais recente
![]()
Mais recente
![]()
Mais recente
![]()
Mais recente
![]()
Mais recente
![]()
Tópicos interessantes










