Criar um HD Externo Bootável no Windows 10
Rita atualizou em 24/10/2025 para Backup e Recuperação | Mais Artigos
"Olá, qual é a melhor maneira de tornar inicializável um disco rígido externo? Como copiar todos os arquivos de inicialização do Windows para que eu possa inicializar o Windows 10 a partir da unidade inicializável. Por favor, uma forma mais fácil é muito mais apreciada."
Existem muitos motivos importantes para a criação de um HD ou pendrive inicializável que contenha o sistema operacional Windows personalizado do usuário. Por exemplo, quando o seu PC desliga inesperadamente e nunca pode ser ligado devido a uma falha no disco rígido ou corrupção do sistema, você ainda pode iniciar facilmente o computador a partir da unidade inicializável. Um disco rígido externo bootável também ajuda muito quando um computador está morto ou travado. Além disso, com uma unidade USB externa bootável, você pode usar seu próprio sistema operacional onde quer que vá e quando quiser. Para aproveitar essas vantagens ao criar um disco rígido externo bootável, você tem três métodos viáveis para escolher.
Método 1. Como criar um hd externo bootável com EaseUS Todo Backup
Aplica-se a: Windows 10/8.1/8/7/Vista/XP (32 bits e 64 bits)
A maneira mais simples e rápida de tornar um disco rígido externo inicializável é usar o software de backup do Windows - EaseUS Todo Backup. O programa para criar hd externo bootável é reconhecido como o melhor software de backup do sistema, bem como utilitário de clonagem de disco/partição que inclui um recurso destacado chamado "Criar unidade USB portátil do Windows". Está disponível na função "Clone do Sistema". O software clonará todos os arquivos de sistema, arquivos de inicialização e outros arquivos de dados personalizados na unidade de destino. Simplesmente prepare seu disco rígido externo no qual você vai tornar inicializável e siga as etapas detalhadas abaixo para tornar um disco rígido externo inicializável no Windows 10 ou outro sistema operacional compatível.
- Notificação:
- Para tornar um disco rígido externo inicializável com êxito, você precisa se certificar de que seu espaço utilizável é maior do que o espaço ocupado pelo seu sistema. Além do mais, você precisa excluir todas as partições do disco rígido. (Felizmente, com este software, você pode fazer backup de todos os arquivos existentes com antecedência.) O último requisito para o disco inicializável é que ele tenha o mesmo estilo de partição do disco de origem.
Guia detalhado:
Passo 1. Conecte o disco rígido externo ao seu computador e faça o Windows reconhecer a unidade. Agora inicie o EaseUS Todo Backup e clique em "Clone do Sistema" em "Ferramentas".

Passo 2. O software escolheu toda a partição do sistema Windows 10 e a partição de inicialização por padrão, portanto, basta escolher o disco rígido externo como a unidade de destino.
Em "Opções avançadas", há três recursos extras de clone do sistema Windows 10 para você escolher.
- Otimizar para SSD: marque esta opção se o disco rígido de destino for uma unidade de estado sólido.
- Clonar setor por setor: marque esta opção se desejar clonar tudo do disco de origem, incluindo o espaço em branco.
- Criar uma unidade USB portátil do Windows: marque esta opção para que o disco rígido externo clonado possa inicializar normalmente.
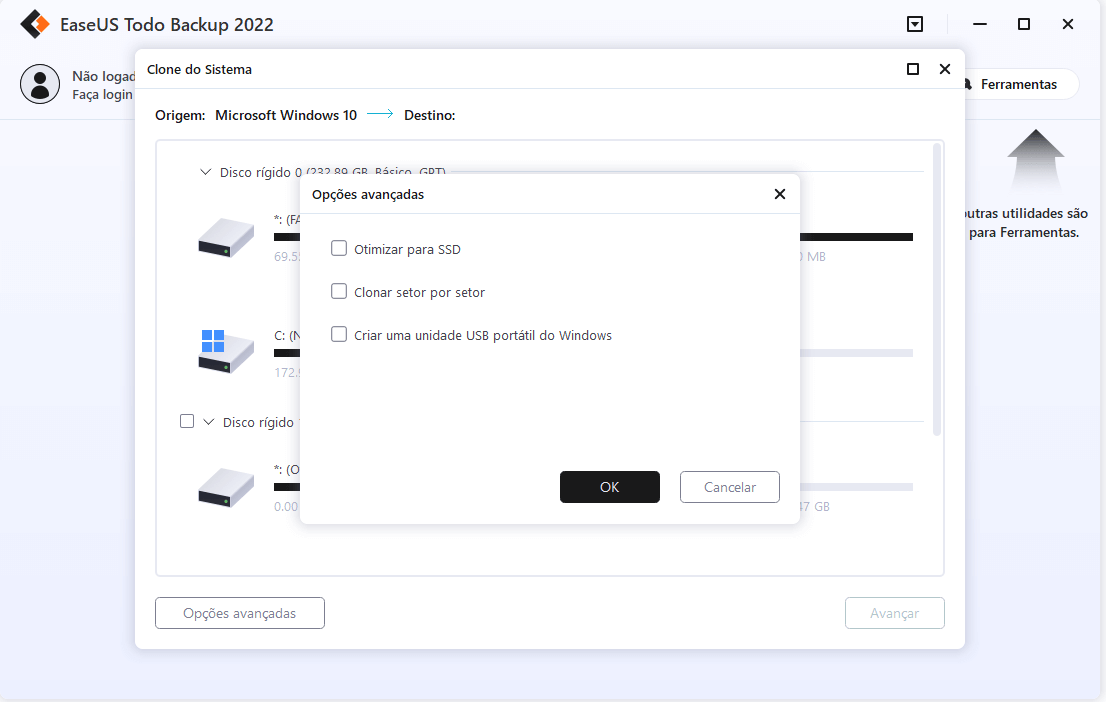
Passo 3. Clique em "Avançar" para clonar imediatamente o Windows 10 em um disco rígido externo.
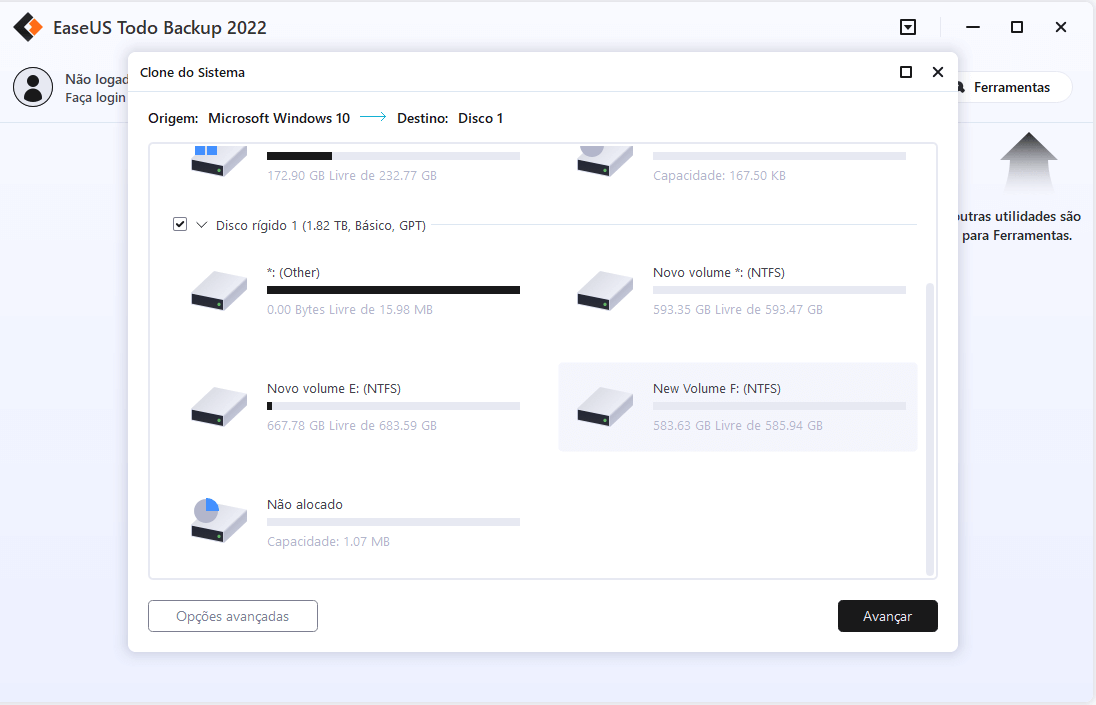
Agora você deve criar seu próprio disco rígido bootável com o software EaseUS Todo Backup. Depois de fazer isso, você pode inicializar um computador a partir do disco rígido externo:
- Conecte o disco rígido externo ao computador
- Reinicie o computador e pressione "F2" ou "Del" para entrar nas configurações do BIOS
- Na opção Boot, selecione o disco rígido externo como a nova unidade de boot e salve todas as alterações.
- Saia do BIOS e reinicie o computador, você verá o Windows 10 em execução no seu novo disco sem nenhum problema
Além de ser um criador de HD/SSD/USB bootável, EaseUS Todo Backup também funciona bem no backup ou clonagem de discos rígidos, SSD e dispositivos de armazenamento externos. Com ele, você pode fazer coisas como migrar o Windows 10 para SSD, fazer backup e restaurar o disco rígido, partição, arquivos e e-mails do Outlook do seu computador. Como a perda de dados ocorre diariamente, é realmente uma escolha inteligente equipar seu computador com esse software de backup.
Método 2. Tornar um disco rígido externo inicializável com CMD
Aplica-se a: Windows 10/8/7
O prompt de comando do Windows também pode ser um método útil para criar um disco rígido externo bootável no Windows 10, 8 ou 7. Mas, em comparação com o método 1, esta solução é mais complexa e provavelmente causará uma falha na inicialização. Seja cauteloso durante este processo.
1. Formate o disco rígido externo
Para formatar uma unidade usando cmd, siga os comandos do diskpart abaixo com atenção. Faça o seu melhor para evitar erros.
Etapa 1. Digite cmd na caixa de pesquisa, você pode obter a melhor correspondência chamada Prompt de Comando. Clique com o botão direito sobre ele e escolha "Executar como administrador".
Etapa 2. Na janela preta do Prompt de Comando, digite os seguintes comandos na mesma ordem aqui:
- X é o número correspondente ao seu disco. Você deve substituí-lo pela letra correspondente do seu próprio sistema.
- Pressione "Enter", toda vez que você digitar o seu comando
diskpart
list disk
select disk X
clean
create partition primary
format fs=fat32
assign
exit
Se tudo correr bem, é assim que sua tela cmd ficará

2. Copie os arquivos do instalador do Windows 10
Etapa 1. Insira o DVD do Windows na unidade óptica. Para abrir "dism.exe" no CMD, abra o Prompt de Comando Admin (Windows + X), digite o comando a seguir:
g:
cd boot
G:\bootbootsect /nt60 d:
- "g" é a letra da sua unidade de DVD
- "d" é a letra da sua unidade externa
Etapa 2. Copie todos os arquivos do CD do Windows para a unidade usando xcopy, digitando o comando a seguir:
cd\
G:\xcopy g:\*.* /s/h/f d:\
Todos esses comandos são usados para tornar seu disco rígido externo bootável. Selecione a unidade bootável na inicialização do Windows, ela inicializará o Windows imediatamente. Se você receber uma mensagem dizendo: "Não foi possível abrir o armazenamento de modelos BCD. Status = [c000000f]", tente os seguintes comandos para reparar o console para reconstruir o BCD.
attrib c:\boot\bcd –h –r –s
del c:\boot\bcd
bootrec /rebuildbcd
Método 3. Instalar o Windows 10/8 em um hd externo com o recurso integrado do Windows
Aplica-se a: Windows 10 Enterprise/Education/Pro e Windows 8/8.1 Enterprise
No Windows 10 Enterprise/Education/Pro e Windows 8/8.1 Enterprise, há um recurso interno que permite criar um espaço de trabalho do Windows To Go criando uma versão com imagem do Windows em discos rígidos externos compatíveis com o Windows. No entanto, ao contrário do EaseUS Todo Backup, que está disponível para todas as versões do Windows. Este recurso está acessível apenas para usuários do Windows 10 Enterprise/Education/Pro e Windows 8/8.1 Enterprise e apenas unidades USB certificadas podem ser inicializáveis.
Requisitos para unidades USB:
- Tem altas velocidades de leitura/gravação aleatória e pode executar cargas de trabalho do Windows sem problemas
- Foi ajustado para garantir que inicializem e executem em hardware certificado para uso com Windows 7 e posterior
- Possui garantias do fabricante e deve continuar operando sob uso normal
Se estiver usando a versão correta do Windows e tiver um disco rígido externo certificado, você pode tornar o disco rígido externo inicializável. (Este processo formatará seu disco rígido externo, faça backup do disco rígido externo com antecedência.)
Etapa 1. Baixe o arquivo ISO de instalação relacionado da Microsoft e conecte o disco rígido ao computador.
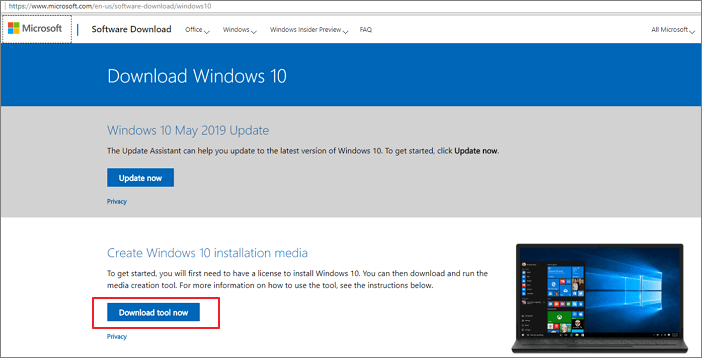
Etapa 2. Vá para "Painel de Controle" e encontre "Windows To Go".
Etapa 3. Escolha o disco rígido externo e clique em "Avançar".
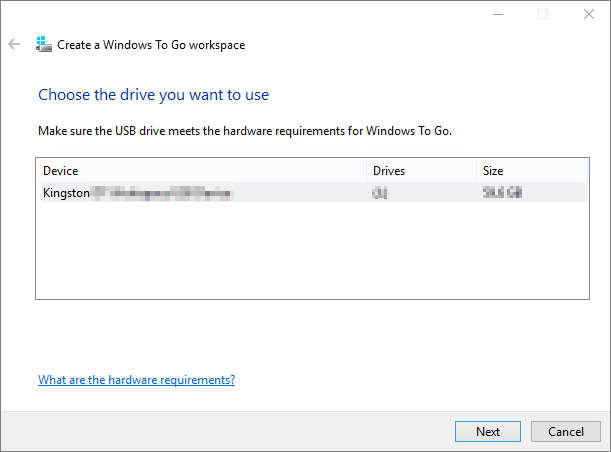
Etapa 4. Clique em "Adicionar local de pesquisa" para pesquisar o arquivo ISO.
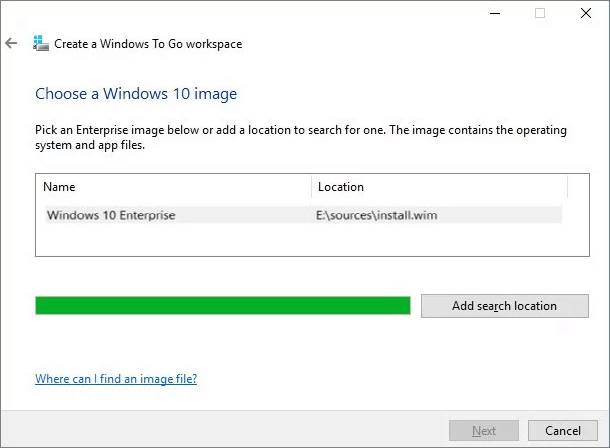
Etapa 5. Selecione o arquivo ISO para tornar o disco rígido externo inicializável.
Etapa 6. Escolha se deseja usar o BitLocker ou não. Se você fizer isso, certifique-se de não esquecer a senha.
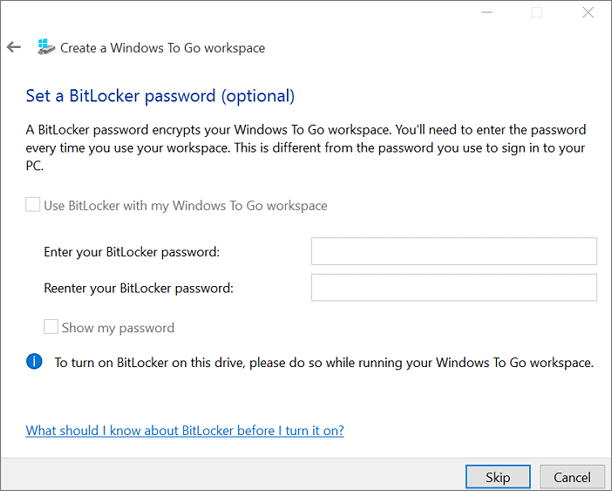
Etapa 7. Clique em "Criar" para confirmar. (O Windows formatará seu disco rígido externo durante o processo. Se houver dados que você deseja recuperar, saiba como recuperar dados do disco rígido externo aqui.)
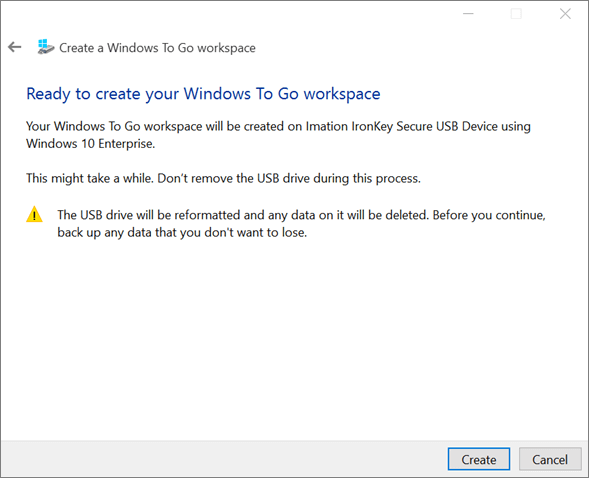
Etapa 8. Aguarde a conclusão do processo. Quando terminar, um disco rígido externo inicializável será criado com sucesso.
Para resumir
Três métodos foram usados para tornar o disco rígido externo inicializável, o que oferece opções diferentes. O método 1 clona o sistema em seu disco externo por meio da clonagem do sistema. O método 2 copia o arquivo de inicialização do CD para o disco externo por meio da linha de comando. O método 3 usa recursos internos do Windows 10. Mas usar os recursos internos do Windows 10 não só tem várias limitações, mas também pode causar perda de dados. Portanto, se você deseja uma solução simples e segura, escolha o método 1. Se você tiver uma boa base de conhecimento, três métodos são aplicáveis.
Artigos relacionados
-
Como inicializar pelo SSD após a clonagem [Guia Completo de 2025]
![article]() Jacinta 2025-10-24
Jacinta 2025-10-24
-
![article]() Rita 2025-10-24
Rita 2025-10-24
Prêmios e avaliações
"Faça backup, restaure e recupere documentos, bem como crie um disco de emergência e limpe totalmente o HD."
- Por Mircea Dragomir
Leia mais >>

EaseUS Todo Backup
Programa de backup inteligente para seus arquivos e computador inteiro no Windows 11/10/8/7.
Baixar Grátis100% Seguro
Tamanho: 1,88MB
![]()
