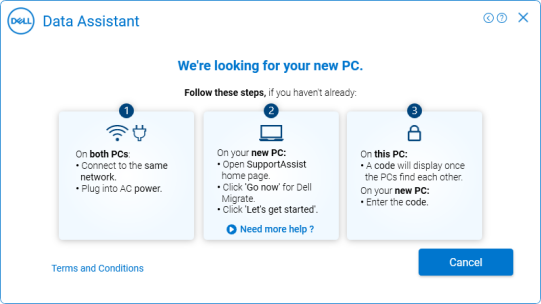Índice da página
Principais conclusões: como instalar SSD como unidade primária
Este blog da EaseUS descreverá um guia definitivo sobre como instalar o SSD como unidade primária com guias passo a passo, incluindo a instalação do SSD no computador, a transferência do sistema operacional para o SSD e a configuração do SSD como primário no Windows.
Uma visão geral da unidade primária
A unidade primária , também chamada de unidade de inicialização , é a unidade no computador para armazenar e acessar o sistema operacional, aplicativos de software e dados do usuário. Normalmente, é um HDD ou SSD que fornece o armazenamento principal para o computador. A unidade primária desempenha um papel crucial no desempenho geral e na eficiência do sistema, pois determina a rapidez com que os dados podem ser lidos e gravados.
Então, é importante escolher uma unidade primária confiável e de alta capacidade para garantir uma operação suave e eficiente do computador. O SSD supera o HDD tradicional em muitos aspectos, incluindo velocidade de leitura e gravação mais rápida, vida útil mais longa, design exterior mais durável, uso mais flexível, etc.
É por isso que muitos usuários preferem instalar um novo SSD como a unidade primária em vez de usar o disco rígido antigo. Mas eles podem se perguntar: Como faço para mudar minha unidade principal para SSD? Não se preocupe; continue lendo e siga as etapas abaixo para instalar um novo SSD como a unidade de inicialização primária. Também mostraremos como definir o disco rígido antigo como a unidade de armazenamento secundária.

Como instalar SSD como unidade primária
Instalar o SSD como a unidade primária é uma decisão sábia para atualizar o desempenho do seu computador, melhorar a velocidade e obter uma melhor experiência do usuário. No entanto, o processo de instalação do SSD como a unidade primária não é tão simples quanto apenas adicionar um novo disco. Ele envolve três etapas principais: instalar o SSD no seu computador, migrar o SO para a nova unidade, definir o SSD como a unidade de inicialização e inicializar a partir dele.
Para aqueles que têm pouco conhecimento de informática, qualquer erro durante o processo resultará em problemas sérios, como falha de inicialização do computador ou perda de dados. Para evitar esses erros, certifique-se de seguir os passos cuidadosamente.
Etapa 1. Prepare um novo SSD e instale-o no seu computador
Primeiro, você precisa preparar um SSD compatível com seu computador e prestar atenção ao formato, interface, tipo, tamanho, etc. do SSD. Além disso, certifique-se de que o SSD tenha capacidade de armazenamento suficiente para acomodar todos os dados salvos no disco rígido antigo.
Depois, instale o SSD no PC. Aqui, podemos dividir em dois casos:
- 1️⃣Se o seu computador tiver um slot SSD extra, basta usar a chave de fenda para remover o gabinete do computador corretamente> localizar o slot SSD > colocar o SSD no slot corretamente.
- 2️⃣Se o seu computador tiver apenas um slot de disco, você precisará encontrar um adaptador SSD ou um cabo USB para SATA para conectar seu SSD ao computador.

Compartilhe a publicação nas redes sociais para ajudar outras pessoas a instalar o SSD como unidade primária de forma eficaz.
Etapa 2. Clone o sistema operacional do disco rígido original para o SSD
É perda de tempo reinstalar o sistema operacional Windows do zero quando você tem um novo SSD no seu computador. Para economizar tempo e esforço, migrar o SO para o novo SSD é a maneira mais fácil de ajudar você a fazer isso sem nenhuma perda de dados.
O EaseUS Disk Copy é uma ferramenta confiável de migração de SO para ajudar você a clonar o sistema operacional do disco rígido antigo para o SSD sem nenhum problema de inicialização; Ele selecionará automaticamente todos os arquivos relacionados ao sistema e setores de inicialização em qualquer partição do seu disco rígido antigo e criará uma cópia 1 para 1 do seu sistema operacional Windows. Além disso, você pode ajustar o layout do SSD durante a clonagem com base em sua preferência. Seu recurso de clonagem setor por setor permite que você copie seletivamente os dados para o disco de destino. Se o SSD de destino não tiver armazenamento suficiente, o software o notificará para evitar perda de dados. O que você está esperando? Baixe agora e mova o SO para o SSD com o guia.
📚Instruções passo a passo para migrar o sistema operacional Windows para SSD:
📖Preparativos antes de iniciar a clonagem:
- Uma chave de fenda, um cabo adaptador Power Splitter, um cabo SATA ou um adaptador USB para SATA.
- Certifique-se de que o HDD/SSD de destino tenha capacidade igual ou maior que o espaço usado na capacidade do sistema antigo.
- Verifique se o estilo do novo disco é o mesmo do disco antigo. Se não, inicialize um novo HDD/SSD para MBR ou GPT.
- Baixe uma ferramenta de clonagem de disco – EaseUS Disk Copy
Passo 1. Inicie o EaseUS Disk Copy e conecte o novo segundo HDD/SSD ao PC. Uma nova janela perguntará: "Uma nova unidade neste computador foi encontrada. Você quer migrar o SO para a nova unidade?". Clique no botão Sim e ele selecionará automaticamente todas as partições e arquivos relacionados ao sistema.

Passo 2. Ajuste o layout do disco de destino para caber no novo disco. Marque a opção "Marcar a opção se o destino for SSD" para colocar seu SSD em seu melhor desempenho.
- Ajustar automaticamente o disco: faz algumas alterações por padrão no layout do disco de destino para que ele funcione em seu melhor estado.
- Copiar como origem: não altera nada no disco de destino e o layout é o mesmo do disco de origem.
- Editar layout do disco: permite redimensionar/mover manualmente o layout da partição neste disco de destino.

Passo 3. Clique no botão Prosseguir , e uma mensagem aparecerá para avisá-lo de que os dados serão perdidos. Por favor, confirme esta mensagem clicando em Continuar .

Passo 4. Aguarde a conclusão do processo e você poderá verificar a integridade do disco rígido clonado e ver se o sistema operacional foi migrado para ele.

Etapa 3. Defina o SSD como a unidade primária e inicialize o PC a partir dele
Após a clonagem, agora você pode definir o SSD com o SO clonado como a unidade primária e inicializar seu computador a partir dele. Siga os passos abaixo:
❤️ Nota : se o seu PC tiver apenas um slot para disco, você precisará:
- Desconecte o SSD do seu computador
- Substitua o disco rígido antigo pelo novo SSD
Passo 1. Reinicie o PC e pressione as teclas F2/F12/Del para entrar no BIOS.
Passo 2. Vá para a opção de inicialização, altere a ordem de inicialização, configurando o sistema operacional para inicializar a partir do novo SSD.

Passo 3. Salve as alterações, saia do BIOS, reinicie o PC e espere pacientemente para que o computador inicialize. Depois disso, você pode usar o novo SSD como seu disco do SO.
Muitas vezes, o HDD vem com capacidades de armazenamento maiores e preços mais baixos, então muitos usuários preferem manter e usar o disco rígido original como unidade de armazenamento secundária. Como fazer isso? Você pode formatar o disco rígido antigo com as seguintes etapas e salvar músicas, arquivos, vídeos, informações pessoais e aplicativos nesta unidade.
- Clique no botão Windows - Painel de Controle - Sistema e Segurança - Ferramentas Administrativas .
- Clique com o botão direito do mouse em Gerenciamento do Computador e abra-o.
- Na opção Armazenamento no painel esquerdo, clique em Gerenciamento de disco .
- Quando o Gerenciamento de Disco estiver aberto, selecione a partição que deseja formatar, clique com o botão direito do mouse e escolha a opção " Formatar ".
- Aguarde o término do processo.
Compartilhe a publicação nas redes sociais para ajudar outras pessoas a instalar o SSD como unidade primária de forma eficaz.
Palavras Finais
Instalar um SSD como unidade primária pode melhorar muito o desempenho do sistema. Seguindo as etapas descritas neste guia, você pode configurar com sucesso seu SSD para uso ideal. Para uma migração perfeita do seu sistema operacional e dados para o novo SSD, recomendamos usar o EaseUS Disk Copy , uma ferramenta confiável e fácil de usar que simplifica o processo e garante uma transição suave.
Perguntas frequentes sobre instalação de SSD como unidade primária
1. Devo usar um SSD como minha unidade principal?
Sim, usar um SSD como sua unidade primária é altamente recomendado. Os SSDs oferecem velocidades de leitura e gravação significativamente mais rápidas em comparação com as unidades de disco rígido tradicionais, resultando em tempos de inicialização mais rápidos, carregamento de aplicativos mais rápido e desempenho geral do sistema aprimorado. Além disso, os SSDs não têm peças móveis, o que os torna mais confiáveis e duráveis do que os HDDs.
2. Como formato meu SSD para a unidade principal?
Para formatar seu SSD como a unidade principal, você pode usar a ferramenta de Gerenciamento de Disco integrada no Windows. Basta localizar o SSD no utilitário Gerenciamento de Disco, clicar com o botão direito nele e selecionar a opção para formatar. Escolha o sistema de arquivos (NTFS para Windows) e siga as instruções na tela para concluir o processo de formatação.
3. Por que meu SSD não está aparecendo no Gerenciamento de Disco?
Se o seu SSD não estiver aparecendo no Gerenciamento de disco, pode ser por alguns motivos:
- O SSD não está conectado corretamente ao computador
- O SSD pode estar com defeito
- A unidade pode precisar de uma atualização de driver,
- Problema de compatibilidade com seu sistema.
Tente verificar as conexões, atualizar os drivers ou testar o SSD em outro computador para solucionar o problema.
Esta página foi útil? Seu apoio é importante para nós!

EaseUS Disk Copy
EaseUS Disk Copy é uma ferramenta de clonagem e migração de HD/SSD bem projetada e muito fácil de usar, que deve ser ideal para quem deseja migrar rápida e facilmente um disco de sistema existente para um novo disco (ou unidade SSD recém-instalada ) com o mínimo de configuração necessária.
-
Atualizado por
"Obrigada por ler meus artigos. Espero que meus artigos possam ajudá-lo a resolver seus problemas de forma fácil e eficaz."…Leia a biografia completa -
Escrito por
"Obrigado por ler meus artigos, queridos leitores. Sempre me dá uma grande sensação de realização quando meus escritos realmente ajudam. Espero que gostem de sua estadia no EaseUS e tenham um bom dia."…Leia a biografia completa
EaseUS Disk Copy

Ferramenta de clonagem dedicada para atender a todas as suas necessidades de clonagem de sistema, disco e partição.
Postagens populares
Mais recente
![]()
Mais recente
![]()
Mais recente
![]()
Mais recente
![]()
Mais recente
![]()
Tópicos interessantes