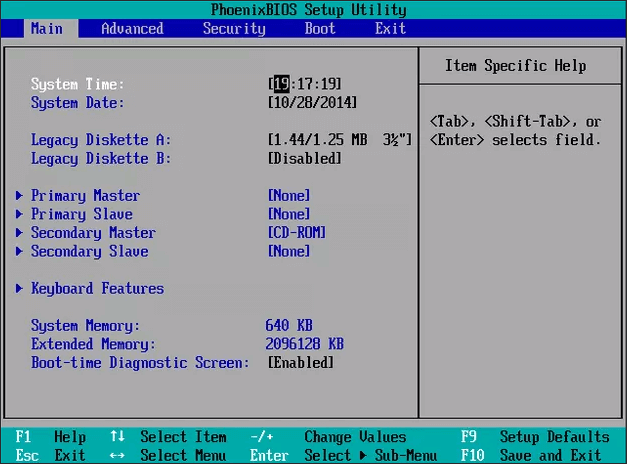Índice da página
A clonagem inclui a transferência de dados de um dispositivo de armazenamento para outro para uma cópia exata dos dados na unidade de destino. Pode ser útil para muitas coisas, como transferência de dados, recuperação, substituição de unidade ou até mesmo backup.
Quando quiser substituir um disco rígido pelo sistema operacional Windows instalado ou pelos dados armazenados, você pode clonar o Windows e os dados em outra unidade. Este artigo da EaseUS descreverá como clonar o HD antes de substituí-lo.
Por que é necessário clonar o disco rígido antes de substituir
A perda de dados pode resultar da falha de discos rígidos e SSDs. Portanto, você deve considerar substituir seu disco rígido ou SSD se já estiver percebendo sinais de falha no disco ou falha iminente do SSD.

Muitos usuários tentarão substituir HD do notebook e reinstalar SO, mas isso é um pouco complicado. Isso ocorre porque a clonagem pode ajudar a substituir o disco rígido sem reinstalar o Windows. Sob tais circunstâncias, você pode clonar seu disco rígido antes de substituí-lo.
O maior motivo pelo qual você precisa clonar um disco rígido antes de removê-lo é que ele pode criar uma cópia exata dos dados na unidade de destino, pois o processo de clonagem copiará todo o conteúdo da unidade de origem.
Você precisa formatar um novo disco rígido antes de clonar
Muitos usuários tendem a escolher um SSD ao substituir um disco rígido porque os SSDs têm velocidades de gravação e leitura mais rápidas, menor consumo de energia e menor ruído. Mas aí surge uma dúvida: “Preciso formatar um novo SSD antes de clonar?”
É uma etapa necessária a ser concluída antes de iniciar o processo de clonagem. Se você não inicializar, seu SSD poderá não funcionar. Antes de iniciar o processo de clonagem, se estiver usando um novo SSD, você precisará inicializá-lo, o que envolve a formatação do novo SSD. Isso garantirá que o layout da partição corresponda ao SSD usado como fonte.
Você não precisa formatar o SSD de destino antes da clonagem se ele não for novo, pois os dados, incluindo as configurações, serão formatados durante o procedimento.
Veja a seguir como inicializar seu disco rígido:
- Conecte a nova unidade ao seu PC.
- Pesquise Gerenciamento de disco na caixa de pesquisa do Windows e inicie-o.
- Clique com o botão direito e selecione Executar como administrador > Sim.
- Clique com o botão direito na nova unidade e selecione Inicializar disco.
Depois de inicializar seu disco rígido, você pode cloná-lo em um novo SSD/HDD.
Download grátis do melhor software de clonagem de disco rígido
Quando se trata de clonar seu disco rígido ou atualizar para um disco rígido maior, você já se perguntou: “O Windows tem software de clonagem?”
A resposta é não. O Windows 11/10 não possui uma ferramenta de clonagem integrada para clonar um disco rígido. Portanto, se você deseja clonar seu disco rígido, você deve usar um software profissional de clonagem de disco para ajudá-lo. O EaseUS Disk Copy é de fato aquele que pode atender às suas necessidades. Pode ser adequado para você se você deseja clonar seus discos rígidos.
O EaseUS Disk Copy é um programa de clonagem prático e fácil de usar para Windows 11/10/8/7. Ele pode ajudá-lo a clonar o sistema Windows, disco, partição, etc., e migrar seu sistema operacional de HDD para SSD ou SSD para SSD. Além disso, permite transferir a unidade C para um novo SSD e clonar SSD M.2 com apenas um slot.
A seguir está o que torna este software de clonagem tão único.
- Atualizar para um disco rígido maior
- Redimensionar partição ao copiar discos
- Criar um disco inicializável WinPE
- Clonar um disco rígido com setores defeituosos
- Velocidade de clonagem mais rápida, exigindo menos tempo para clonar uma unidade
Aqui está um guia passo a passo para clonar um disco rígido antes de removê-lo com o EaseUS Disk Copy.
Aviso prévio:
- A "Cópia de setor por setor" pede que o tamanho do disco de destino seja pelo menos igual ou maior que o do disco de origem. Deixe este recurso desmarcado se você deseja clonar um disco rígido maior em um disco rígido menor.
- Todos os dados no disco de destino serão completamente apagados, então tome cuidado.
Etapa 1. Para começar a copiar/clonar um disco inteiro para outro, escolha este disco como o disco de origem em "Modo de Disco" e clique em "Avançar".

Etapa 2. Escolha o outro disco como disco de destino.

Etapa 3. Verifique o layout dos dois discos. Você pode gerenciar o layout do disco de destino selecionando "Adaptar automaticamente ao disco", "Copiar como a origem" ou "Editar o layout de disco".

- "Adaptar automaticamente ao disco" faz algumas alterações por padrão no layout do disco de destino para que ele possa funcionar em seu melhor estado.
- "Copiar como a origem" não altera nada no disco de destino e o layout é o mesmo do disco de origem.
- "Editar o layout de disco" permite redimensionar/mover manualmente o layout da partição neste disco de destino.
Marque a opção "Verifique a opção se o destino for SSD" para colocar seu SSD em seu melhor desempenho.
Etapa 4.Uma mensagem agora aparece, avisando que os dados serão perdidos. Confirme esta mensagem clicando em "Continuar".

Etapa 5. Clique em "Avançar" para executar oficialmente a tarefa.
Para encerrar as coisas
Isso é tudo sobre como clonar HD antes de trocar. Depois de clonar sua unidade para uma nova, você pode tentar substituí-la por uma nova para colocar seu novo PC em funcionamento rapidamente.
É importante notar que o EaseUS Disk Copy é uma excelente ferramenta para ajudá-lo a clonar um disco rígido antes de removê-lo. Além disso, também pode ajudá-lo a solucionar o HD clonado mostra tamanho errado. Funções mais práticas e valiosas estão esperando por você para explorar. Basta baixar e experimentar.
Perguntas frequentes sobre clonagem de HD antes de substituir
1. A clonagem de um disco rígido clonará o sistema operacional?
Sim, clonar um disco rígido copiará o sistema operacional. Não apenas o sistema operacional será clonado, mas todo o conteúdo do disco de origem também será transferido para a unidade de destino. Portanto, você deve ser extremamente cuidadoso ao clonar, pois se as unidades de origem e de destino forem selecionadas incorretamente, todos os seus dados importantes serão destruídos.
2. É ruim clonar HDD em SSD?
Clonar um HDD para um SSD geralmente não é uma má ideia. E será muito útil para você. Se o seu SSD contiver arquivos, você deve fazer backup deles com antecedência, pois clonar um HDD em um SSD apagaria todos os dados do dispositivo de destino.
3. Quanto tempo leva para clonar um disco rígido de 1 TB?
Quanto tempo leva para copiar um disco rígido para um SSD é uma pergunta frequente. A quantidade de arquivos que você precisa mover, a velocidade com que o aplicativo de clonagem opera, as velocidades de leitura e gravação, o sistema do computador, o disco rígido, etc., todos desempenham um papel. De modo geral, o tempo de espera varia de 10 minutos a 1 hora.
4. Posso copiar todo o meu disco rígido para um novo?
Sim, você pode copiar um disco rígido inteiro para um novo. Criar uma imagem de um disco ou copiar fisicamente um disco para outro são suas duas alternativas. Ao passar de uma unidade para outra, a clonagem permite iniciar o computador a partir de um segundo disco.
Esta página foi útil? Seu apoio é importante para nós!

EaseUS Disk Copy
EaseUS Disk Copy é uma ferramenta de clonagem e migração de HD/SSD bem projetada e muito fácil de usar, que deve ser ideal para quem deseja migrar rápida e facilmente um disco de sistema existente para um novo disco (ou unidade SSD recém-instalada ) com o mínimo de configuração necessária.
-
Atualizado por
"Obrigada por ler meus artigos. Espero que meus artigos possam ajudá-lo a resolver seus problemas de forma fácil e eficaz."…Leia a biografia completa
EaseUS Disk Copy

Ferramenta de clonagem dedicada para atender a todas as suas necessidades de clonagem de sistema, disco e partição.
Postagens populares
Mais recente
![]()
Mais recente
![]()
Mais recente
![]()
Mais recente
![]()
Mais recente
![]()
Tópicos interessantes