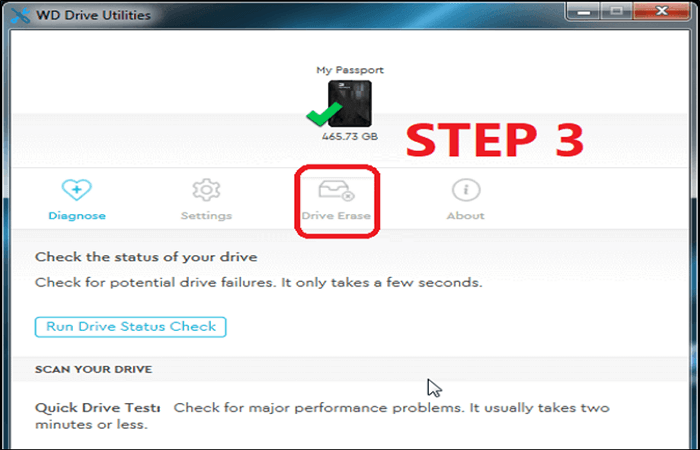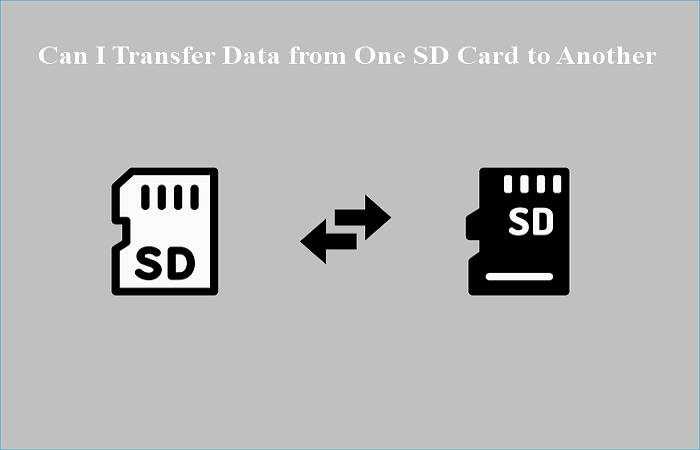Índice da página
- ✋ Postagem citada nos fóruns da Lenovo :
- "Olá a todos. Meu armazenamento está acabando, então pretendo instalar outro SSD, já que meu notebook suporta apenas dois slots PCIe NVMe, um é 2242 e o outro é 2280. Então, quero perguntar se não há problema em usar um m2.2242 com SATA 3. Li em algum lugar que este modelo não suporta SSD SATA, então estou meio perdido aqui."
Quando o armazenamento está acabando, pode-se querer instalar um segundo SSD. Mas o notebook possui apenas dois slots M.2. Um é 2280 e o outro é 2242. Agora, o Lenovo IdeaPad é um dos melhores dispositivos quando se trata de produtividade ou uso geral.
É por isso que algumas pessoas podem querer atualizar os SSDs da Lenovo e entender o processo de atualização do SSD do Lenovo IdeaPad Gaming 3. Agora é importante observar que ele suporta uma de cada unidade 2280 e 2242 M.2.
É possível atualizar o SSD para Lenovo IdeaPad Gaming 3
O SSD 2280 M.2 é o que a maioria chama de armazenamento SSD NVME hoje em dia, pois possui apenas um conector de chave M. Em contraste, o SSD 2242 parece o mesmo, mas é bem menor em tamanho. Então, como funciona um SSD Lenovo IdeaPad Gaming 3?
Como clonar o HD da Lenovo para SSD sem reinstalar o sistema operacional e os aplicativos?
Para atualizar um HD para SSD em um computador Lenovo, você pode clonar o HD Lenovo para SSD diretamente. O EaseUS Disk Copy é bom para clonar unidades de notebook Lenovo de HD para SSD com inicialização segura.

O que preparar antes de atualizar o SSD Lenovo IdeaPad Gaming 3
Como sabemos que o usuário terá que substituir um M.2 existente, ele terá que cuidar de algumas coisas, então vamos falar sobre uma lista de verificação e tarefas antes de atualizar o SSD Lenovo IdeaPad Gaming 3:
- Assista a vídeos sobre como abrir a caixa do notebook
- Encontre o modelo de SSD certo para slots M.2 2280 e 2242 compatíveis
- Concentre-se na criação de backups do Windows e use software viável para fazer isso
- Encontre ou compre uma palheta de abertura (de preferência feita de borracha ou plástico)
- Encontre meios de migrar o Windows para SSD - se não quiser reinstalar o Windows e outros utilitários
- Prepare um pano de limpeza, uma escova e um conjunto de chave de fenda para abrir o notebook corretamente
É importante garantir que o usuário passe por tudo isso antes de atualizar o SSD em um Lenovo IdeaPad. Em seguida, o usuário deve fazer backup de seu disco usando uma ferramenta confiável de terceiros, como o EaseUS Disk Copy.
Este software permitirá que os usuários façam backup de seu SSD antigo no novo ou em qualquer outro armazenamento antes de prosseguir com a instalação do SSD. Isso também economizará muito tempo, pois também pode clonar ou transferir o Windows para outra unidade.
Aqui está o que você deve fazer para clonar HD em SSD:
Etapa 1: Em "Modo de disco", selecione o HD que deseja clonar.

Etapa 2: Selecione o SSD como seu destino.

Etapa 3: Edite o layout do disco e clique em "Avançar" para continuar.
Como o destino é um SSD, sugere-se que marque "Verifique a opção se o destino for SSD".

Etapa 4: Uma mensagem de aviso informa que os dados no SSD serão apagados. Clique em "Continuar" para continuar se você não tiver dados importantes no disco de destino.

Etapa 5: Aguarde a conclusão do processo.
Tutorial em vídeo: como clonar um HD (definir clone de HD para SSD como exemplo)
Um vídeo detalhado pode ser melhor do que as palavras que você vê. Você pode assistir para ver como atualizar o disco rígido via o EaseUS Disk Copy.
Substitua o novo SSD no Lenovo IdeaPad Gaming 3
Então, usando tudo o que preparamos anteriormente, veja como abrir e substituir o novo SSD no Lenovo IdeaPad Gaming 3:
- Dica
- Substituir o novo SSD no Lenovo IdeaPad é um processo bastante simples, mas é preciso ter cuidado ao remover a caixa do notebook. Embora esteja preso por parafusos, o usuário ainda terá que ter cuidado ao abri-lo com uma palheta.
Passo 1. Desfaça todos os dez parafusos na parte traseira do notebook.
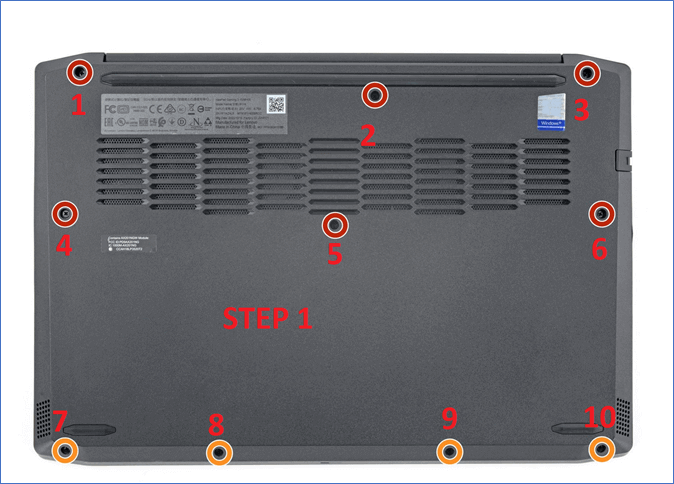
Passo 2. Agora abra a caixa com a palheta de abertura em ambos os lados.

Passo 3. Remova o invólucro lentamente.
Passo 4. Agora encontre o plugue da bateria.
Passo 5. Desconecte-o com cuidado usando uma palheta ou chave de fenda erguendo-o lentamente em ambos os lados.

Passo 6. Agora localize o M.2 2280 e remova o parafuso de 3,3 mm.

Passo 7. Agora remova o SSD.
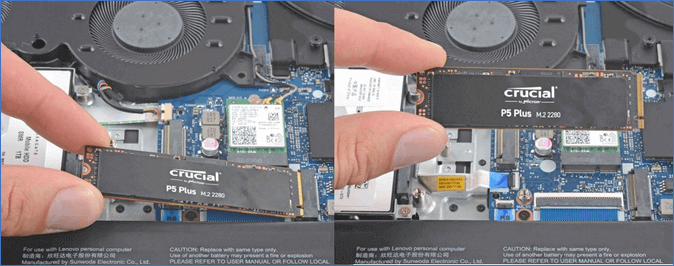
Passo 8. Conecte o novo SSD novamente.
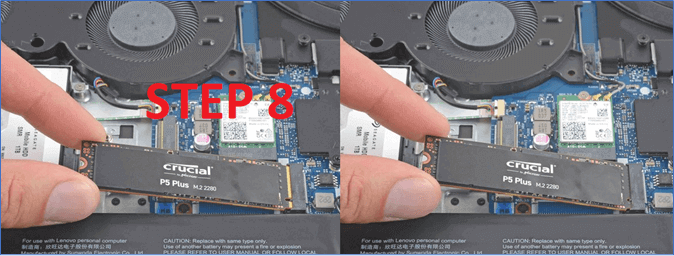
Passo 9. Prenda o SSD parafusando-o novamente.
Passo 10. Coloque a caixa do notebook de volta e aperte todos os dez parafusos.
É assim que você simplesmente retira o SSD antigo e coloca o novo no SSD Lenovo IdeaPad Gaming 3. É vital garantir que o usuário possua um SSD de 3ª ou 4ª geração para substituir o antigo. Isso permitirá que eles aproveitem totalmente a velocidade oferecida pelos SSDs de 3ª e 4ª geração.
E o usuário também deve ter cuidado ao desconectar o SSD antigo e conectar o novo, pois esses conectores e slots M.2 são bastante delicados. Portanto, os usuários precisam tentar ser o mais gentis possível ao desconectar o SSD e conectar o novo.
Lembre-se de compartilhá-lo em suas plataformas sociais para ajudar mais pessoas se você gostar deste post.
Dicas profissionais: o que fazer após atualizar o SSD
Agora, existem algumas dicas profissionais que você deve seguir após atualizar o SSD. O usuário terá que configurar o SSD acessando o BIOS para que o sistema inicialize a partir dele. Em seguida, o usuário também precisa garantir que o formate na tabela de partição correta, como GPT ou MBR.
Muitos usuários hoje sugeririam GPT, pois é o tipo de tabela de partição mais recente e com melhor suporte. Portanto, aqui estão algumas dicas para lembrar e o que fazer após atualizar o SSD:
- Configure-o como dispositivo de boot para instalação do Windows.
- Use-o como GPT para garantir o uso ideal de sua velocidade.
- Restaure os dados criados no SSD anterior.
- Defina-o como a unidade principal no BIOS para inicializar a partir dele.
- E monitore a temperatura usando HWMonitor ou software proprietário.
Isso garantirá que o SSD seja totalmente utilizado e funcione como uma unidade de inicialização, em vez de uma unidade comum no notebook.
Conclusão
Estas são as principais coisas que você deve saber sobre a atualização do SSD no Lenovo IdeaPad Gaming 3. É importante garantir que o usuário compre o SSD M.2 2280 antes de atualizá-lo para que corresponda às chaves do slot M.2 no Lenovo IdeaPad.
E também é essencial que eles façam backup e restaurem todos os seus dados e configurações importantes usando o EaseUS Disk Copy. Também os ajudará a criar um clone do Windows se o usuário não quiser reinstalar tudo do zero.
Perguntas frequentes
Aqui estão algumas perguntas adicionais que as pessoas fazem e que podem ajudar ainda mais os usuários:
1. Posso adicionar SSD ao Lenovo IdeaPad Gaming 3?
O Lenovo IdeaPad Gaming 3 possui apenas dois slots M.2 e eles suportam uma das unidades 2280 e 2242 cada. E se estes estiverem ocupados, não há como adicionar um terceiro SSD, já que o notebook também não suporta unidades SATA III.
2. O Lenovo IdeaPad 3 possui slot SSD M2?
Sim, o Lenovo IdeaPad 3 tem um dos slots 2280 e 2242 M.2 cada e abriga apenas dois dispositivos de armazenamento em cada slot. E também não possui nenhum SATA III, então não há como um usuário adicionar SSD ou HDD 2,5 SATA nele.
3. O jogo Lenovo IdeaPad 3 pode ser atualizado?
As únicas duas coisas que podem ser atualizadas no Lenovo IdeaPad 3 são RAM e SSD. Possui dois slots de RAM e dois slots M.2, e o usuário pode atualizar para RAMs ou SSDs mais novos ou melhores, se desejar.
4. Que tipo de SSD existe no Lenovo IdeaPad Gaming 3?
Lenovo IdeaPad Gaming 3 possui dois slots SSD M.2. O primeiro slot SSD abriga um SSD 2280 "M" Key, e geralmente é o maior. O outro slot SSD é 2242 e usa uma chave B+M, e geralmente é o mais curto.
Esta página foi útil? Seu apoio é importante para nós!

EaseUS Disk Copy
EaseUS Disk Copy é uma ferramenta de clonagem e migração de HD/SSD bem projetada e muito fácil de usar, que deve ser ideal para quem deseja migrar rápida e facilmente um disco de sistema existente para um novo disco (ou unidade SSD recém-instalada ) com o mínimo de configuração necessária.
-
Atualizado por
"Espero que minha experiência com tecnologia possa ajudá-lo a resolver a maioria dos problemas do seu Windows, Mac e smartphone."…Leia a biografia completa -
Escrito por
"Obrigada por ler meus artigos. Espero que meus artigos possam ajudá-lo a resolver seus problemas de forma fácil e eficaz."…Leia a biografia completa
EaseUS Disk Copy

Ferramenta de clonagem dedicada para atender a todas as suas necessidades de clonagem de sistema, disco e partição.
Postagens populares
Mais recente
![]()
Mais recente
![]()
Mais recente
![]()
Mais recente
![]()
Mais recente
![]()
Tópicos interessantes