5 Melhores Softwares de Backup Gratuitos do Windows 11 | Backup de Dados Gratuitamente
Jacinta atualizou em 27/07/2025 para Backup e Recuperação | Mais Artigos
Perder seus dados é uma das coisas mais estressantes que se pode experimentar. Imagine que você está casualmente usando seu PC e seu disco rígido trava. E agora? Todos os seus dados importantes se foram. Todos os seus arquivos desapareceram. Parece o seu pior pesadelo, certo? E se eu te disser que tenho uma solução para você? Com os avanços tecnológicos, fazer backup de seus dados tornou-se fácil. Para sua sorte, temos 5 soluções para você. Seus dados agora podem ser recuperados com o melhor software de backup gratuito do Windows 11. Continue lendo para descobrir o melhor software de backup.
5 melhores softwares de backup gratuitos do Windows 11 em 2022
É hora de revelarmos os 5 melhores softwares de backup gratuitos do Windows 11.
- 1. Histórico de Arquivos do Windows 11 - Uma maneira integrada de fazer backup de seus dados no Windows.
- 2. EaseUS Todo Backup Free - Software poderoso que permite fazer backup de dados.
- 3. Acronis True Image Free
- 4. Paragon Backup and Recovery Free
- 5. Backup e Restauração do Windows - Um recurso interno do Windows que permite fazer backup de seus dados.
1. Histórico de Arquivos do Windows 11
Etapa 1. No Windows 11, vá para Configurações > Sistema > Armazenamento > Opções avançadas de backup. Você verá a opção Backup usando o histórico de arquivos.
Etapa 2. Você precisa adicionar uma unidade. Depois de selecionar uma unidade, o Windows fará backup de seus dados a cada hora em sua pasta de usuário (C:\Users\username).
Etapa 3. Clique na opção adicionar uma unidade e você será direcionado para escolher a unidade externa que conectou às janelas.
Etapa 4. Você pode personalizar suas necessidades de backup clicando em mais opções. Eles permitem que você personalize quando e como os arquivos são armazenados em backup. É assim que você obtém um backup usando o recurso de histórico de arquivos.
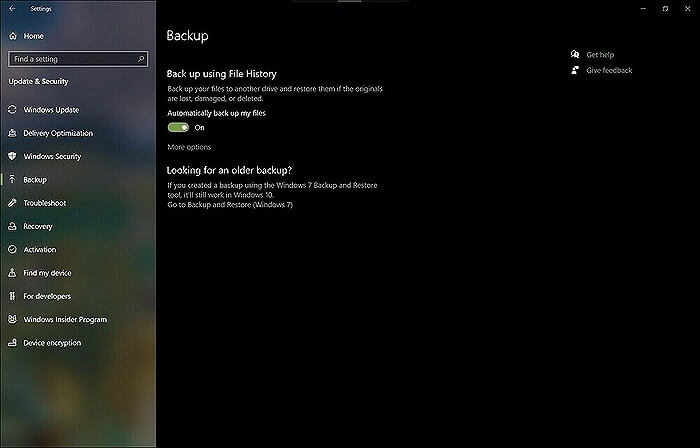
2. EaseUS Todo Backup Free
o EaseUS Todo Backup é o melhor software de backup gratuito do Windows 11. Isso torna sua vida extremamente fácil. Esta ferramenta tem todos os recursos que se pode pedir. Se você é uma pessoa techie, você achará esta ferramenta uma bênção. A seguir estão os principais recursos que você obtém com esta ferramenta:
- Faça backup e restauração em etapas rápidas
- Backup completo/backup incremental/diferencial
Este software de backup para Windows 11 permite que você faça backup de seus dados com apenas um toque do dedo. Baixe e instale esta ferramenta no botão abaixo e siga nosso guia para ver como fazer backup de seus dados.
Passo 1. Abra EaseUS Todo Backup e selecione "Arquivo" como modo de backup.
Você pode ter uma grande quantidade de dados vitais a serem protegidos com o passar do tempo, como documentos, fotos, músicas e vídeos, etc. É sempre um bom hábito fazer um backup regularmente. O backup de arquivos é uma das melhores opções para você superar a perda inesperada de dados.

Passo 2. Selecione os arquivos dos quais deseja fazer backup.

Passo 3. Selecione um destino para salvar o backup dos arquivos selecionados.
É melhor você criar o arquivo de backup em alguma outra mídia de armazenamento ou em alguma outra unidade. Caso contrário, pode haver o risco de o arquivo de backup ser corrompido ou destruído.

As opções avançadas são úteis quando você deseja criar um plano de backup flexível e automático.

O Esquema de backup é para criar um plano de backup automático.

As Opções de backup são para editar os parâmetros avançados.

A estratégia de reserva de imagem é para reservar a imagem limitada de acordo com a regra de retenção de imagem.

As configurações avançadas de backup são apenas para referência, mas não um pré-requisito para backup.
Passo 4. Clique em "Fazer Backup Agora" para executar sua operação.
Como Migrar Winidows 10 para SSD sem Reinstalar o Windows e Aplicativos
Este artigo mostra como transferir/migrar o Windows 10 para SSD sem reinstalar o Windows e aplicativos com o software gratuito de clonagem - EaseUS Todo Backup.

3. Acronis True Image Free
As opções de backup flexíveis e os extras de segurança úteis do Acronis True Image são excelentes. O serviço oferece muitos recursos úteis, incluindo backup completo em disco, controle de versão, compartilhamento de arquivos e sincronização de pastas, mas não é o melhor valor por GB de armazenamento e a velocidade de upload de arquivos está abaixo da média. Veja como você pode usar esta ferramenta para fazer backup de seus dados.
Etapa 1. Inicie o software Acronis True Image em seu computador. Depois que o aplicativo for aberto, você verá a opção "Backup" no lado esquerdo do programa. Clique nele.
Etapa 2. Escolha a origem de backup de sua preferência. Clique na unidade de destino que deseja usar para armazenar o backup.
Etapa 3. Por fim, pressione o botão "OK" e clique em "Fazer backup agora". É assim que você faz backup de seus dados usando este software de backup para Windows 11.
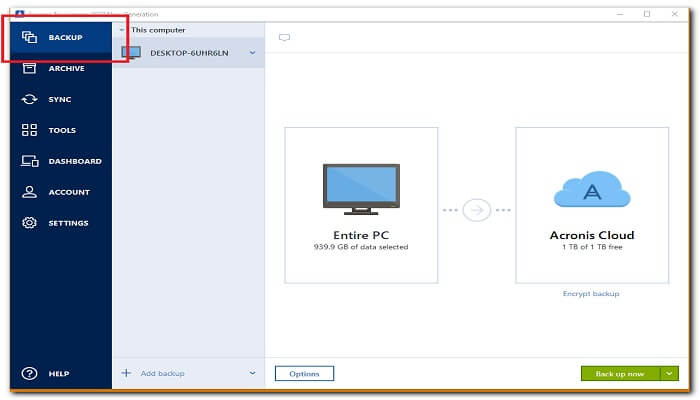
4. Paragon Backup and Recovery Free
O Paragon Backup and Recovery não possui alguns recursos importantes, como backup online. Em outras palavras, ele contém a maioria das ferramentas necessárias para armazenar dados e atualizar backups continuamente.
Etapa 1. Faça o download e inicie o software em seu computador.
Etapa 2. Clique no ícone de origem do backup e escolha o que deseja fazer backup.
Etapa 3. Depois de selecionar a opção de backup desejada, Backup & A recuperação exibe um navegador, a menos que você selecione todo o PC. Você pode selecionar um ou vários volumes para fazer backup.
Etapa 4. Finalmente, quando terminar de decidir o que deseja fazer backup, clique na opção "fazer backup agora" para executar o backup.
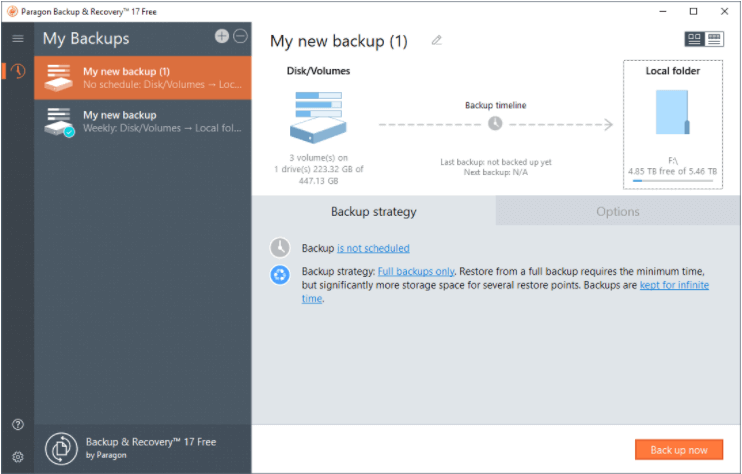
5. Backup e Restauração do Windows
É uma opção integrada que pode ser acessada no menu Iniciar. No entanto, esse recurso é especialmente para o Windows 7. No Windows 10, ele é ajustado como uma opção opcional para usuários que desejam criar uma imagem de backup.
A vantagem do Backup e Restauração do Windows é que ele é um recurso integrado. Você não precisa pagar taxas extras para fazer backup. Mas a desvantagem também é proeminente. Tem apenas funções limitadas. Você não pode fazer backup de um único arquivo, mas só tem permissão para fazer backup de pastas. Você não pode fazer um backup incremental ou diferencial.
Conclusão
Fornecemos cinco softwares de backup brilhantes para o Windows 11. Você está curioso para saber o vencedor da lista? Para ser honesto, todas essas ferramentas são eficientes, mas temos um vencedor. Tentamos todas essas ferramentas e encontramos o EaseUS Todo Backup o melhor software de backup gratuito do Windows 11. Isso torna a criação de um backup inquestionável. É acessível e possui os recursos mais avançados. Ele não apenas faz backup de seus dados, mas também faz milhares de outras coisas. É um software completo para tudo o que você precisa.
Artigos relacionados
-
O Histórico de Arquivos do Windows Faz Backup de Tudo? Saiba Mais Sobre o Histórico de Arquivos
![article]() Leonardo 2025-06-04
Leonardo 2025-06-04
-
2 maneiras de fazer backup do cartão SD no computador para proteção de dados
![article]() Jacinta 2025-06-29
Jacinta 2025-06-29
-
Como Fazer Backup do Windows 10 na Unidade de Rede: 3 Maneiras Explicadas
![article]() Leonardo 2025-06-04
Leonardo 2025-06-04
-
Como Clonar o Disco Rígido no Windows 11 Guia Passo a Passo
![article]() Rita 2025-06-04
Rita 2025-06-04
Prêmios e avaliações
"Faça backup, restaure e recupere documentos, bem como crie um disco de emergência e limpe totalmente o HD."
- Por Mircea Dragomir
Leia mais >>

EaseUS Todo Backup
Programa de backup inteligente para seus arquivos e computador inteiro no Windows 11/10/8/7.
Baixar Grátis100% Seguro
Tamanho: 1,88MB
![]()
