Histórico de Arquivos Windows 10
Artigos em Destaque
- 01 O histórico de arquivos faz backup de tudo?
- 02 Como fazer backup do Windows 10 para a unidade de rede
- 03 Como excluir o histórico de arquivos antigos do Windows 10
- 04 Histórico de arquivos Windows 10 vs Backup: verifique qual combina mais com você
- 05 Solução de problemas: o histórico de arquivos não está funcionando
- 06 O que há de novo no histórico de arquivos do Windows 11? Veja o que mudou
Como a próxima versão do sistema operacional Windows está se aproximando rapidamente, muitas pessoas estão ansiosas por sua nova aparência e funcionalidade. Ao mesmo tempo, outros usuários já tiveram a oportunidade de testar o novo sistema operacional participando do Programa Microsoft Windows Insider.
Alguns dos que experimentaram o Windows 11 elogiaram a nova experiência que ele oferece, enquanto outros expressaram insatisfação com os problemas que ele lhes deu. No entanto, o Windows 11 traz uma ferramenta interna de histórico de arquivos para fazer backup e restaurar os dados de seus usuários. Este artigo aborda os recursos de backup e restauração no histórico de arquivos do Windows 11 – e o compara com o sistema operacional Windows 10 atual.
EaseUS Todo Backup
- Um dos melhores softwares gratuitos de backup do Windows
- Faça backup com apenas clique e aponte. Restauração rápida em minutos
- Várias opções de backup: incremental, diferencial , agendado, criptografado, etc.
Comparação: histórico de arquivos do Windows 11 vs. histórico de arquivos do Windows 10
Em geral, não há alterações significativas na funcionalidade do Histórico de arquivos nos sistemas operacionais Windows 10 e Windows 11. Em particular, a Microsoft excluiu o Histórico de arquivos do menu Configurações do Windows, impossibilitando a configuração de operações de backup de arquivos nesse localização mais. Quando se trata do Windows 10, você pode definir as atividades do histórico de arquivos nas configurações e no painel de controle.
Além disso, os métodos para configurar o Histórico de Arquivos no Painel de Controle do Windows 11 são idênticos àqueles para configurar o Histórico de Arquivos no Windows 10. O fator que difere é a localização do Histórico de Arquivos dentro do Painel de Controle. No entanto, a opção Adicionar uma pasta nas configurações do Windows para o histórico de arquivos do Windows 10 permite que os usuários escolham arquivos de outros discos que não sejam do sistema. No entanto, não conseguimos localizar uma opção correspondente no histórico de arquivos do Windows 11.
Suponha que você deseja proteger arquivos adicionais que ainda não estão em uma das pastas específicas selecionadas pelo Histórico de Arquivos por padrão. Nesse caso, você deve primeiro colocá-los em um dos diretórios específicos especificados pelo Histórico de arquivos. No geral, a versão Win10 do histórico de arquivos tem um desempenho muito melhor do que a versão Win11. No entanto, como a Microsoft pretende suplantá-lo com o OneDrive, o Histórico de arquivos não será tão vital para todo o sistema operacional.
Como fazer backup com histórico de arquivos
Histórico de arquivos Win11 é um termo amplo. Faça uma cópia das pastas/arquivos especificados e salve a cópia em um local em um disco rígido separado. Portanto, se você deseja criar uma restauração do histórico de arquivos para seus dados no Windows 11, primeiro você deve preparar uma unidade externa para manter a cópia de backup. Vejamos agora como fazer backup de arquivos usando o histórico de arquivos no Windows 11.
Etapa 1: Clique em Pesquisar no centro da barra de tarefas e digite Histórico do arquivo na coluna de pesquisa da janela pop-up.
Etapa 2: Agora, escolha Histórico de arquivos . Ele iniciará o Painel de Controle do Windows 11 e o levará a ele. Em seguida, escolha Todos os itens do painel de controle , seguido de Histórico de arquivos .
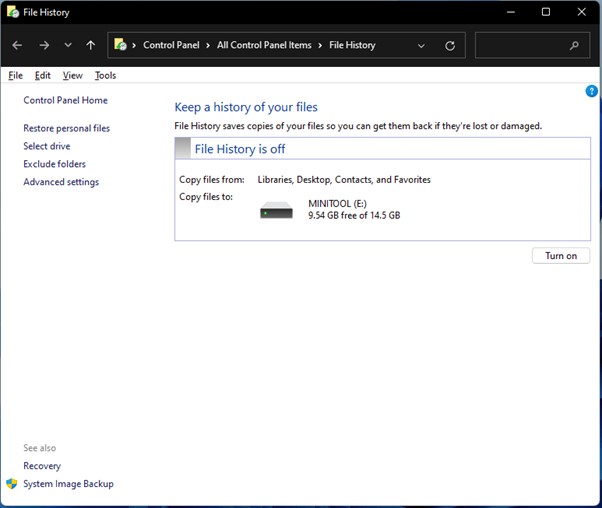
Etapa 3: Se você estiver satisfeito com as configurações padrão na área correta, incluindo os arquivos de origem e as opções de destino, clique em Ativar para ativar o Histórico de arquivos do Windows 11.
Etapa 4 (opcional): Selecione a guia Selecionar unidade no painel esquerdo se não estiver satisfeito com a configuração padrão e desejar personalizá-la. Selecione o disco que deseja usar como local de backup do arquivo na nova janela.
Etapa 5: escolha Excluir pastas para excluir os diretórios dos quais você não deseja fazer backup no menu à esquerda. Adicione os itens clicando no botão Adicionar na nova tela. Não se esqueça de clicar no botão Salvar alterações também.
Observação: você também pode ativar opções cruciais adicionais para este procedimento do Windows 11 de histórico de arquivos escolhendo o link Configurações avançadas no painel esquerdo. Você pode controlar a frequência com que o Histórico de Arquivos do Windows verifica as alterações de arquivos e pastas por trás de Salvar cópias de arquivos.
Como restaurar o backup do histórico de arquivos
Restaurar os dados é tão importante quanto fazer backup. Às vezes, você perde seus dados devido a problemas de hardware, troca de laptop ou PC etc. Em todos esses casos, você precisa restaurar os dados dos quais fez backup usando a ferramenta Histórico de arquivos do Windows.
No entanto, se você não souber como restaurar usando o backup do histórico de arquivos, estas etapas o ajudarão:
Etapa 1: Inicie o Painel de Controle no seu PC. Pesquisar histórico de arquivos e clique nele.
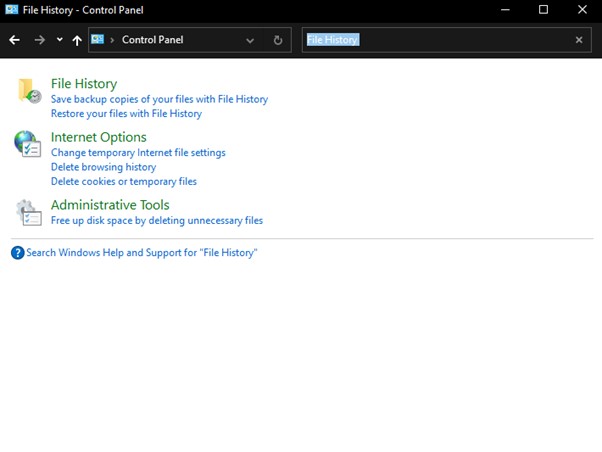
Etapa 2: clique em Restaurar arquivos pessoais .
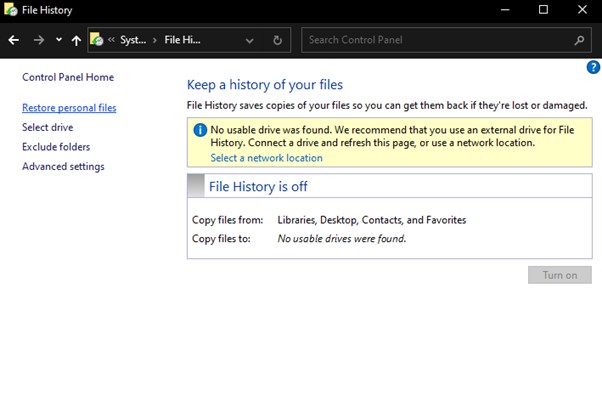
Passo 3: Navegue pelo histórico de versões de seus arquivos e pastas usando as setas Esquerda e Direita até encontrar a data de backup que deseja restaurar. Escolha os arquivos e pastas a serem restaurados.
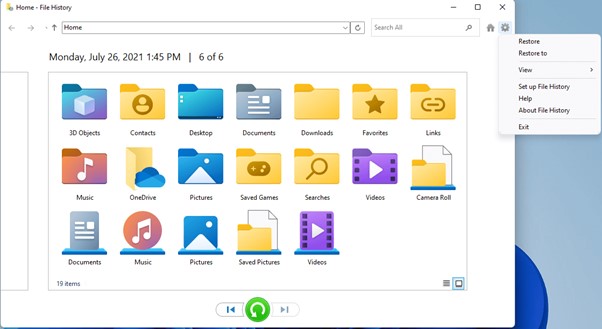
Etapa 4: Para restaurar os arquivos ao local original, clique com o botão esquerdo do mouse no ícone verde de atualização .
Alternativa do histórico de arquivos do Windows
Como você pode ver, com o histórico de arquivos do Windows 11, há apenas um número limitado de arquivos que os usuários podem fazer backup. Qual ferramenta os usuários devem escolher quando quiserem fazer um backup completo do computador? É altamente recomendável que todos os usuários apliquem o software de backup de terceiros - EaseUS Todo Backup .
Ele permite que os usuários façam backup de tudo o que desejam, como disco/partição, arquivos ou sistema. Outro ponto chave que os usuários mais gostam é o seu design. É simples e claro, todos podem criar um backup com o EaseUS Todo Backup em apenas cliques e pontos.
Se você estiver interessado neste software, baixe-o no botão abaixo e siga o guia para ver como criar um backup. Aqui tomamos o backup do sistema como exemplo.
Passo 1. Faça o download e inicie o EaseUS Todo Backup.

Passo 2. Clique em "SO" para fazer backup do seu sistema operacional (Windows 11/10/8/7, etc).
Passo 3. Selecione o destino do backup, o software escolherá o local mais adequado por padrão.

Passo 4. Clique em "Opções" para abrir a janela Esquema de backup. Aqui você pode criar um plano de backup agendado para fazer backup do seu sistema operacional diariamente, semanalmente, mensalmente ou sob o evento. Em seguida, o backup do seu sistema operacional será feito automaticamente.
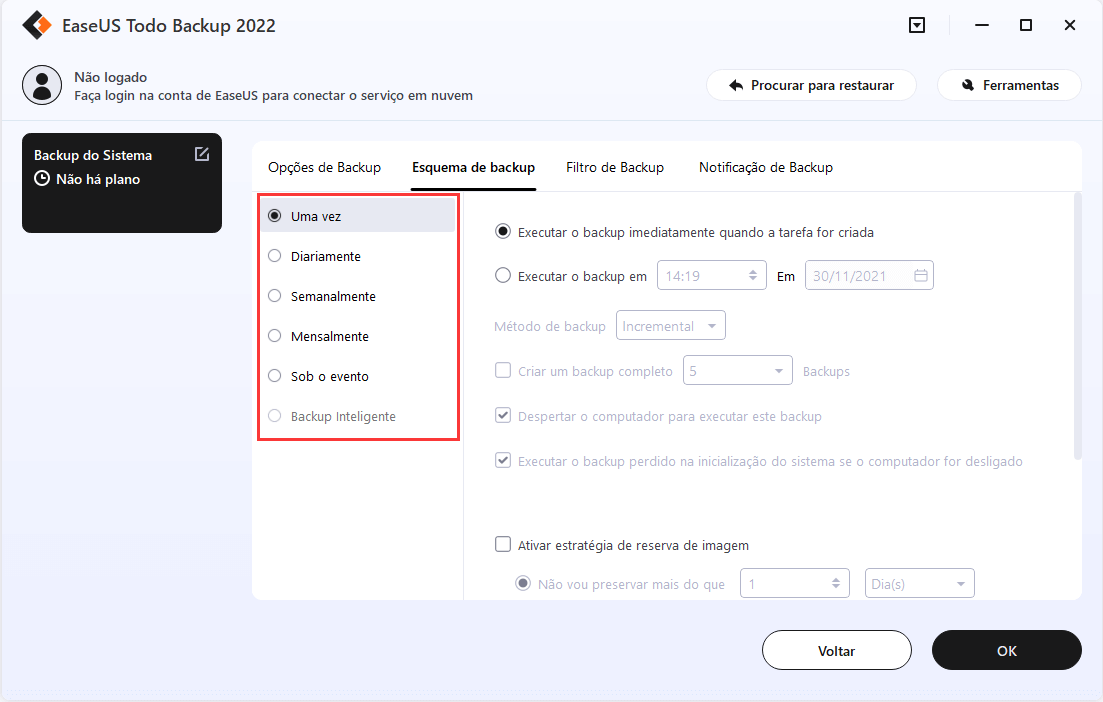
Passo 5. Salve todas as alterações. Clique em "Fazer Backup Agora" para iniciar o backup do sistema Windows 11, Windows 10, Windows 8 ou Windows 7.
As pessoas também perguntam
O histórico de arquivos do Windows 10 ainda é compatível?
A Microsoft descontinuou o recurso de backup do histórico de arquivos no Windows 10 Fall Creators Update no início do mês. A funcionalidade não estava presente em algumas das versões Insider publicadas recentemente do Windows 10 Update, fazendo com que os usuários pensassem que o mecanismo de backup estava desaparecendo. Ao que parece, o sistema de backup continuará depois de tudo.
Na versão beta mais recente da atualização do Windows 10, compilação 16226, o mecanismo de backup do histórico de arquivos está de volta no aplicativo Configurações - o que significa que agora você pode salvar seus dados em outro disco e restaurá-lo quando quiser.
Como acesso o Histórico de Arquivos?
Para acessar o Histórico de Arquivos no Windows PC, você precisa iniciar o Painel de Controle. Depois disso, pesquise o Histórico de arquivos na barra de pesquisa no canto superior direito. Agora, clique em Histórico de arquivos para acessá-lo.
Como faço para excluir o histórico de arquivos no Windows 11?
Para excluir o histórico de arquivos no Windows 11, siga estas etapas:
Etapa 1: acessar o histórico de arquivos através do painel de controle
Etapa 2: clique nas opções avançadas e depois em Limpar versões.
Etapa 3: selecione o período do histórico de arquivos que deseja excluir e selecione Limpar.
O Windows 11 tem Backup e Restauração?
Os arquivos podem ser restaurados a partir de um backup produzido usando Backup e restauração ou Histórico de arquivos no Windows 11. Vincule o dispositivo de armazenamento externo que contém seus arquivos de backup ao computador. Recomendamos usar o Histórico de arquivos para fazer backup de seus dados.
Conclusão
Como mencionado acima, restaurar e fazer backup de seus dados é essencial, mas também é necessário garantir que você faça isso com uma ferramenta excelente e confiável. O Windows 11 vem com uma ferramenta integrada chamada Histórico de arquivos para facilitar. E esperamos que, com este guia detalhado sobre o histórico de arquivos do Windows 11, você agora tenha uma melhor compreensão dele!
Este artigo ajudou você?
Artigo Relacionado
-
Clonar vários computadores pela rede
![author icon]() Leonardo 2025-07-27
Leonardo 2025-07-27 -
Backup Automático de uma Pasta para uma Unidade de Rede
![author icon]() Leonardo 2025-07-20
Leonardo 2025-07-20 -
Como Fazer Backup no OneDrive com o Software de Backup OneDrive
![author icon]() Rita 2025-06-04
Rita 2025-06-04 -
Tutorial: Dicas de atualização offline do Windows 10
![author icon]() Jacinta 2025-07-27
Jacinta 2025-07-27