Histórico de Arquivos Windows 10
Artigos em Destaque
- 01 O histórico de arquivos faz backup de tudo?
- 02 Como fazer backup do Windows 10 para a unidade de rede
- 03 Como excluir o histórico de arquivos antigos do Windows 10
- 04 Histórico de arquivos Windows 10 vs Backup: verifique qual combina mais com você
- 05 Solução de problemas: o histórico de arquivos não está funcionando
- 06 O que há de novo no histórico de arquivos do Windows 11? Veja o que mudou
| Soluções viáveis | Solução de problemas passo a passo |
|---|---|
| 1. Ative o histórico de arquivos no Windows 10 | Clique no menu Iniciar e abra Configurações > Atualização e segurança > Backup ... Etapas completas |
| 2. Restaurar arquivos do backup do histórico de arquivos | Conecte o dispositivo com dados de backup ao computador. Este backup também pode ser criado... Etapas completos |
| 3. Faça backup de arquivos com o EaseUS Todo Backup | Clique no botão " Selecionar conteúdo do backup " para iniciar o backup; Existem quatro backups de dados... Etapas completas |
O que é histórico de arquivos? Como funciona
Os computadores que executam o Windows 8/8.1 ou o Windows 10 têm uma função de backup integrada chamada Histórico de arquivos . Em versões anteriores do Windows, esse recurso é chamado de Backup e Restauração . Antes de aprender como habilitar e usar o Histórico de Arquivos, primeiro, explicaremos o uso e os recursos da ferramenta.
O Histórico de Arquivos não cria um backup completo do seu sistema de computador, mas se concentra em manter seus arquivos com backup seguro. Depois de configurar as pastas que você deseja fazer backup e uma unidade de destino, ele criará automaticamente os backups conforme programado junto com as versões anteriores do arquivo. Com isso, você pode reverter rapidamente um arquivo para uma das versões anteriores com backup.
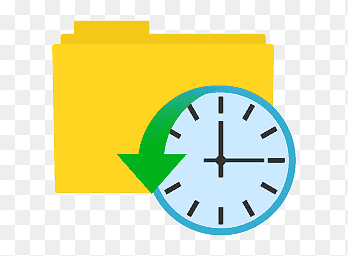
Guia: Como habilitar o histórico de arquivos no Windows 10
Para começar a usar o Histórico de Arquivos para fazer backup de arquivos em seu computador Windows, primeiro, você precisa habilitar a ferramenta em Configurações usando as etapas a seguir:
Etapa 1. Clique no menu Iniciar e abra Configurações > Atualização e segurança > Backup .
Etapa 2. Em " Fazer backup usando o histórico de arquivos ", clique em " Adicionar uma unidade " e selecione uma unidade externa para o Histórico de arquivos para armazenar backups de dados.
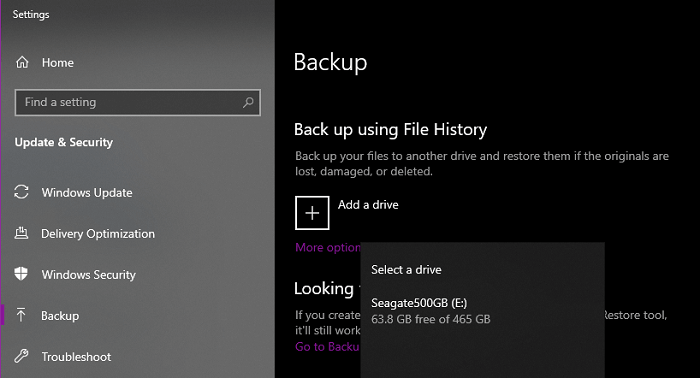
Etapa 3. Depois de selecionar uma unidade, selecione " Fazer backup dos meus arquivos automaticamente" para que o Windows faça backup dos arquivos automaticamente quando estiver conectado ao seu computador.
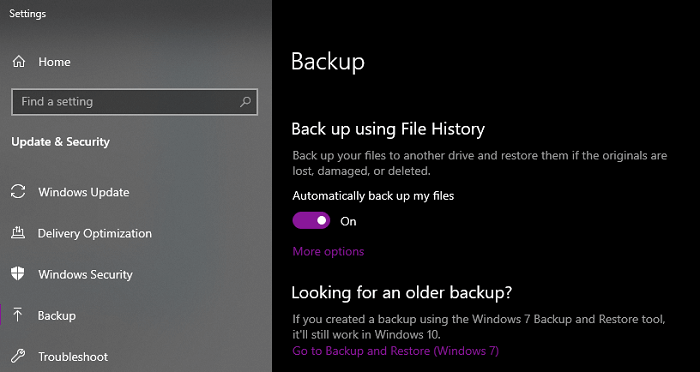
Etapa 4. Você pode clicar em " Mais opções " para configurar planos de backup e pastas que deseja fazer backup.
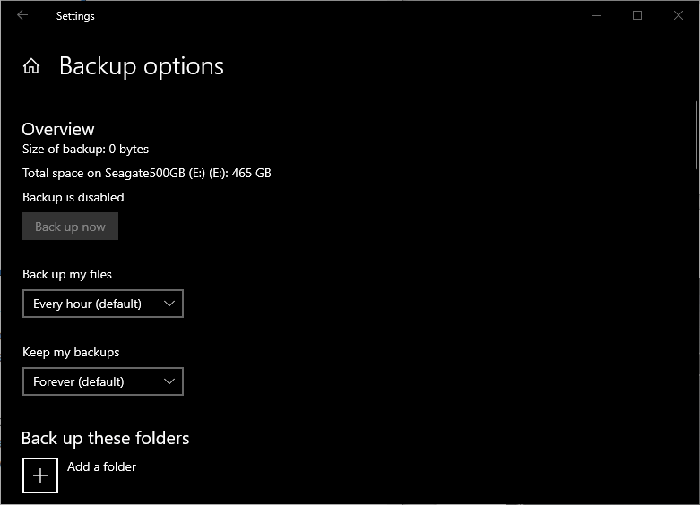
Guia: Como restaurar arquivos do backup do histórico de arquivos
Etapa 1. Conecte o dispositivo com dados de backup ao computador. Esse backup também pode ser criado em outro computador.
Etapa 2. Vá para as configurações de backup e clique em " Mais opções ", depois role para baixo e selecione " Restaurar arquivos de um backup atual ".
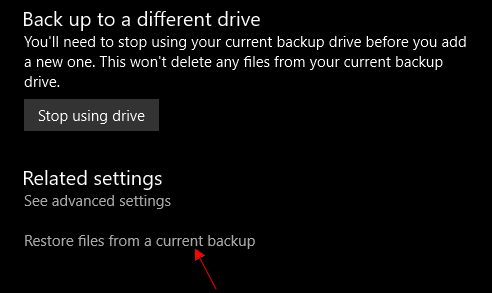
Etapa 3. Você verá uma lista de todos os arquivos de backup disponíveis para restauração. Você pode visualizar arquivos ou pastas clicando neles com o botão direito do mouse e selecionando Visualizar . Você pode clicar nos botões de seta para navegar por vários backups de cada vez que um backup agendado foi feito.
Etapa 4. Depois de selecionar todos os arquivos necessários, clique no botão Restaurar para restaurá-los em seus locais originais. Você também pode restaurar rapidamente um arquivo para sua versão anterior clicando com o botão direito do mouse no arquivo e selecionando " Restaurar versões anteriores ". Você verá uma janela mostrando todos os backups disponíveis do Histórico de arquivos, que você pode visualizar ou restaurar em um local diferente, conforme necessário.
Backup de dados? O que é isso?
O Histórico de arquivos é apenas uma maneira de proteger seus arquivos de possíveis problemas de perda de dados com segurança. Existem muitas abordagens diferentes para backup de dados, e algumas podem ser mais versáteis e eficientes que outras. O conceito de backup de dados mais detalhado é que você cria cópias dos dados que deseja proteger e os mantém separadamente do original. Dessa forma, quando houver um problema que faça com que os dados reais sejam perdidos ou fiquem inacessíveis, você pode restaurar os dados desse backup que você criou anteriormente.
Especificamente, existem maneiras de fazer backup de seus dados que não significam fazer cópias exatas do arquivo. Por exemplo, existem métodos incrementais e diferenciais , que fazem backup apenas de algumas partes do arquivo. Para eliminar quaisquer complicações, existem várias ferramentas no mercado para gerenciamento de backup de dados.
O EaseUS Todo Backup é uma dessas ferramentas, e este software fácil de usar pode fazer backup automaticamente de uma grande quantidade de dados conforme programado, acompanhar as alterações feitas no arquivo com pontos de restauração e muito mais.
A diferença entre o histórico de arquivos e o backup de dados
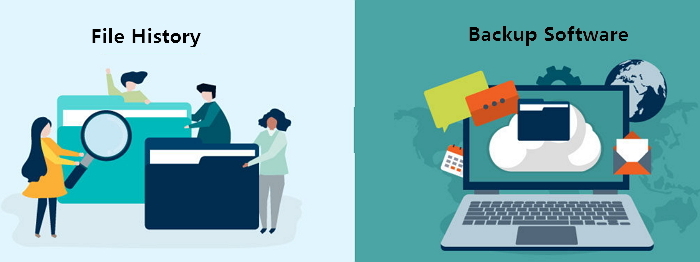
O Histórico de Arquivos é um sistema automatizado de backup de arquivos no Windows 8/8.1 e Windows 10. Com essa ferramenta integrada, você pode fazer mais do que apenas restaurar versões anteriores de arquivos; É uma ferramenta de backup competente para suas necessidades.
Embora seja de aplicação geral, o Histórico de Arquivos não é a resposta para todos os requisitos de backup de dados. Em alguns casos, pode ser necessário procurar ferramentas específicas ou mais avançadas para proteger totalmente os dados críticos e o sistema operacional conforme necessário, o que pode ser problemático.
Existem muitas outras maneiras de fazer backup de seus dados, como usar um software de backup de dados dedicado de terceiros, como o EaseUS Todo Backup. Com o Todo Backup, você pode gerenciar seus backups de dados com mais flexibilidade e acessar outros utilitários valiosos: Crie um ponto de restauração do sistema , migração de SO, backup de partição, clone de disco e muito mais.
Resumindo, o Histórico de Arquivos é um método simples e acessível de backup de dados. Mas existem ferramentas alternativas melhores para fazer backup de seus arquivos com mais eficiência, juntamente com outros backups críticos, como sistema operacional, partições de disco e e-mails.
Software de backup e restauração de dados – EaseUS Todo Backup
Para eliminar quaisquer complicações, existem várias ferramentas no mercado para gerenciamento de backup de dados. O EaseUS Todo Backup é uma dessas ferramentas, e este software de backup do Windows fácil de usar pode fazer backup automaticamente de uma grande quantidade de dados conforme programado, acompanhar as alterações feitas no arquivo com pontos de restauração e muito mais. Embora seja rico em recursos, o design da interface é simples, o que garante que os usuários possam fazer backup de seus dados sem complicações com sucesso.
Ao comparar o EaseUS Todo Backup com o histórico de arquivos, existem algumas diferenças notáveis:
- Com o EaseUS Todo Backup, você pode escolher entre métodos de backup completo, incremental e diferencial para atender às suas necessidades.
- O EaseUS Todo Backup suporta criptografia de dados para dados confidenciais.
- O EaseUS Todo Backup pode fazer mais do que backup de dados essenciais; Você pode fazer backup de partições de disco inteiras, clonar o sistema operacional em outra unidade, criar uma unidade USB portátil do Windows , etc.
- O EaseUS Todo Backup é capaz de gerenciamento de backup inteligente, protegendo arquivos que são frequentemente usados ou alterados, garantindo que uma versão anterior do arquivo possa ser restaurada rapidamente quando necessário.
Além disso, nossa equipe de suporte técnico 24 horas por dia, 7 dias por semana, está sempre disponível para ajudá-lo com quaisquer problemas ou dúvidas relacionadas ao backup de dados, incluindo orientá-lo completamente no processo de backup. Também fornecemos um guia do usuário detalhado para os recursos do EaseUS Todo Backup, como backup de arquivos. Não importa quantos backups de dados você tenha feito, recomendamos que você faça backup do sistema operacional Windows 10 também, para evitar travamentos repentinos do sistema operacional.
Como fazer backup de arquivos com o EaseUS Todo Backup
Passo 1. Abra EaseUS Todo Backup e selecione "Arquivo" como modo de backup.
Você pode ter uma grande quantidade de dados vitais a serem protegidos com o passar do tempo, como documentos, fotos, músicas e vídeos, etc. É sempre um bom hábito fazer um backup regularmente. O backup de arquivos é uma das melhores opções para você superar a perda inesperada de dados.

Passo 2. Selecione os arquivos dos quais deseja fazer backup.

Passo 3. Selecione um destino para salvar o backup dos arquivos selecionados.
É melhor você criar o arquivo de backup em alguma outra mídia de armazenamento ou em alguma outra unidade. Caso contrário, pode haver o risco de o arquivo de backup ser corrompido ou destruído.

As opções avançadas são úteis quando você deseja criar um plano de backup flexível e automático.

O Esquema de backup é para criar um plano de backup automático.

As Opções de backup são para editar os parâmetros avançados.

A estratégia de reserva de imagem é para reservar a imagem limitada de acordo com a regra de retenção de imagem.

As configurações avançadas de backup são apenas para referência, mas não um pré-requisito para backup.
Passo 4. Clique em "Fazer Backup Agora" para executar sua operação.
Você pode visitar nossa página do produto e conferir informações detalhadas sobre a ferramenta, além de uma comparação dos planos Gratuito, Residencial e Empresarial. Você também pode experimentar o software com nosso Teste Gratuito para ver seus recursos em primeira mão.
Histórico de arquivos vs EaseUS Backup: qual você escolherá?
Quando se trata de segurança de dados, manter backups de arquivos importantes é crucial. Existem muitos métodos e ferramentas diferentes para fazer backup de dados. Para usuários do Windows, a ferramenta integrada de histórico de arquivos permite agendar um backup automatizado de pastas selecionadas e restaurar arquivos com facilidade. Mas existem muitas outras abordagens para backup de dados além do Histórico de Arquivos, com várias vantagens e desvantagens. Para algumas ferramentas, os recursos avançados também podem torná-lo intimidante e confuso para iniciantes.
Para usuários que desejam ferramentas de backup mais avançadas ou eficientes sem dificuldades, desenvolvemos um software para fazer backup e restauração de dados rapidamente feito por qualquer usuário de computador.
O EaseUS Todo Backup é uma ferramenta limpa e fácil de usar, projetada para usuários iniciantes e avançados. Com muitos recursos poderosos, este software é capaz de fazer muito mais do que simples backups de arquivos. Faça backup ou clonagem do sistema e outras funcionalidades adicionais, como limpeza de dados de tarefas triviais, instalando o EaseUS Todo Backup hoje e experimentando por si mesmo.
Este artigo ajudou você?
Artigo Relacionado
-
Unidade de Inicialização vs Unidade de Recuperação: São a Mesma Coisa?
![author icon]() Leonardo 2025-06-04
Leonardo 2025-06-04 -
Os 5 melhores softwares de backup do Windows Server para 2025
![author icon]() Leonardo 2025-06-04
Leonardo 2025-06-04 -
Como clonar um servidor para outro servidor
![author icon]() Leonardo 2025-07-27
Leonardo 2025-07-27 -
[Baixar Grátis] EaseUS Todo Backup Crackeado Completo + Serial/Keygen
![author icon]() Rita 2025-06-04
Rita 2025-06-04