Histórico de Arquivos Windows 10
Artigos em Destaque
- 01 O histórico de arquivos faz backup de tudo?
- 02 Como fazer backup do Windows 10 para a unidade de rede
- 03 Como excluir o histórico de arquivos antigos do Windows 10
- 04 Histórico de arquivos Windows 10 vs Backup: verifique qual combina mais com você
- 05 Solução de problemas: o histórico de arquivos não está funcionando
- 06 O que há de novo no histórico de arquivos do Windows 11? Veja o que mudou
Conteúdo da página:
- Que tipo de problemas de histórico de arquivos você encontrará?
- Por que você recebe um erro de histórico de arquivos?
- Como corrigir o histórico de arquivos não está funcionando? (5 maneiras)
O Histórico de Arquivos é um utilitário integrado para que usuários do Windows façam backup de diferentes versões de arquivos em pastas como Bibliotecas, Área de Trabalho, Documentos e Contatos. Cada backup criado será salvo em uma unidade de backup selecionada. E uma vez configurado, o Histórico de Arquivos começará a salvar cópias do conteúdo selecionado em uma base de tempo regular.
Embora seja um recurso projetado pelo Windows, o Histórico de Arquivos não é perfeito. Alguns usuários relatam que receberam mensagens de erro ao usar o Histórico de arquivos. Neste artigo, coletaremos vários dos problemas muito comuns do histórico de arquivos que não funcionam e mostraremos como corrigi-los sozinho.
Histórico de arquivos não funciona com várias mensagens de erro
Antes de entrar nas soluções, vamos verificar quais tipos de problemas de histórico de arquivos você pode encontrar. Você pode ver uma das seguintes mensagens de erro ou notificações:
- "O histórico de arquivos não está fazendo backup porque os backups estão desativados em suas configurações de privacidade."
- "Não foi possível fazer backup de alguns arquivos e tentaremos novamente em breve. Nenhuma alteração foi feita em seu backup."
- "O histórico de arquivos não pôde fazer backup desses arquivos. Tente novamente mais tarde: (lista de nomes de arquivos)."
- "O histórico de arquivos está desativado."
- "O serviço de histórico de arquivos do Windows 10 não pode ser iniciado"
- "Não foi possível habilitar o histórico de arquivos, o sistema não pode encontrar o caminho especificado"
- ...
Quando você vê qualquer uma das mensagens de erro ou notificações acima, significa que o Histórico de Arquivos não está funcionando corretamente em seu computador. E você terá que solucionar o problema para que o Histórico de arquivos volte ao normal. Outras mensagens de erro são mais diretas, as próprias mensagens de erro já indicaram o problema. Por exemplo, você pode receber mensagens de erro como"O histórico de arquivos não reconhece a unidade", "Elemento do histórico de arquivos não encontrado", etc.
Por que você recebe um erro de histórico de arquivos?
As razões para o histórico de arquivos não funcionar podem ser várias. Um problema de conexão ou espaço insuficiente na unidade de backup pode ser o culpado do histórico de arquivos não funcionar. Aqui, listaremos vários motivos comuns para o problema do histórico de arquivos não funcionar. Você pode verificar se é o motivo pelo qual você não pode usar o Histórico de arquivos.
- 1. Má conexão entre a unidade de backup do histórico de arquivos e o computador
- 2. Não há espaço suficiente na unidade de backup para que o Histórico de arquivos faça backup do conteúdo
- 3. Problema de atualização do Windows
Em primeiro lugar, uma conexão ruim pode representar uma variedade de situações. Primeiro, seu computador não pode reconhecer o disco de backup conectado. Segundo, seu computador pode reconhecer o disco de backup, mas você não pode gravar nele. Terceiro, o disco de backup está danificado ou não está conectado. Qualquer situação pode ser chamada de conexão ruim e você precisa descobrir qual é a causa.
Em segundo lugar, o Histórico de Arquivos salvaria diferentes cópias do conteúdo regularmente. Se a frequência de backup definida for muito alta ou o conteúdo do backup for muito grande e o arquivo de backup do histórico de arquivos não estiver configurado para ser excluído regularmente, após um longo período de uso, seu disco de backup pode não ter espaço suficiente para armazenar qualquer um dos os novos backups.
A última razão não é sua culpa, nem do Histórico de Arquivos. Alguns usuários relataram que, após a atualização do sistema Windows, o Histórico de arquivos não pode ser usado normalmente. Este é apenas um bug trazido pela atualização do Windows, você não precisa se preocupar com isso. Talvez esse problema possa ser resolvido após outra atualização. Mas somos responsáveis por dizer uma verdade: a Microsoft gradualmente levou seus usuários ao software de backup e recuperação do Windows de terceiros para backups não apenas de arquivos, mas também do sistema operacional. Como uma de todas as soluções possíveis nesta página, abordaremos os melhores benefícios da alternativa de histórico de arquivos para você, como o último método de correção.
Qual é o melhor software de backup gratuito em 2022
Escolher o melhor software de backup não é uma tarefa fácil, você deve considerar não apenas a qualidade do backup, mas também levar em consideração a interface e a conveniência de restaurar um arquivo de backup...
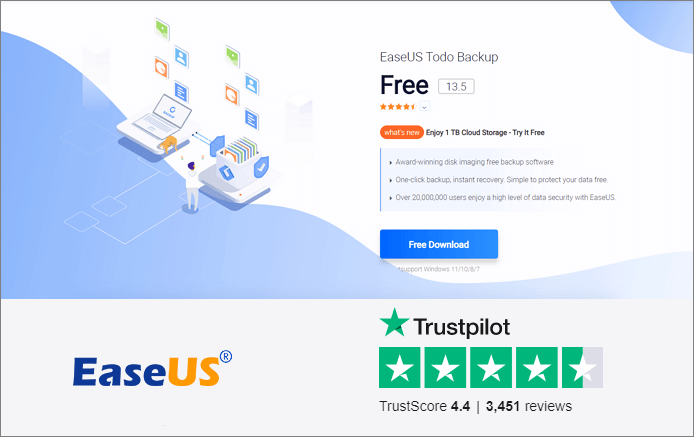
Como corrigir o histórico de arquivos não está funcionando
Nesta parte, daremos soluções para os problemas correspondentes. Você pode verificar e tentar aquele que se adapte à sua situação.
Solução 1. Reinicie o histórico de arquivos
Esta solução pode corrigir a maioria dos problemas de hardware. Se sua unidade de backup funcionar bem e tiver espaço de armazenamento suficiente, você pode tentar este método para reiniciar o histórico de arquivos.
Etapa 1. Abra o Menu Iniciar e digite "services.msc" na caixa de pesquisa.
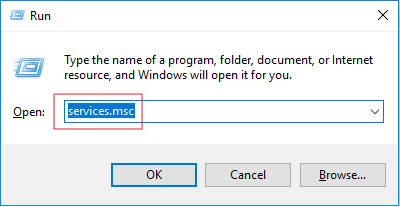
Etapa 2. Encontre o "Serviço de histórico de arquivos" na lista de serviços e clique com o botão direito nele e selecione "Reiniciar".
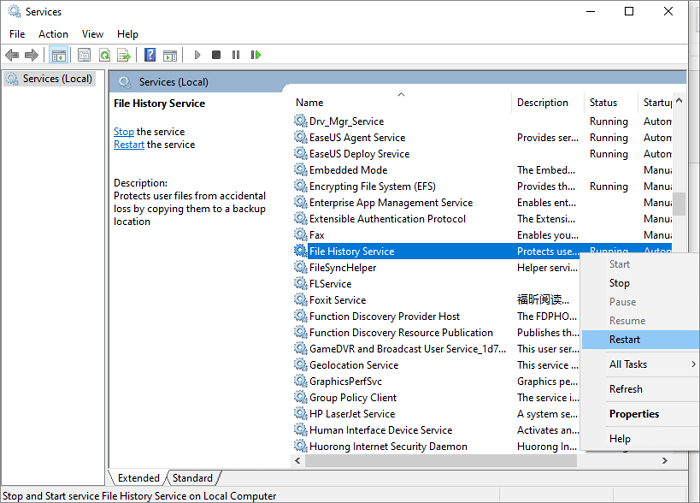
Etapa 3. Reinicie o computador e vá para Histórico de arquivos para ver se ele pode ser executado normalmente.
Solução 2. Verifique e altere uma nova unidade de histórico de arquivos
Esta solução é adequada para a situação em que a unidade de backup do histórico de arquivos está cheia.
Etapa 1. Vá para Gerenciamento de disco ou Explorador de arquivos e verifique quantos espaços usados existem em sua unidade de histórico de arquivos.
Etapa 2. Se não houver espaço suficiente, pare de usar a unidade atual como unidade de backup.
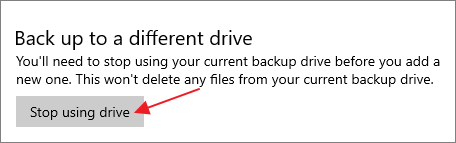
Etapa 3. Conecte uma nova unidade de backup ao seu computador e redefina o backup do histórico de arquivos.
Você também pode excluir backups de histórico de arquivos antigos . Depois de clicar em "Stop using drive", vá para sua unidade de backup e exclua a pasta "FileHistory".
Solução 3. Verifique novamente o histórico de arquivos
Essa solução funciona caso os usuários não encontrem nenhuma versão de backup das pastas cobertas nas Bibliotecas. Parece que o histórico de arquivos não está fazendo backup de todos os arquivos adicionados.
Existem algumas soluções alternativas para este problema.
- Primeiro, você pode tentar desativar o Histórico de arquivos e ativá-lo novamente. Isso dará ao Histórico de Arquivos uma reinicialização forçada.
- Segundo, tente remover a(s) pasta(s) da lista incluída e adicioná-la novamente.
Solução 4. Descriptografar a criptografia de unidade Bitlocker
Às vezes, o Histórico de Arquivos não funciona porque seu PC está protegido pela Criptografia de Unidade Bitlocker, mas sua unidade de Histórico de arquivos não. Para resolver esse problema, você precisa desativar o BitLocker para o seu computador.
Etapa 1. Vá em Iniciar > Painel de Controle > Sistema e Segurança > Criptografia de Unidade de Disco Bitlocker.
Etapa 2. Encontre a unidade que deseja descriptografar e clique na opção Desativar Bitlocker.
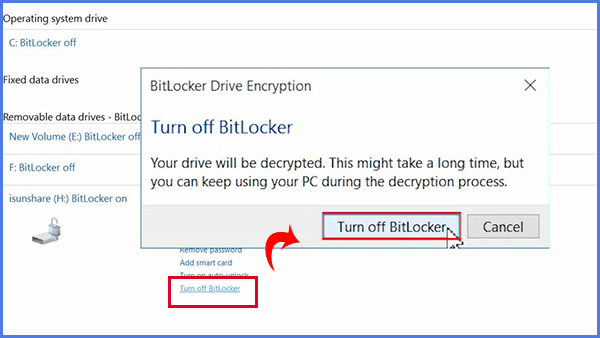
Etapa 3. Insira sua senha para desbloquear esta unidade ou use um cartão inteligente para desbloqueá-la.
Solução 5. Vá para a alternativa gratuita do histórico de arquivos
Antes de chegar à parte das soluções, mencionamos que a Microsoft admitiu as deficiências do histórico de arquivos em comparação com o software de backup confiável de terceiros. Em primeiro lugar, é apenas para backup de arquivos/pastas associados à sua conta de usuário; segundo, consome espaço em disco ao criar backups completos; terceiro, ele suporta backup na rede, mas não na nuvem, que é a escolha popular de local de backup nos últimos anos.
Com todas as deficiências combinadas com os problemas complicados do histórico de arquivos que não funcionam com frequência, é imperativo que apresentemos o EaseUS Todo Backup para você. Se você não consegue decidir baixá-lo ou não, experimente a versão gratuita depois de explorar os recursos destacados aqui:
- Faça backup do SO, disco/partição e todos os tipos de arquivos
- Suporta backup completo, incremental e diferencial para backup rápido e velocidade de recuperação com o menor consumo de espaço em disco
- Crie mídia de resgate inicializável para que você possa fazer backup ou restaurar o PC mesmo quando ele não puder inicializar
- Agendamento de backup automático diário, semanal, mensal ou com base em um evento
- Permitir que os usuários salvem backups em um disco rígido físico, unidade de rede, NAS, fita e unidade de nuvem
- É sempre recomendado pelos principais comentários de sites confiáveis e no YouTube
Confira: Melhor software de backup gratuito de 2022 da Techradar.com
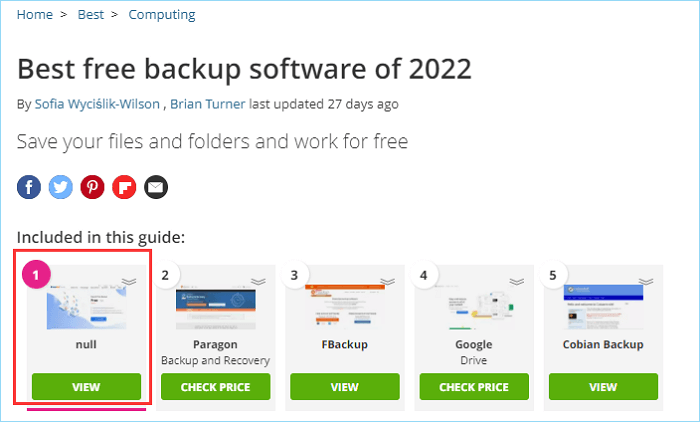
Confira: [2022] Os 5 melhores softwares gratuitos de backup do Windows no YouTube
Pensamento final
Trata-se de como corrigir o histórico de arquivos que não está funcionando corretamente. Existem 5 maneiras disponíveis para você tentar resolver o problema. Você pode experimentá-los um por um até encontrar o Histórico de Arquivos de volta ao normal. Devido aos limites do histórico de arquivos pode ajudá-lo a proteger seu computador, nunca hesite em experimentar o software de backup gratuito da EaseUS!
Este artigo ajudou você?
Artigo Relacionado
-
Corrigir Falha na Restauração do Sistema e Não foi Concluída com Sucesso no Windows 10
![author icon]() Leonardo 2025-06-04
Leonardo 2025-06-04 -
Como fazer backup de arquivos salvos do Palworld no PC/Steam/Xbox
![author icon]() Leonardo 2025-06-08
Leonardo 2025-06-08 -
Como atualizar para o Windows 11 24H2 agora mesmo (rápido e fácil)
![author icon]() Leonardo 2025-06-04
Leonardo 2025-06-04 -
Cinco NAS excelentes para backup para pequenas empresas 2025
![author icon]() Leonardo 2025-06-04
Leonardo 2025-06-04