Histórico de Arquivos Windows 10
Artigos em Destaque
- 01 O histórico de arquivos faz backup de tudo?
- 02 Como fazer backup do Windows 10 para a unidade de rede
- 03 Como excluir o histórico de arquivos antigos do Windows 10
- 04 Histórico de arquivos Windows 10 vs Backup: verifique qual combina mais com você
- 05 Solução de problemas: o histórico de arquivos não está funcionando
- 06 O que há de novo no histórico de arquivos do Windows 11? Veja o que mudou
- 1. Excluir arquivos de histórico de arquivos do Windows
- 2. Excluir pontos de restauração do sistema Windows
- 3. Exclua a pasta Windows.old após atualizar para o Windows 10
- 4. Excluir arquivos de backup criados por software de backup de terceiros
- Dica de bônus: Como fazer backup de arquivos com o EaseUS Todo Backup
Embora seja útil manter o backup de dados importantes, às vezes arquivos de backup desatualizados ou desnecessários podem ocupar espaço no seu dispositivo. Nesse caso, os usuários terão que gerenciar seu agendamento de backup automático e limpar os backups mais antigos conforme necessário.
1. Excluir arquivos de histórico de arquivos do Windows
Normalmente, os arquivos em um computador Windows serão copiados automaticamente usando o Histórico de Arquivos . Esta ferramenta de backup integrada permite que os usuários do Windows agendem facilmente backups de pastas importantes. À medida que mais versões dos backups são criadas, a unidade externa usada para armazenar dados pode ficar sem espaço. Nesse caso, você terá que excluir alguns dados para continuar fazendo backup de novos arquivos.
Etapa 1. Para começar, vá para Configurações do Windows 10 > Atualização e segurança > Backup. Localize a interface do histórico de arquivos e clique em "Mais opções".
Etapa 2. Nas opções de Backup, você pode alterar a frequência com que o programa cria um backup em "Fazer backup dos meus arquivos" e com que frequência eles são salvos antes de serem excluídos em "Manter meus backups".
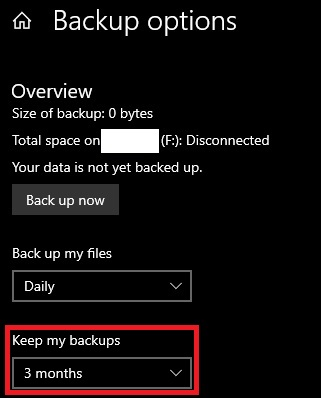
Por padrão, os backups serão mantidos para sempre. Isso pode fazer com que muito espaço de backup seja usado ao longo do tempo. Altere-o para excluir backups todos os meses ou quando houver necessidade de espaço, o que liberará espaço em disco quando a unidade de backup estiver ficando sem espaço.
Etapa 3. Você também pode rolar para baixo até a parte inferior das opções de backup e clicar em " Parar de usar a unidade " para interromper completamente o recurso de criação de novos backups.
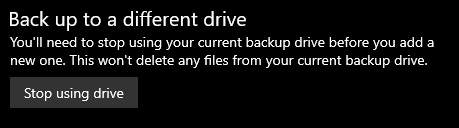
Etapa 4. Caso você queira remover manualmente quaisquer arquivos de backup salvos mantidos pelo Histórico de Arquivos, retorne à área de trabalho do Windows. Clique com o botão direito do mouse no menu Iniciar do Windows e selecione a opção Windows PowerShell (Admin).
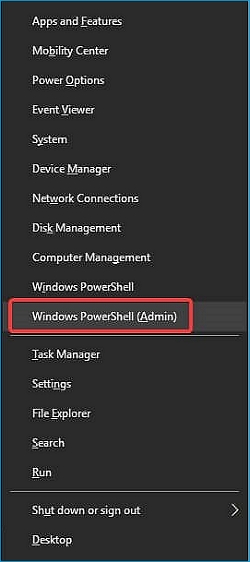
Etapa 5. Na janela do PowerShell exibida, digite fhmanagew.exe -cleanup 0 para remover todos os backups de arquivos, exceto os mais recentes, e pressione Enter para executar o comando. Você pode substituir 0 por outro conjunto de dias para deixar um período maior de backups salvos . Se o comando for bem-sucedido, uma janela pop-up aparecerá para confirmar.
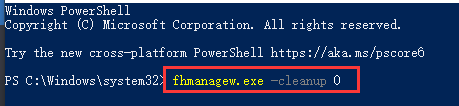
2. Excluir pontos de restauração do sistema Windows
Se você tiver a Restauração do sistema ativada. Você pode restaurar o sistema operacional Windows para um estado mais antigo em cada ponto de restauração. Se os pontos de restauração estiverem ocupando muito espaço em seu computador, você poderá excluí-los usando o seguinte método:
Excluir todos os pontos de restauração do sistema
Etapa 1. Abra o Menu Iniciar e procure por Criar um ponto de restauração . Selecione-o para abrir o menu Propriedades do sistema.
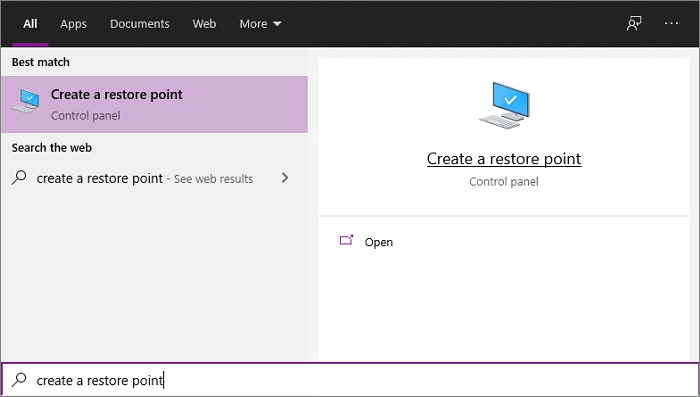
Etapa 2. Selecione a unidade que deseja gerenciar e clique em Configurar .

Etapa 3. Clique em Excluir e confirme para excluir todos os pontos de restauração do sistema da unidade selecionada.
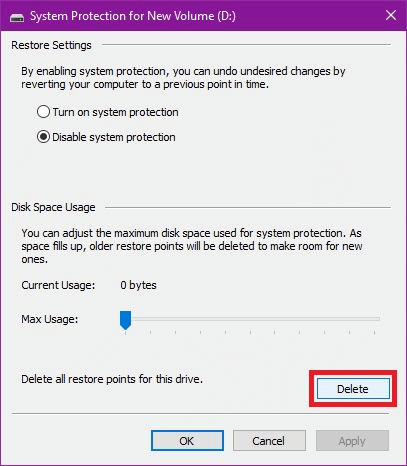
3. Exclua a pasta Windows.old após atualizar para o Windows 10
A pasta Windows.old é criada quando você atualiza o sistema para o Windows 10. A versão anterior do Windows é mantida temporariamente dentro dessa pasta caso você precise reverter a atualização. Mas se você precisar de espaço em disco e tiver verificado todos os arquivos importantes em seu computador, poderá excluir facilmente o Windows. pasta antiga conforme necessário. Isto não pode ser desfeito.
Etapa 1 . Abra o Menu Iniciar, digite Configurações e clique nele nos resultados. Em seguida, escolha Sistema .
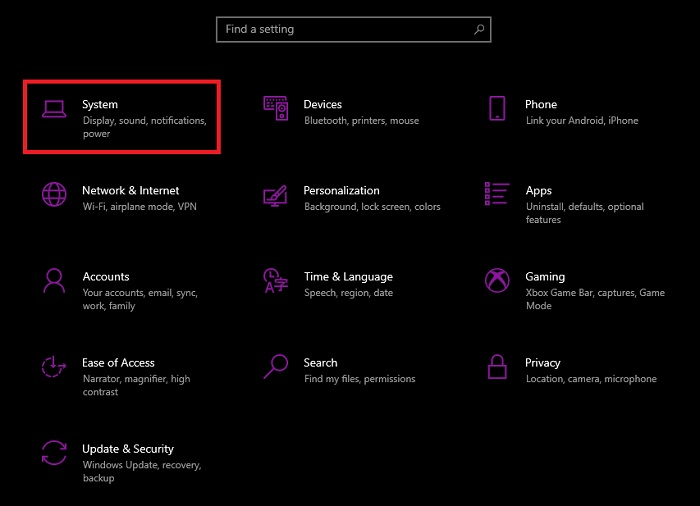
Etapa 2. Vá para Armazenamento e nas informações da unidade, selecione Arquivos temporários .

Etapa 3. Clique na caixa de seleção da (s) instalação(ões) anterior(es) do Windows e clique em Remover arquivos.
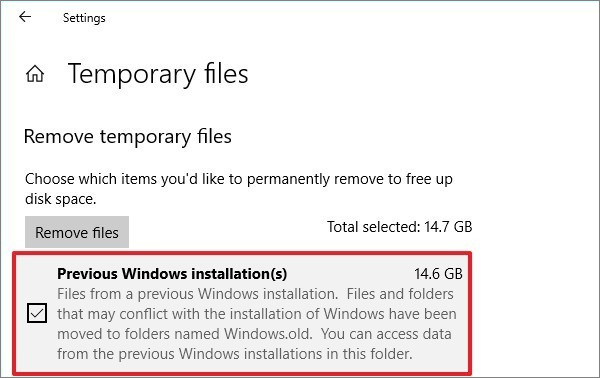
4. Excluir arquivos de backup criados por software de backup de terceiros
Muitos usuários podem achar que as ferramentas de backup integradas para Windows e Mac não são suficientes para suas necessidades. Eles podem preferir comprar software de backup de terceiros para proteger seus arquivos importantes com mais eficiência.
O software de backup de terceiros terá sistemas de armazenamento de dados variados e, geralmente, o usuário pode selecionar o local de armazenamento preferido ao configurar o software. Você pode configurar o software para realizar backups automáticos e manter os arquivos permanentemente. No entanto, isso pode fazer com que você fique sem espaço rapidamente se você não o verificar regularmente. Portanto, é importante garantir que o agendamento de backup automático esteja configurado corretamente antes de iniciar o processo. Alguns softwares de terceiros podem não ter um sistema de exclusão automática. Nesse caso, você terá que excluir manualmente os backups antigos e desnecessários.
Geralmente, ao configurar o agendamento de backup com software de backup de terceiros, você pode personalizar o local do arquivo de backup. Se você deseja excluir os arquivos de backup, vá para o local e exclua os arquivos indesejados.
Dica de bônus: Como fazer backup de arquivos com o EaseUS Todo Backup
Quando comparadas com as ferramentas integradas mencionadas acima, as ferramentas de terceiros geralmente são mais ricas em recursos e têm melhor desempenho ao fazer backup de grandes quantidades de dados. Por exemplo, com o EaseUS Todo Backup , você pode optar por fazer backup de arquivos individuais e pastas inteiras (o histórico de arquivos do Windows suporta apenas a seleção de pastas para backup.) Você também pode selecionar entre planos de backup diferencial e incremental de acordo com suas necessidades. Neste artigo, mostraremos como configurar facilmente um sistema de backup automático com o EaseUS Todo Backup.
Depois de baixar e instalar o EaseUS Todo Backup, siga as etapas abaixo para fazer backup de seus arquivos:
Passo 1. Abra EaseUS Todo Backup e selecione "Arquivo" como modo de backup.
Você pode ter uma grande quantidade de dados vitais a serem protegidos com o passar do tempo, como documentos, fotos, músicas e vídeos, etc. É sempre um bom hábito fazer um backup regularmente. O backup de arquivos é uma das melhores opções para você superar a perda inesperada de dados.

Passo 2. Selecione os arquivos dos quais deseja fazer backup.

Passo 3. Selecione um destino para salvar o backup dos arquivos selecionados.
É melhor você criar o arquivo de backup em alguma outra mídia de armazenamento ou em alguma outra unidade. Caso contrário, pode haver o risco de o arquivo de backup ser corrompido ou destruído.

As opções avançadas são úteis quando você deseja criar um plano de backup flexível e automático.

O Esquema de backup é para criar um plano de backup automático.

As Opções de backup são para editar os parâmetros avançados.

A estratégia de reserva de imagem é para reservar a imagem limitada de acordo com a regra de retenção de imagem.

As configurações avançadas de backup são apenas para referência, mas não um pré-requisito para backup.
Passo 4. Clique em "Fazer Backup Agora" para executar sua operação.
Conclusão
Não importa quais ferramentas você use para fazer backup de seus arquivos, os dados de backup devem ser mantidos em algum lugar. Se não for notado, você pode acabar encontrando seu dispositivo sem espaço inesperadamente. Isso também se aplica ao próprio backup do sistema do Windows, como o Windows. pasta antiga. Neste artigo, listamos os métodos para excluir backups desnecessários de vários softwares e recursos. Antes de excluir qualquer arquivo de backup, confirme se não há chance de você precisar usar esse arquivo novamente no futuro.
No entanto, se você estiver usando um software de backup automático de terceiros, como o EaseUS Todo Backup, poderá fazer com que o software exclua automaticamente as imagens de backup mais antigas após um determinado período de tempo ou quantidade de imagem. Você também pode excluir os backups manualmente, se necessário.
Este artigo ajudou você?
Artigo Relacionado
-
A melhor maneira de fazer backup do Windows Server 2008 para NAS [dicas de 2025]
![author icon]() Leonardo 2025-06-04
Leonardo 2025-06-04 -
Backup incremental do Windows Server (disponível no Windows Server 2012/2016/2019)
![author icon]() Leonardo 2025-07-27
Leonardo 2025-07-27 -
Como migrar o SO Dual Boot para um novo HD ou SSD
![author icon]() Jacinta 2025-07-06
Jacinta 2025-07-06 -
Maneira fácil: Backup da unidade C para disco rígido externo
![author icon]() Jacinta 2025-06-15
Jacinta 2025-06-15