Histórico de Arquivos Windows 10
Artigos em Destaque
- 01 O histórico de arquivos faz backup de tudo?
- 02 Como fazer backup do Windows 10 para a unidade de rede
- 03 Como excluir o histórico de arquivos antigos do Windows 10
- 04 Histórico de arquivos Windows 10 vs Backup: verifique qual combina mais com você
- 05 Solução de problemas: o histórico de arquivos não está funcionando
- 06 O que há de novo no histórico de arquivos do Windows 11? Veja o que mudou
Poucos usuários sabem que o Windows possui um programa de backup padrão chamado Histórico de arquivos. O programa fazia parte do Windows 8, que se tornou a principal ferramenta de backup do Windows 10. Depois de configurar o Histórico de arquivos e conectar uma unidade externa ao seu PC com Windows, ele pode fazer backup automaticamente de seus arquivos.
O Histórico de Arquivos facilita o backup do conteúdo do Windows, mas há muitas especulações sobre o programa por aí. Por exemplo, o Histórico de arquivos faz backup de tudo no Windows ? Se não, qual é a próxima melhor solução, e assim por diante.
Para acabar com todas as suposições relacionadas ao histórico de arquivos, este artigo o guiará por todos os detalhes do software. Então, vamos saber tudo sobre o histórico de arquivos do Windows.
***Quais são as ferramentas de recuperação do Windows 10 disponíveis para uso? Clique no artigo para saber mais.
Como ativar o histórico de arquivos no seu PC?
Para criar um backup de seus dados vitais no Windows 10 usando o Histórico de Arquivos, primeiro conecte uma unidade externa ao seu computador. Em seguida, selecione as configurações no menu Iniciar e siga estas etapas:
Etapa 1. Selecione Atualização e segurança > Backup > Backup usando histórico de arquivos.
Etapa 2. Agora, você precisa informar ao Windows 10 onde deseja manter as cópias de backup. Na maioria dos casos, o Windows reconhece automaticamente onde manter os dados de backup. Se o seu PC não reconhecer o local de backup, clique em Mais opções > Opções de backup > Consulte Configurações avançadas. Aqui você pode selecionar a unidade externa conectada ao seu dispositivo e selecionar o botão Ligar.
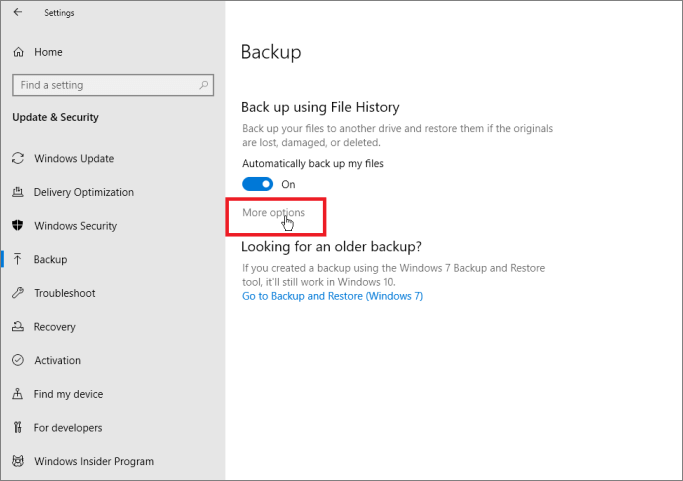
Etapa 3. Se você já selecionou o local de backup, ative o Backup automático de meus arquivos e o Windows começará a fazer backup de arquivos em seu disco rígido.

Por padrão, o Windows faz backup de arquivos a cada hora, mas você pode alterar essa e outras configurações conforme suas necessidades.
O histórico de arquivos do Windows faz backup de tudo?
Depois de configurar o Histórico de Arquivos, a próxima grande pergunta é: 'o Histórico de Arquivos do Windows faz backup de tudo?'
Infelizmente, a resposta é NÃO . O histórico de arquivos do Windows pode fazer backup de determinados arquivos, incluindo documentos, imagens, vídeos, músicas ou arquivos do OneDrive offline. Exceto que este histórico de arquivos não pode fazer backup de mais nada em seu computador, como programas, sistema, configurações etc.
Aqui, se você deseja apenas fazer backup de arquivos básicos no Windows 10, o Histórico de arquivos é a melhor opção para você. Uma vez que o Histórico de Arquivos está ativo no seu computador (mencionado acima), você deve configurá-lo. Por exemplo, comece selecionando as pastas ou arquivos que você deseja fazer backup e onde.
Por padrão, o Histórico de Arquivos faz backup da Área de Trabalho, Downloads, Mídia e outras pastas. Aqui você pode rolar para baixo para remover algumas das pastas da lista de backup. Para isso, vá para a janela de opção Backup e clique no botão Remover para excluir qualquer arquivo.
Você também pode configurar por quanto tempo deseja manter os dados de backup e onde deseja armazenar os arquivos de backup em seu disco rígido.
Depois de definir as configurações do histórico de arquivos, basta clicar no botão Fazer backup agora. Isso iniciará o backup de todos os arquivos selecionados para o local desejado em alguns minutos.
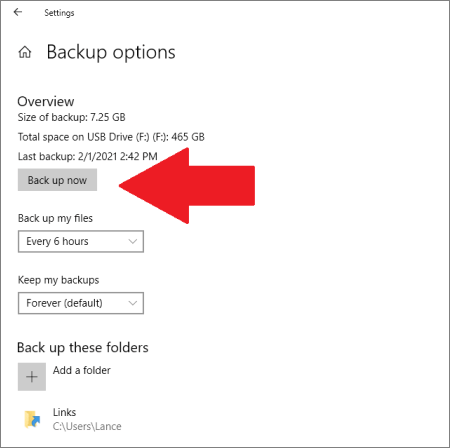
Como restaurar o backup do histórico de arquivos?
Se você excluiu suas fotos por engano ou se seus arquivos foram corrompidos, o Histórico de arquivos pode ajudá-lo a restaurar tudo. Ele pode deixar você percorrer diferentes versões de arquivos, compará-los e restaurar a versão correta.
Aqui você pode restaurar o backup do histórico de arquivos da seguinte forma:
Etapa 1. Clique no Explorador de Arquivos e selecione a pasta que contém os itens que deseja restaurar.
Etapa 2. Clique na guia Início no ícone da Faixa de opções na parte superior da sua pasta e clique no botão Histórico.
Etapa 3. Selecione o item que deseja restaurar.
Etapa 4. Você pode explorar as diferentes versões do item que deseja restaurar.
Etapa 5. Depois de encontrar a versão correta, clique no botão Restaurar para restaurá-la.
Etapa 6. Se houver um conflito de nome de arquivo, uma janela aparecerá com as seguintes opções - Substituir o arquivo na pasta de destino, Ignorar este arquivo ou Comparar informações para ambos os arquivos. Você pode selecionar a opção certa de acordo com sua preferência.
Etapa 7. Agora, saia da janela Histórico de arquivos e vá para onde seu arquivo foi restaurado.
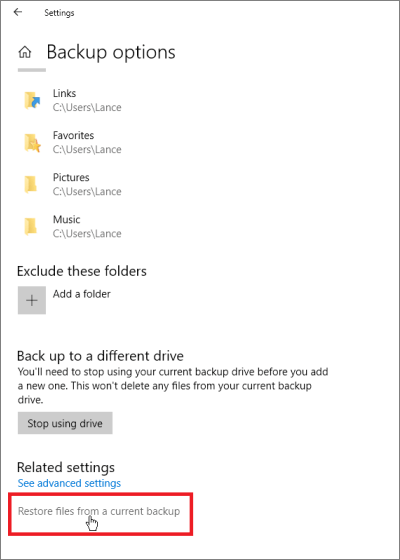
Liberar espaço na unidade do histórico de arquivos
O histórico de arquivos faz backup e protege seus arquivos constantemente. Ele fará backup de cada pequena mudança. Isso é ótimo para fazer backup de todos os seus dados, mas pode criar um problema quando o espaço em disco estiver cheio . Além disso, o software não excluirá automaticamente as versões mais antigas dos arquivos.
Portanto, se o espaço em disco estiver cheio, você provavelmente deseja saber como excluir os dados de backup do histórico de arquivos. Para isso, você tem três opções:
1. Altere as configurações de backup
- Vá para o Histórico de Arquivos > Configurações Avançadas.
- Clique no menu suspenso e escolha 'Até que o espaço seja necessário' e salve as alterações.
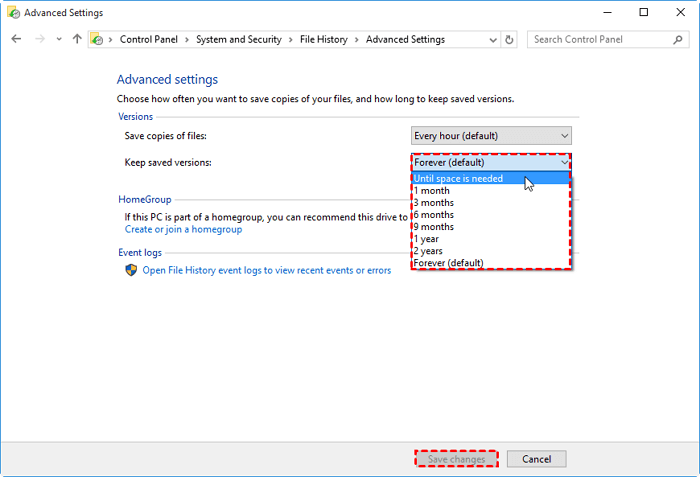
Depois disso, os dados só serão salvos até que seu disco tenha espaço suficiente.
2. Excluir versões de arquivos mais antigas
- Vá para Histórico de arquivos > Configurações avançadas > Limpar versões.
- Selecione a hora em Excluir arquivos e clique em Limpar.
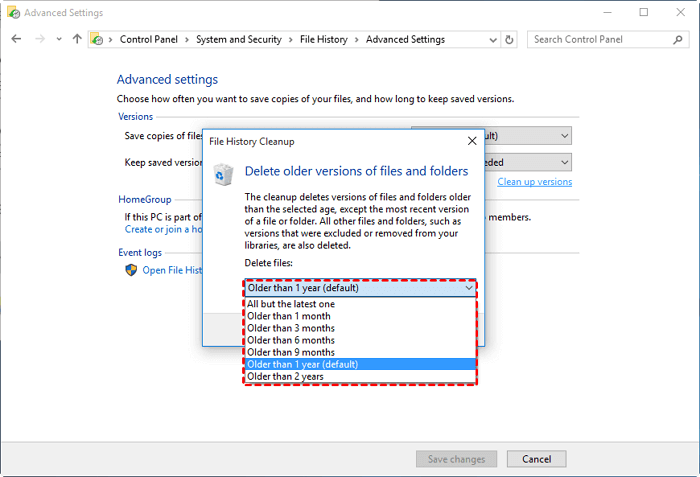
3. Excluir completamente todos os backups
- Navegue até Configurações> Atualização e segurança> Backup e desative a alternância na opção Fazer backup automático dos meus arquivos.
- Abra a unidade de backup e exclua a pasta FileBackup.
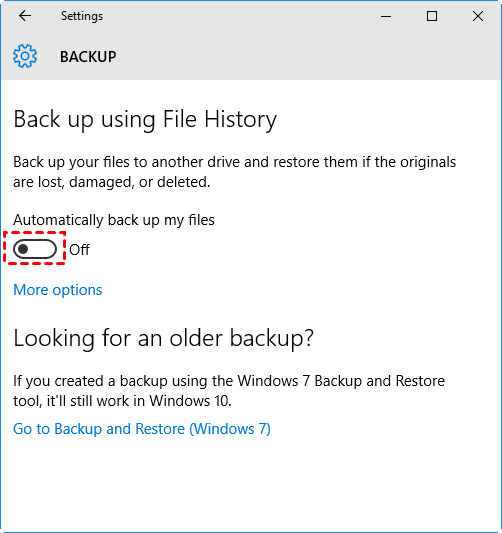
Então, lá vai você. Agora você sabe como configurar o histórico de arquivos e como fazer backup, restaurar e excluir arquivos nele. Embora o Histórico de Arquivos seja um software de backup padrão do Windows, não podemos ignorar o fato de que ele não faz backup de tudo.
Isso significa que você precisa de um substituto melhor e mais robusto para o Histórico de Arquivos no Windows 10 para fazer backup de tudo sem ocupar espaço em sua unidade.
Faça backup de mais conteúdo sem ficar sem espaço no disco
O EaseUS Todo Backup é o melhor backup de terceiros nessa situação. Esta ferramenta pode eliminar todas as deficiências do histórico de arquivos, como:
- Suporta a exclusão automática das versões de backup antigas. Você não precisa excluir manualmente sua versão de backup indesejada.
- Ele permite que você faça backup de seus arquivos no armazenamento em nuvem. Na verdade, você obterá 1 TB de armazenamento em nuvem com os planos de nível superior.
- Pode facilitar programas de backup, configurações do sistema e muitos outros arquivos.
- Agenda seu backup e executa o backup de dados com a frequência que desejar.
- Você terá quatro modos de backup interativos - Backup Completo, Incremental , Diferencial e Agendado.
- Gera relatórios de backup em tempo real para mantê-lo informado em cada estágio de backup e assim por diante.
O EaseUS Todo Backup oferece muito mais do que o histórico de arquivos. Além de tudo, é muito simples fazer backup e restaurar dados com o EaseUS Todo Backup. Caso tenha interesse, baixe e confira como funciona seguindo os seguintes passos:
Passo 1. Abra EaseUS Todo Backup e selecione "Arquivo" como modo de backup.
Você pode ter uma grande quantidade de dados vitais a serem protegidos com o passar do tempo, como documentos, fotos, músicas e vídeos, etc. É sempre um bom hábito fazer um backup regularmente. O backup de arquivos é uma das melhores opções para você superar a perda inesperada de dados.

Passo 2. Selecione os arquivos dos quais deseja fazer backup.

Passo 3. Selecione um destino para salvar o backup dos arquivos selecionados.
É melhor você criar o arquivo de backup em alguma outra mídia de armazenamento ou em alguma outra unidade. Caso contrário, pode haver o risco de o arquivo de backup ser corrompido ou destruído.

As opções avançadas são úteis quando você deseja criar um plano de backup flexível e automático.

O Esquema de backup é para criar um plano de backup automático.

As Opções de backup são para editar os parâmetros avançados.

A estratégia de reserva de imagem é para reservar a imagem limitada de acordo com a regra de retenção de imagem.

As configurações avançadas de backup são apenas para referência, mas não um pré-requisito para backup.
Passo 4. Clique em "Fazer Backup Agora" para executar sua operação.
Resumir
O Histórico de arquivos é realmente uma ótima ferramenta para fazer backup de seus arquivos básicos no Windows 10. Mas quando o volume de backup aumenta ou você deseja fazer backup de seus aplicativos, o Histórico de arquivos está lá.
É por isso que o EaseUS Todo Backup é considerado a melhor alternativa gratuita para o histórico de arquivos do Windows porque
- Pode fazer backup de tudo no Windows
- Não consumirá espaço em sua unidade
- E oferece muitos recursos adicionais
Em suma, se o histórico de arquivos não for mais suficiente para você fazer backup de seus dados, baixe o EaseUS Todo Backup agora.
Este artigo ajudou você?
Artigo Relacionado
-
Como proteger a unidade flash USB com senha do Windows 10
![author icon]() Jacinta 2025-06-04
Jacinta 2025-06-04 -
Como Clonar HD com Bad Block/Setor Defeituoso
![author icon]() Jacinta 2025-07-13
Jacinta 2025-07-13 -
Como clonar automaticamente um disco rígido como backup para um PC
![author icon]() Leonardo 2025-06-04
Leonardo 2025-06-04 -
Clonar o Windows 11? Aqui Está o Software que Você Pode Usar
![author icon]() Leonardo 2025-07-13
Leonardo 2025-07-13