Histórico de Arquivos Windows 10
Artigos em Destaque
- 01 O histórico de arquivos faz backup de tudo?
- 02 Como fazer backup do Windows 10 para a unidade de rede
- 03 Como excluir o histórico de arquivos antigos do Windows 10
- 04 Histórico de arquivos Windows 10 vs Backup: verifique qual combina mais com você
- 05 Solução de problemas: o histórico de arquivos não está funcionando
- 06 O que há de novo no histórico de arquivos do Windows 11? Veja o que mudou
Fazer backup do seu computador é uma das coisas mais importantes que você pode fazer para proteger seus dados. Se o seu disco rígido falhar, você perderá tudo nele se não tiver um backup. Sabemos que a estratégia de backup 3-2-1 é a melhor maneira de fazer backup do seu computador, que menciona salvar seus backups em dois tipos diferentes de mídia e manter pelo menos um arquivo de backup externo. Portanto, quando se trata de selecionar um local de backup, os usuários têm várias opções, como disco rígido local, unidade de armazenamento externo, unidade de rede, fita e unidade de nuvem.
Nesta postagem, mostraremos como fazer backup do Windows 10 em uma unidade de rede . Existem três métodos que abordaremos: usando o Histórico de arquivos, Backup e restauração e software de backup do Windows de terceiros. Também forneceremos instruções passo a passo para cada método. Portanto, se você é novo no backup de seu computador ou apenas deseja experimentar um método diferente, nós o cobrimos!
Por que usar a unidade de rede para salvar o backup do computador
Antes de entrarmos em como fazer backup em uma unidade de rede, vamos primeiro falar sobre por que você deseja usar uma unidade de rede. Uma unidade de rede é simplesmente um dispositivo de armazenamento em uma rede de acesso local (LAN) dentro de uma empresa ou residência. Uma unidade de rede pode residir em um servidor, armazenamento conectado à rede (NAS), um disco rígido externo ou um dos computadores em rede.
Os benefícios de usar uma unidade de rede como destino de backup são:
Você pode fazer backup de vários computadores na mesma unidade de rede. Isso é conveniente se você tiver vários computadores em sua casa ou escritório.
- As unidades de rede geralmente são maiores que os discos rígidos externos, portanto, você pode armazenar mais dados nelas.
- As unidades de rede geralmente são mais rápidas que os discos rígidos externos, portanto, seus backups serão concluídos mais rapidamente.
- As unidades de rede geralmente são mais confiáveis do que os discos rígidos externos, portanto, seu backup será mais seguro.
- As unidades de rede fornecem mais flexibilidade para acessar seus backups de qualquer lugar, desde que você tenha uma conexão com a Internet.
Agora que você conhece os benefícios de usar uma unidade de rede para o backup do seu computador, vamos ver como fazer isso!
Método 1. Faça backup do Windows 10 na unidade de rede usando o histórico de arquivos
O Histórico de Arquivos é um recurso de backup que vem com o Windows 10. Normalmente, quando você configura o Histórico de Arquivos pela primeira vez para funcionar, ele solicita que você adicione uma unidade como unidade de backup. Como os backups criados pelo Histórico de arquivos se tornarão grandes com o tempo (o agendamento de backup é configurado para backup a cada hora por padrão), uma das estratégias de retenção de backup reconhecidas é usar uma unidade de rede para preservar os backups para sempre (para manter muitas versões de backup Assim que possível).
Observação: o histórico de arquivos destina-se apenas às pastas da conta do usuário, incluindo pastas de documentos, imagens, vídeos, música e área de trabalho, além dos arquivos do OneDrive disponíveis offline em seu computador.
Siga o guia abaixo para configurar e configurar a unidade de rede no Histórico de arquivos para que você possa usar o Histórico de arquivos para fazer backup do Windows 10 com locais de rede.
Etapa 1. Pressione a tecla Windows + I para abrir o aplicativo Configurações e clique em Atualizar e segurança .
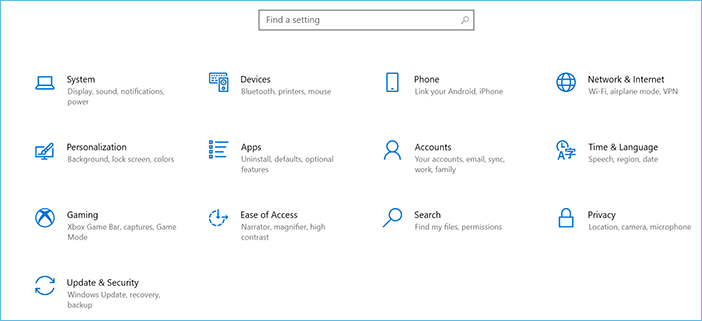
Etapa 2. Clique em Backup no lado esquerdo e clique em Adicionar uma unidade no lado direito.
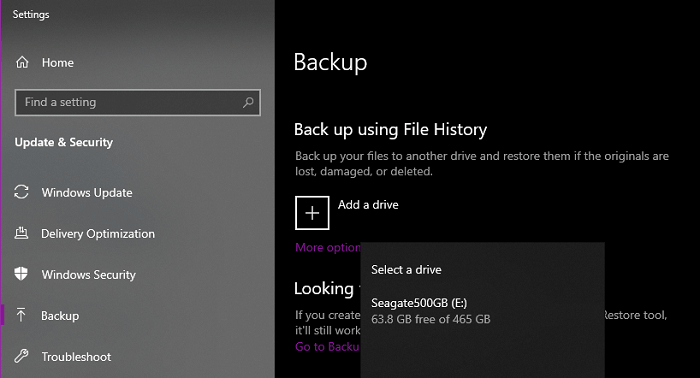
Etapa 3. Selecione sua unidade de rede na lista de unidades disponíveis e clique em OK.
Etapa 4. Se desejar, você pode alterar a frequência de backup ou outras configurações clicando em Mais opções . Quando terminar de fazer as alterações, clique em Salvar alterações.
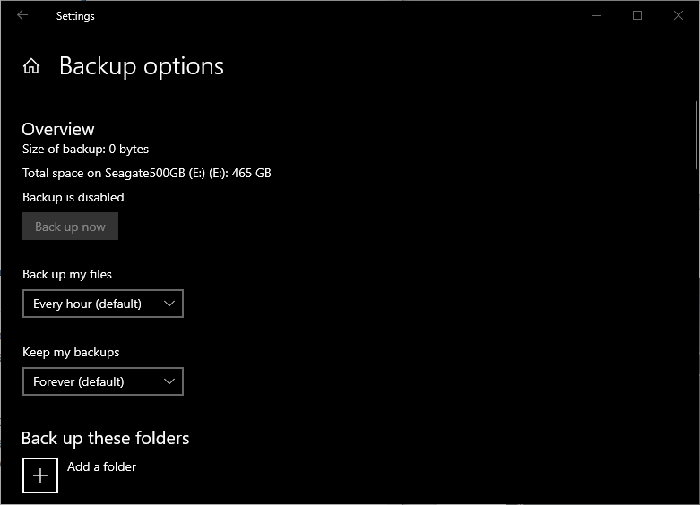
Etapa 5. Agora, seu backup será iniciado automaticamente de acordo com a programação que você definiu. Para executar um backup imediatamente, clique em Fazer backup agora.
Se você já está executando o Histórico de Arquivos no Windows 10, para mudar para uma unidade de rede a partir de um disco rígido externo, primeiro você precisa parar de usar esta unidade atual e selecionar "Adicionar uma unidade" novamente para escolher a unidade de rede para entrar em vigor.
E se você não vir nenhuma opção de unidade de rede ao selecionar "Adicionar uma unidade" ao configurar o Histórico de arquivos nas configurações do Windows 10? Provavelmente porque a unidade de rede não está indexada pelo Windows. Para mostrar uma unidade de rede na lista, você precisa mapeá-la no Explorador de Arquivos usando o endereço de rede. Veja como mapear uma unidade de rede:
Etapa 1. Pressione a tecla Windows + E para abrir o Explorador de Arquivos.
Etapa 2. Clique em Este PC no lado esquerdo e clique em Mapear unidade de rede no lado direito.
Etapa 3. Selecione uma letra de unidade no menu suspenso e insira o caminho de rede da sua unidade de rede. Por exemplo, se sua unidade de rede estiver em \\192.168.0.1\share, você a inseriria como o caminho de rede.
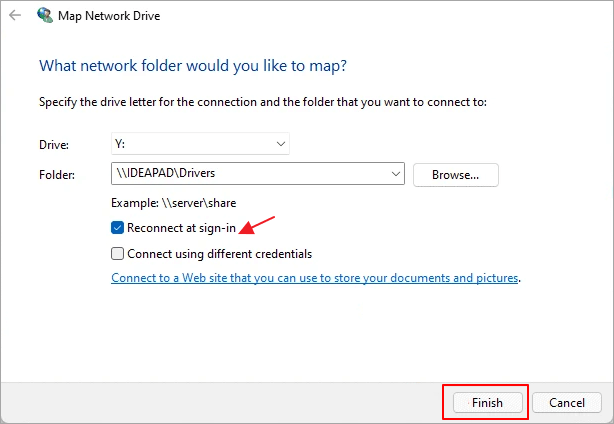
Etapa 4. Se desejar, marque a caixa Reconectar ao entrar para que o Windows se reconecte automaticamente a esta unidade de rede quando você entrar.
Etapa 5. Quando terminar, clique em Concluir .
Sua unidade de rede agora deve ser indexada pelo Windows e aparecer na lista de backup do histórico de arquivos.
Método 2. Faça backup do Windows 10 na unidade de rede usando o Backup e restauração do Windows (Windows 7)
Mais antigo que o Histórico de arquivos, o Backup e restauração do Windows é outro recurso de backup gratuito que acompanha o Windows 7 e ainda está disponível nas versões posteriores do Windows. Se você usou o Backup e Restauração do Windows no Windows 10, você pode não apenas fazer backup de arquivos, mas também criar backups de imagem do sistema. Comparado com o Histórico de Arquivos, é reconhecido como uma solução de backup mais abrangente que a Microsoft oferece gratuitamente aos usuários.
Para criar uma unidade de backup em uma unidade de rede/NAS usando o recurso Backup e Restauração no Windows 10, siga as etapas abaixo com cuidado.
Etapa 1. Pressione a tecla Windows + R para abrir a caixa de diálogo Executar, digite painel de controle e pressione Enter.
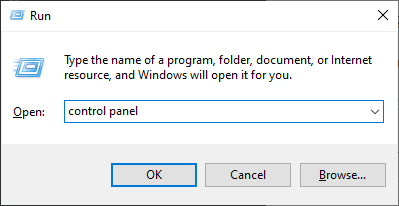
Etapa 2. Na janela Painel de controle, clique em Backup e restauração (Windows 7).

Etapa 3. Clique em Configurar backup no lado direito.

Etapa 4. Para configurar uma unidade de rede como unidade de backup, clique em " Salvar em uma rede ".

Nota: Insira manualmente o local de rede ou clique em Procurar para selecionar um local atual. Você pode ser solicitado a inserir credenciais de login fornecendo o nome de usuário e a senha. Clique em OK uma vez configurado.
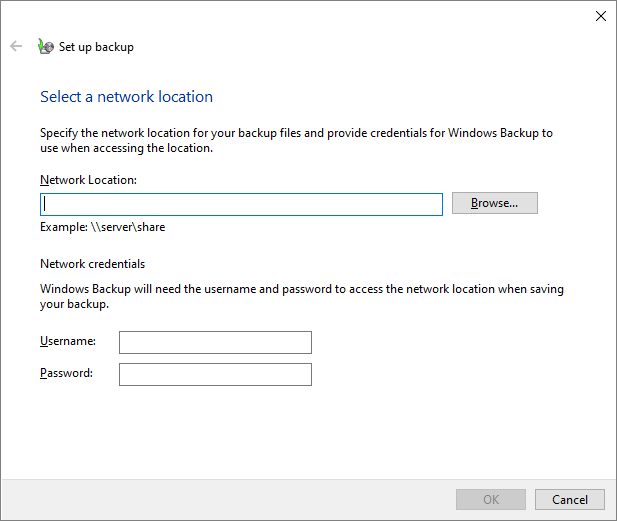
Etapa 5. Em seguida, você tem duas opções para permitir que o Windows escolha o conteúdo para backup ou escolha você mesmo. Se você não tiver nenhuma demanda especial de backup, basta usar a opção recomendada. O Windows fará backup de arquivos de dados salvos em bibliotecas, na área de trabalho e em pastas padrão do Windows. O Windows também criará uma imagem do sistema, que pode ser usada para restaurar o computador se ele parar de funcionar. Clique em Avançar.

Etapa 5. Na última etapa, há um link " Alterar agendamento " disponível para você alterar um agendamento de backup, que por padrão está configurado para fazer um backup todos os domingos às 19h . Revise suas configurações de backup e clique em Salvar configurações e executar backup .

Método 3. Faça backup do Windows 10 na rede usando o EaseUS Todo Backup
Os dois métodos anteriores são soluções padrão fornecidas pelo Microsoft Windows, e o que eles compartilham em comum é que todas as funções são gratuitas, mas básicas, principalmente o limite do Histórico de arquivos em fazer backup de vários tipos de arquivos, bem como outros itens como um disco rígido ou SO.
Se você deseja uma solução de backup mais fácil e confiável, tente usar um software de backup gratuito de terceiros, como o EaseUS Todo Backup. É um dos programas de backup mais populares que ajudam os usuários a fazer backup de dados, sistemas operacionais e até discos rígidos em locais de rede com etapas simples.
Além da localização da rede, o software superou os programas nativos em muitos aspectos: permite que os usuários salvem backups na nuvem também. Ou o popular OneDrive, Dropbox, Google Drive ou sua própria nuvem EaseUS. Independentemente da capacidade e da segurança do disco rígido, a unidade em nuvem p pode ser uma alternativa melhor à unidade local como opção de local de backup. Veja backup em nuvem vs backup local .
Com o EaseUS Todo Backup Free, você pode fazer backup de tudo em um computador Windows 10 com facilidade:
- Disco/partição
- Sistema
- arquivos
Com base em uma programação de eventos, é possível até fazer backup automático do Windows em um disco rígido externo .
Agora siga um guia simples sobre como usar o EaseUS Todo Backup para fazer backup do Windows 10 em uma unidade de rede:
Passo 1. Para fazer backup de um disco rígido inteiro ou simplesmente de várias partições, o melhor plano de backup é "Disco". Escolha este modo de backup e vamos começar.

Passo 2. Na janela pop-up, escolha o disco rígido ou as partições que você quer fazer o backup.
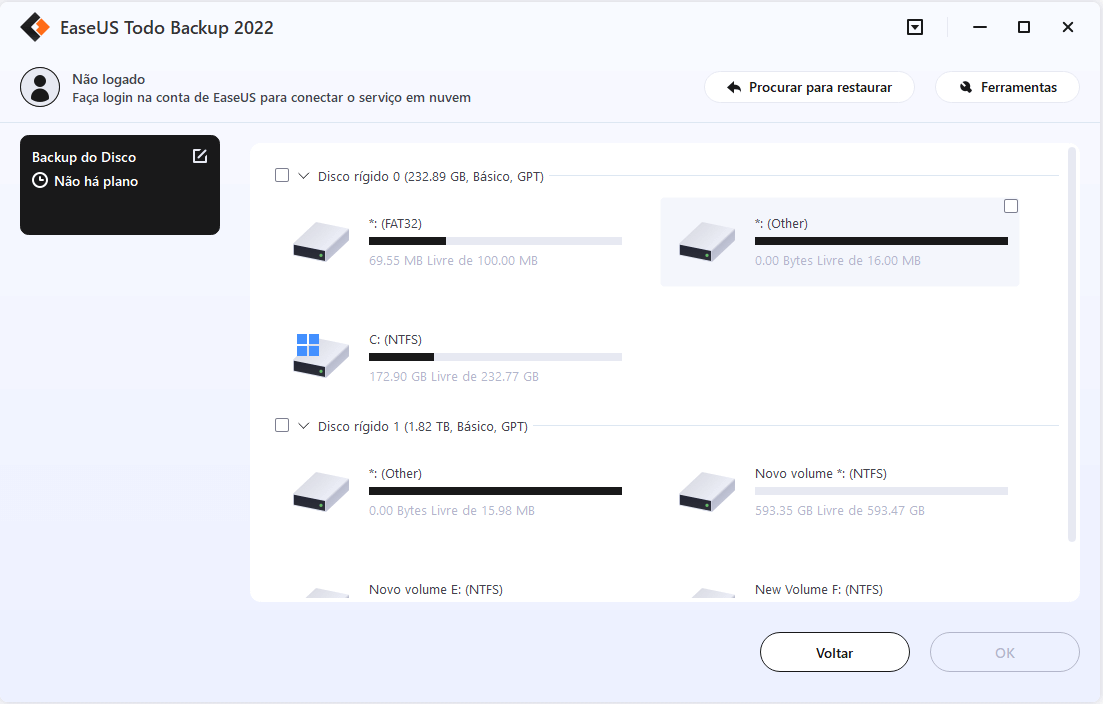
Passo 3. Selecione o desitino onde você quer salvar o backup. Aqui, você pode escolher qualquer local disponível, como unidade local, pastas, unidade de rede, dispositivo NAS ou armazenamento em nuvem, incluindo GoogleDrive, DropBox e OneDrive. Você pode explorar toda a unidade conectada clicando no ícone na frente de cada diretório.
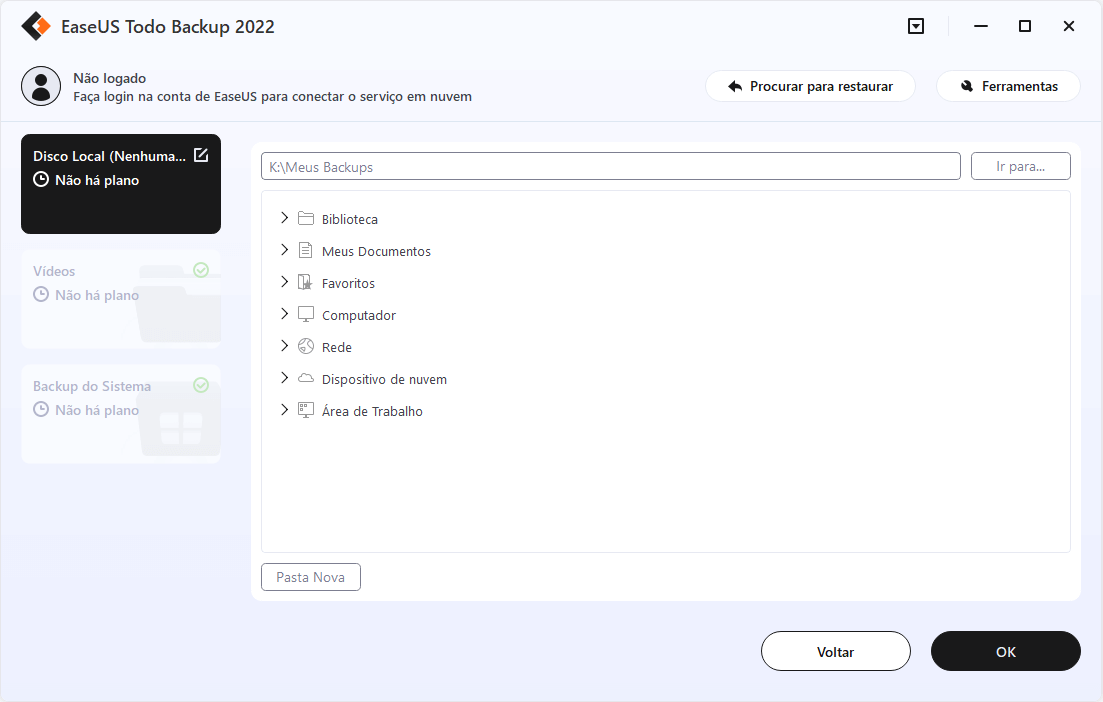
Passo 4. Agora edite sua imagem de backup em disco.
Não se esqueça das opções avançadas de backup em "Opções de Backup", onde você pode compactar a imagem de backup, criptografar o backup para proteção da privacidade e até ativar um backup setor por setor.
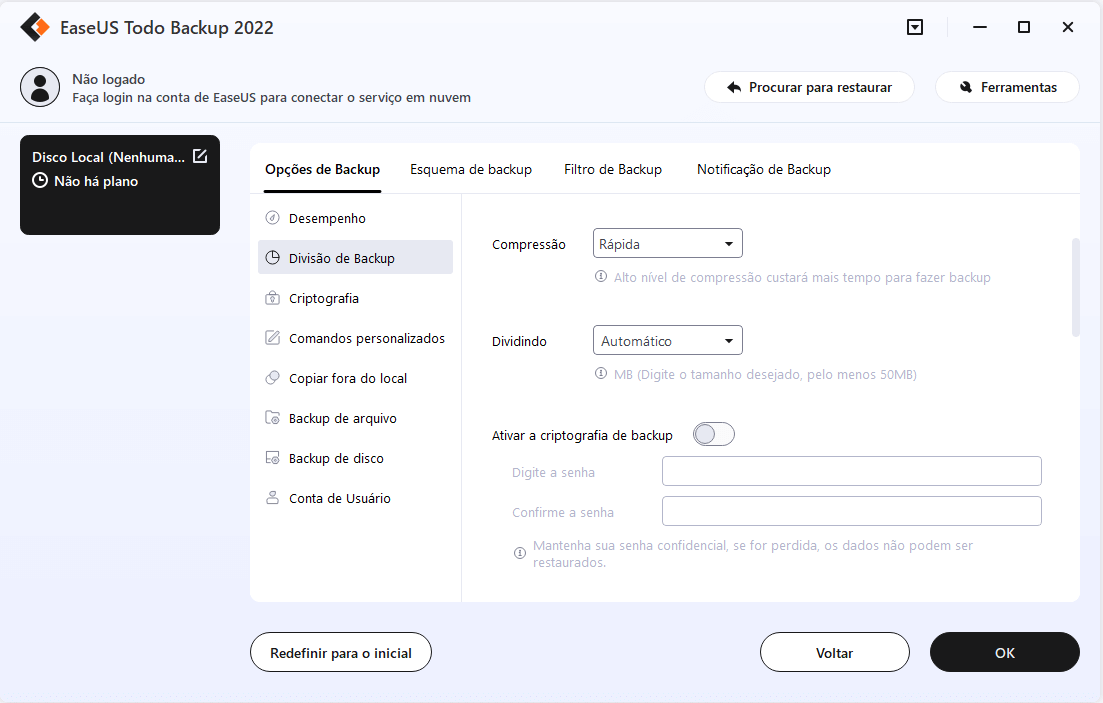
Ao mesmo tempo, você pode ativar o "Esquema de backup" para criar um backup do disco rígido/partição regularmente, como diariamente, semanalmente, mensalmente ou sob o evento de acordo com o plano definido por você.
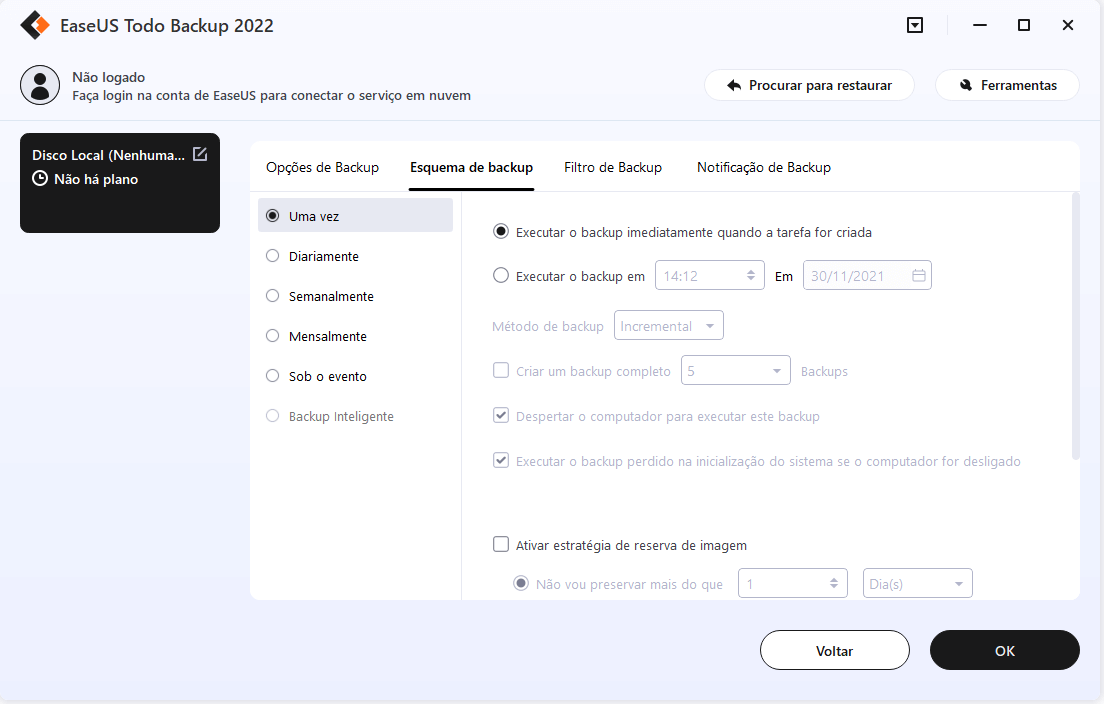
E "a estratégia de imagem-reserva" permite gerenciar economicamente as crescentes imagens de backup, você pode preservar os backups em um tempo ou quantidade de configuração.
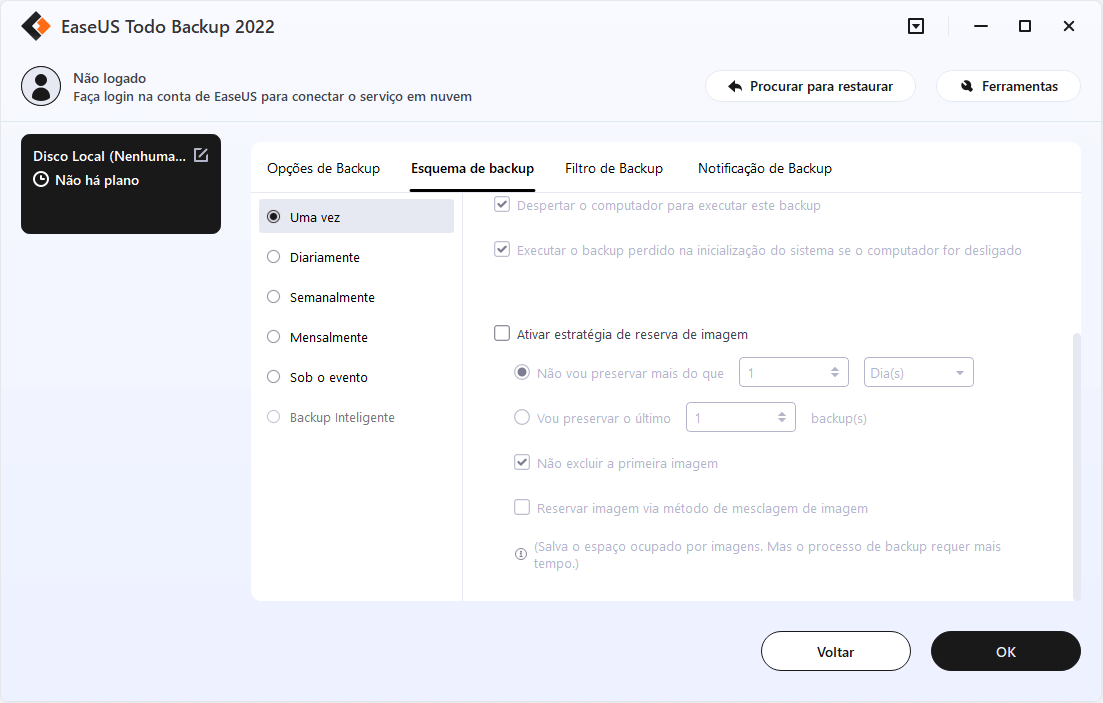
Passo 5. Nem todas as soluções personalizáveis de backup de disco rígido/partição são necessárias, mas tente fazer pleno uso das necessárias. Por fim, clique em "Fazer Backup Agora" para começar a tarefa de backup.
Por segurança, desconecte o dispositivo de armazenamento físico usado como unidade de backup após o término do processo de backup.
Palavras de encerramento
Se você deseja manter seus dados seguros, é importante fazer backup do Windows 10 em uma unidade de rede, o que pode garantir espaço em disco grande o suficiente e acesso flexível em diferentes locais. Existem três métodos que você pode usar para fazer isso: usando o histórico de arquivos, backup e restauração (Windows 7) ou software de backup de terceiros como o EaseUS Todo Backup. Não importa qual método você escolha, esperamos que seja útil e que seus dados estejam seguros!
Este artigo ajudou você?
Artigo Relacionado
-
Guia completo para realizar recuperação bare metal de backup do Windows Server [2025]
![author icon]() Leonardo 2025-06-04
Leonardo 2025-06-04 -
Como agendar backup automático do MySQL de três maneiras rápidas [Guia do iniciante]
![author icon]() Leonardo 2025-06-29
Leonardo 2025-06-29 -
Clonar Cartão SD Raspberry Pi para Cartão Maior Windows 10
![author icon]() Rita 2025-07-08
Rita 2025-07-08 -
Redefinição de Fábrica do Windows 10 a Partir da Inicialização [Guia Completo 2025]
![author icon]() Leonardo 2025-06-04
Leonardo 2025-06-04