Artigos em Destaque
- 01 [Necessário e importante] Criar um backup do sistema Windows 10
- 02 Como fazer backup do Windows 10 para USB de três maneiras
- 03 Como fazer backup de arquivos automaticamente para um HD externo no Windows 10
- 04 Como fazer backup do Windows 10 para o OneDrive (OneDrive Backup vs Sync)
- 05 Backup incremental do Windows 10: uma maneira de melhorar a eficiência do backup
- 06 Guia Completo de Recuperação: Como Restaurar Arquivos do Backup no Windows 10
Para fazer backup de dados automaticamente no dispositivo de armazenamento OneDrive, talvez seja necessário aprender as etapas detalhadas sobre as configurações. Aqui também recomendamos que você experimente o EaseUS Todo Backup , que permite que os usuários personalizem o agendamento de backup.
Conteúdo
- Parte 1 O que é o OneDrive e como configurar o backup automático no OneDrive
- Parte 2: Backup automático para OneDrive com EaseUS Todo Backup
- Perguntas frequentes sobre o OneDrive
Parte 1 O que é o OneDrive e como configurar o backup automático no OneDrive
O OneDrive é um backup automático útil da Microsoft para Windows 10, semelhante ao IDrive, pCloud, iCloud e Google Drive. Ele suporta PC, dispositivos móveis e páginas da Web, e os usuários podem usá-lo para armazenar ou sincronizar dados de dispositivos entre plataformas. O OneDrive fornecerá espaço de armazenamento gratuito 5G e, se você quiser obter mais, precisará gastar dinheiro para comprar.
A Microsoft introduziu uma nova função de proteção de pastas (backup) para o OneDrive. O backup de pastas sincronizará automaticamente seus documentos, imagens e pastas da área de trabalho para garantir que as pastas essenciais do PC sejam conservadas no serviço em nuvem.
Aviso:
1. Incremental não está disponível.
Atualmente, o OneDrive não oferece suporte a backups incrementais. Quando o arquivo é modificado, ele é sincronizado diretamente com a nuvem do OneDrive. Você não pode visualizar a versão antes da modificação.
2. Local de arquivo limitado.
Deve-se notar que a pasta de backup será movida para o diretório do OneDrive, e a pasta original mantém apenas um atalho "Onde está meu arquivo", apontando para a pasta com o mesmo nome que foi movida para o diretório do OneDrive. Se você usar vários computadores com Windows 10, o OneDrive manterá automaticamente todas essas pastas sincronizadas. Esse recurso é especialmente útil se você gosta de colocar documentos relevantes em sua área de trabalho. Ele pode proteger a segurança dos dados para evitar ameaças como danos ao disco rígido, perda do computador ou ransomware.
Etapa 1 : encontre o ícone do OneDrive na Deskbar.
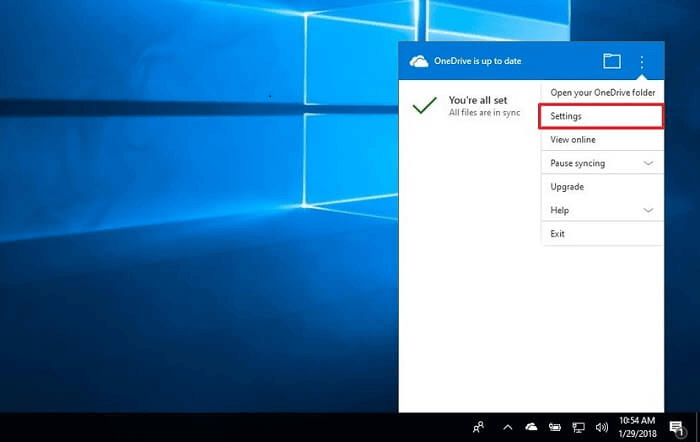
Etapa 2 : clique com o botão direito do mouse no ícone do OneDrive e escolha Configurações. Encontre o salvamento automático nas configurações do OneDrive do Windows 10
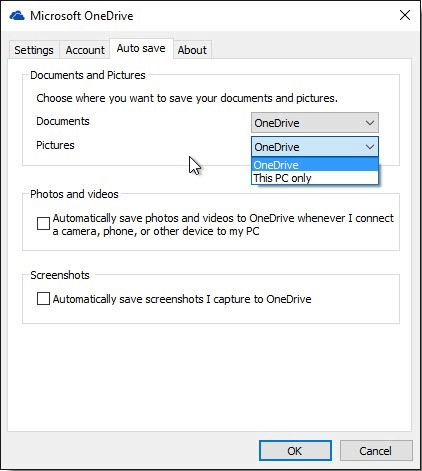
No entanto, deve-se observar que os arquivos locais do Outlook e do OneNote não podem ser conservados no momento e, se os dados forem mais extensos que 20 GB, eles não poderão ser sincronizados.
Se você não quiser salvar automaticamente nenhuma pasta, clique na guia Salvar automaticamente, defina as listas de Documentos e Imagens como Somente Este PC e desmarque as outras caixas.
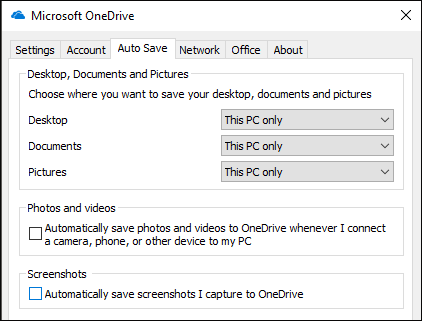
Parte 2: Backup automático para OneDrive com EaseUS Todo Backup
Comparado com a limitação do backup do OneDrive mencionada na parte anterior, o EaseUS tem cinco maneiras melhores de definir o backup automático no Windows 10. Duas funções são superiores ao OneDrive: backup incremental e local de armazenamento. E os outros três - compressão, personalização e visualização/visualização de imagens valem a pena conhecer na última parte.
1. Backup incremental
Um backup de todos os dados que foram alterados desde o último backup, independentemente de o backup anterior ter sido completo, diferencial ou incremental. Esse tipo de backup é o mais rápido porque não fará backup de arquivos de tarefas anteriores.
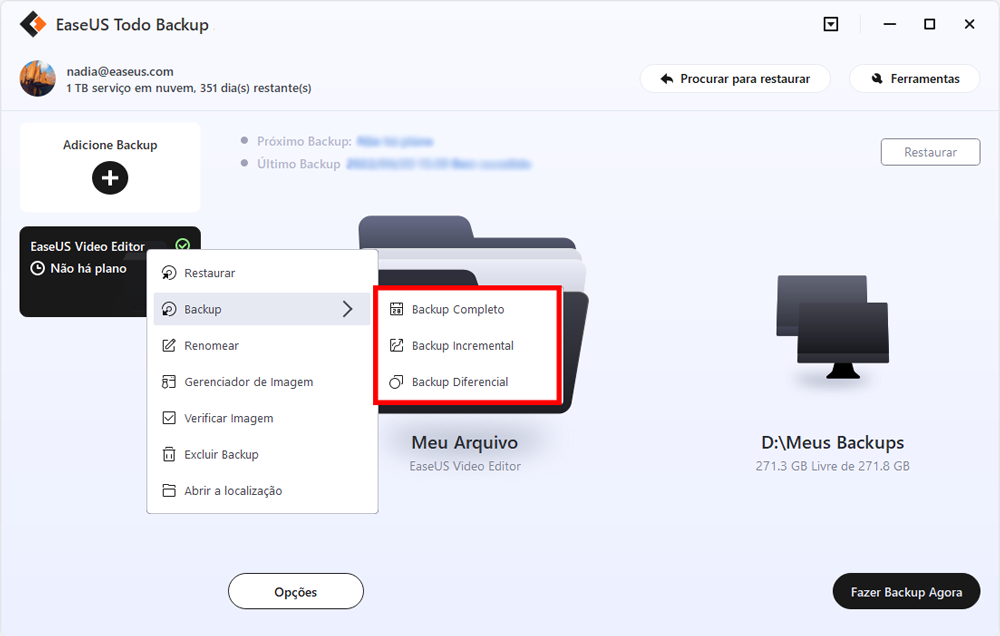
Por conta da capacidade do OneDrive, você pode ter que escolher qual parte fazer backup, ou seu dispositivo na nuvem fica cheio novamente. O backup incremental é uma necessidade.
2. Não limitado pelo local de armazenamento.
Se você fizer backup de arquivos no OneDrive, verá que seus documentos espelhados estão todos salvos no diretório do OneDrive. Mas o EaseUS Todo Backup tem mais opções de local de armazenamento.
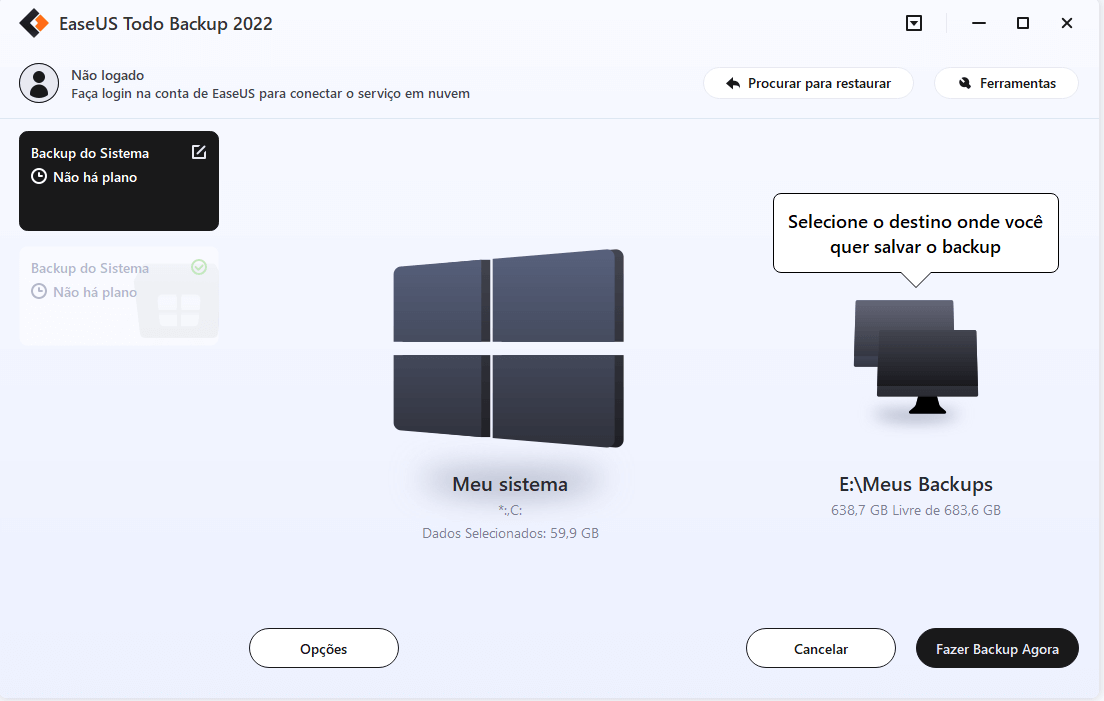
3. Compressão de backup para economizar ainda mais espaço.
Considerando a limitação de capacidade do OneDrive ou de qualquer dispositivo de armazenamento que você usa, a compactação pode maximizar a economia de ritmo. Você também pode personalizar o nível de compactação.

4. Personalize o plano de backup
De acordo com suas necessidades, você pode fazer um plano de backup de forma independente.

5. Visualize e visualize imagens
Você pode visualizar e visualizar imagens através do caminho de backup. Encontre as imagens que foram copiadas. E, em seguida, clique com o botão direito do mouse para abrir ou fazer outras opções de recuperação, como mostra a imagem.
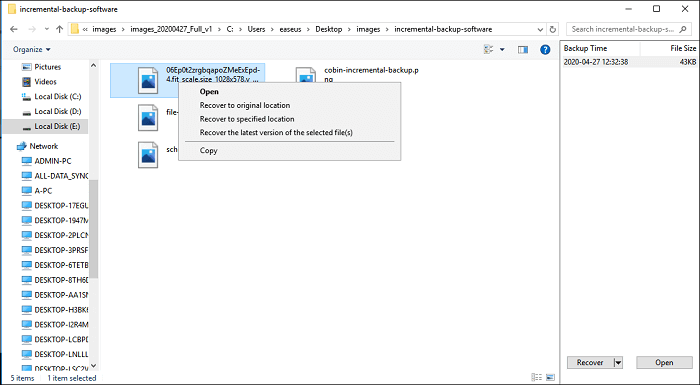
Como fazer backup de arquivos/sistema/disco automaticamente
Passo 1. Abra EaseUS Todo Backup e selecione "Arquivo" como modo de backup.
Você pode ter uma grande quantidade de dados vitais a serem protegidos com o passar do tempo, como documentos, fotos, músicas e vídeos, etc. É sempre um bom hábito fazer um backup regularmente. O backup de arquivos é uma das melhores opções para você superar a perda inesperada de dados.

Passo 2. Selecione os arquivos dos quais deseja fazer backup.

Passo 3. Selecione um destino para salvar o backup dos arquivos selecionados.
É melhor você criar o arquivo de backup em alguma outra mídia de armazenamento ou em alguma outra unidade. Caso contrário, pode haver o risco de o arquivo de backup ser corrompido ou destruído.

As opções avançadas são úteis quando você deseja criar um plano de backup flexível e automático.

O Esquema de backup é para criar um plano de backup automático.

As Opções de backup são para editar os parâmetros avançados.

A estratégia de reserva de imagem é para reservar a imagem limitada de acordo com a regra de retenção de imagem.

As configurações avançadas de backup são apenas para referência, mas não um pré-requisito para backup.
Passo 4. Clique em "Fazer Backup Agora" para executar sua operação.
Perguntas frequentes
1. Como fazer backup do seu computador na nuvem com o OneDrive?
- Abra as configurações do OneDrive e selecione a guia Salvar automaticamente.
- Clique nos botões Atualizar pastas.
- Selecione de quais pastas você gostaria de fazer backup e onde armazená-las.
- Clique OK.
2. Os arquivos do OneDrive são armazenados no meu computador?
Depende das suas configurações do OneDrive e da versão do seu computador. Você pode verificar arquivos na pasta local do OneDrive ou no armazenamento do OneDrive na nuvem.
3. O que acontece se eu excluir arquivos do OneDrive?
Se você excluir um arquivo da sua nuvem, ele será excluído da pasta local do OneDrive e vice-versa. Se você mantiver os dados nos dados locais e removê-los da nuvem, será necessário mover a cópia local para uma nova pasta fora da pasta do OneDrive.
4. Como faço para impedir que os arquivos sejam salvos no OneDrive?
Selecione Iniciar, digite OneDrive na caixa de pesquisa e selecione OneDrive nos resultados da pesquisa. Selecione Mais > Configurações. Na guia Configurações, desmarque todas as caixas em Geral. Na guia Salvar automaticamente, defina as listas de Documentos e Imagens como Somente Este PC e desmarque as outras caixas.
Este artigo ajudou você?
Artigo Relacionado
-
Como criar um ponto de restauração do sistema do Windows
![author icon]() Jacinta 2025-06-08
Jacinta 2025-06-08 -
Disco de Reparo do Sistema VS Unidade de Recuperação: Igual ou Não?
![author icon]() Leonardo 2025-06-04
Leonardo 2025-06-04 -
4 Maneiras de Corrigir Falha no Backup do Sistema Windows ao Preparar a Imagem de Backup
![author icon]() Rita 2025-06-04
Rita 2025-06-04 -
Como Fazer Backup de Emails do Outlook do Navegador
![author icon]() Leonardo 2025-07-27
Leonardo 2025-07-27