Parte 1. Introdução
Sejamos sinceros: parece haver casos em que todos ficamos confusos com a diferença entre termos como recuperação de disco, unidade de recuperação e disco de reparo do sistema. Embora esses itens possam parecer idênticos na aparência, cada um deles executa uma função específica que todo usuário do Windows deve conhecer.
Não se preocupe. Criamos este guia abrangente para ajudá-lo a distinguir entre esses tópicos e abordá-los com mais profundidade. Iremos direto ao assunto e aprenderemos tópicos como a utilização de CDs de recuperação no Windows 7/10, que serão muito valiosos para você a longo prazo.
Parte 2. Principais diferenças entre o disco de reparo do sistema e a unidade de recuperação
É possível criar um CD de reparo do sistema com o Windows 10, 8 e 7. O usuário inclui vários programas de reparo do sistema neste DVD/CD especialmente criado.
Reparo de inicialização, restauração do sistema, recuperação de imagem do sistema, diagnóstico de memória do Windows e prompt de comando estão incluídos em um CD de reparo do sistema. Os DVDs de reparo do sistema permitem que os usuários usem esses recursos quando necessário.
Embora um disco de recuperação seja comparável a um disco de reparo, não é exatamente o mesmo. Ele oferece ferramentas de reparo semelhantes às encontradas no CD de recuperação do sistema.
Por outro lado, um disco de recuperação contém arquivos de sistema do Windows 10 ou 8, permitindo que você reinstale o sistema operacional quando necessário. Este software fornece uma cópia de backup do Windows 10.
Pen drives e CDs podem ser usados como drives de recuperação. Dependendo do fabricante, os DVDs de recuperação do sistema Windows 10 podem estar disponíveis. Na Amazon, por exemplo, o HP Recovery Disc para Windows 10 está à venda.
Os CDs de recuperação OEM (Original Equipment Manufacturer) costumavam ser incluídos em laptops e desktops, embora as partições de disco rígido inicializáveis sejam agora uma opção mais comum.
Embora a Amazon venda uma unidade de recuperação, você não precisa necessariamente de uma. O programa Recovery Media Creator no Windows 10 pode criar um disco de recuperação USB. Como observação lateral, você não pode usar o Recovery Media Creator no Windows 7.
Parte 3. Acesso para criar uma unidade de recuperação no Windows 11/10/8.1/7
Uma excelente abordagem é fazer backup de seus dados em um disco separado. No caso de um problema significativo, como uma falha de hardware, você poderá reinstalar o Windows 11 usando o disco de recuperação.
Como a Microsoft lança regularmente atualizações de segurança e desempenho para o Windows, sugerimos que você crie uma nova unidade de recuperação a cada ano
Não haverá backup de seus dados ou de quaisquer programas não instalados em seu PC. Você precisará de um dispositivo USB com pelo menos 16 GB de capacidade de armazenamento.
Para Windows 7
Passo 1 : Antes de começar, certifique-se de que colocou um disco vazio no computador e que está sendo reconhecido.
Passo 2 : Digite " backup " na caixa de pesquisa e escolha " Backup and Restore " nos resultados.
Passo 3: Criar um disco de reparo do sistema pode ser encontrado no painel esquerdo clicando nele.

Passo 4: O disco CD/DVD é identificado automaticamente pelo sistema operacional. Você pode escolhê-lo você mesmo, se quiser. Depois, selecione a opção Criar disco.

Passo 5: Assim que você clicar, o Windows iniciará o processo de criação do disco.
Windows 8/8.1/10/11
Passo 1: O disco USB deve estar conectado ao seu computador.
Passo 2: Ao pesquisar, digite " unidade de recuperação " na barra de pesquisa. Selecione a opção para criar uma unidade de recuperação a partir dos resultados.
Passo 3: selecione " Fazer backup dos arquivos do sistema no disco de recuperação " e clique em Avançar na caixa pop-up.

( Observação : é possível reinstalar o computador se você clicar na caixa para fazer backup dos arquivos do sistema no disco de recuperação).
Passo 4: clique em Avançar para continuar após selecionar um disco flash USB.

Passo 5: Para iniciar o processo de criação de um disco de recuperação, clique em Criar .

Agora você sabe como fazer um disco de reparo do sistema Windows 7/8.1/8/10. Insira o disco de reparo do sistema e reinicie o computador para utilizá-lo... se precisar. O BIOS pode ser usado para organizar seu computador para inicializar a partir de um CD/DVD ou unidade USB se sua máquina iniciar diretamente do disco rígido em vez do disco de reparo.
Parte 4. Acesso para criar um disco de reparo do sistema no Windows 11/10/8.1/7
Se ocorrer um erro significativo, você poderá usar as opções de recuperação do sistema para corrigir o Windows. Você precisará ter um CD de instalação do Windows ou acesso às opções de recuperação da empresa do seu computador para empregar as opções de recuperação do sistema. As opções de recuperação do sistema podem ser acessadas criando um disco de reparo se nenhuma dessas soluções estiver disponível para você.
Para Windows 10/11
Pressione Windows + R e digite o comando Control. Em seguida, pressione a tecla F3. Selecione a opção Restaurar e pressione Enter.
Clique em “ Backup e restauração” e “ Criar disco de reparo do sistema” para continuar.

Para Windows 7
Passo 1: Comece selecionando " Iniciar Painel de Controle " e depois " Painel de Controle ". Em seguida, escolha " Sistema e Manutenção " e " Backup e Restauração ".
Passo 2 : Para criar um disco de reparo do sistema no painel esquerdo, siga as instruções. Os administradores devem ter acesso ao sistema. A senha administrativa ou confirmação deve ser inserida se solicitado.

Windows 8/8.1
Passo 1 : Quando chegar ao Menu Iniciar, digite " recdisc ."

( Nota : Um DVD virgem deve ser instalado antes de continuar. Você pode usar CDs, mas terá que usar muitos deles, enquanto um DVD requer apenas um disco para fazer a mesma coisa).
Passo 2: escolha sua unidade de CD/DVD na lista de dispositivos disponíveis no menu de dispositivos.
( Nota : Para que a ferramenta de fabricação de discos de reparo conclua sua operação, levará apenas alguns minutos. Finalmente, você poderá usar as funções de qualquer disco de reparo do Windows 8).
Parte 5. Faça um backup do sistema mais fácil com o EaseUS Todo Backup
Usando o Ease Todo Backup , você pode fazer backup do seu sistema Windows com vários métodos, incluindo imagens inteiras, imagens incrementais e imagens diferenciais.
O usuário pode escolher o tipo de backup de acordo com suas necessidades. Os usuários do Windows também podem criar um plano de backup para seu computador que será executado diariamente, semanalmente, mensalmente ou anualmente. Outros recursos incluem clonagem, migração do sistema operacional para um SSD e outras tarefas.
Passo 1. Faça o download e inicie o EaseUS Todo Backup.

Passo 2. Clique em "SO" para fazer backup do seu sistema operacional (Windows 11/10/8/7, etc).
Passo 3. Selecione o destino do backup, o software escolherá o local mais adequado por padrão.

Passo 4. Clique em "Opções" para abrir a janela Esquema de backup. Aqui você pode criar um plano de backup agendado para fazer backup do seu sistema operacional diariamente, semanalmente, mensalmente ou sob o evento. Em seguida, o backup do seu sistema operacional será feito automaticamente.
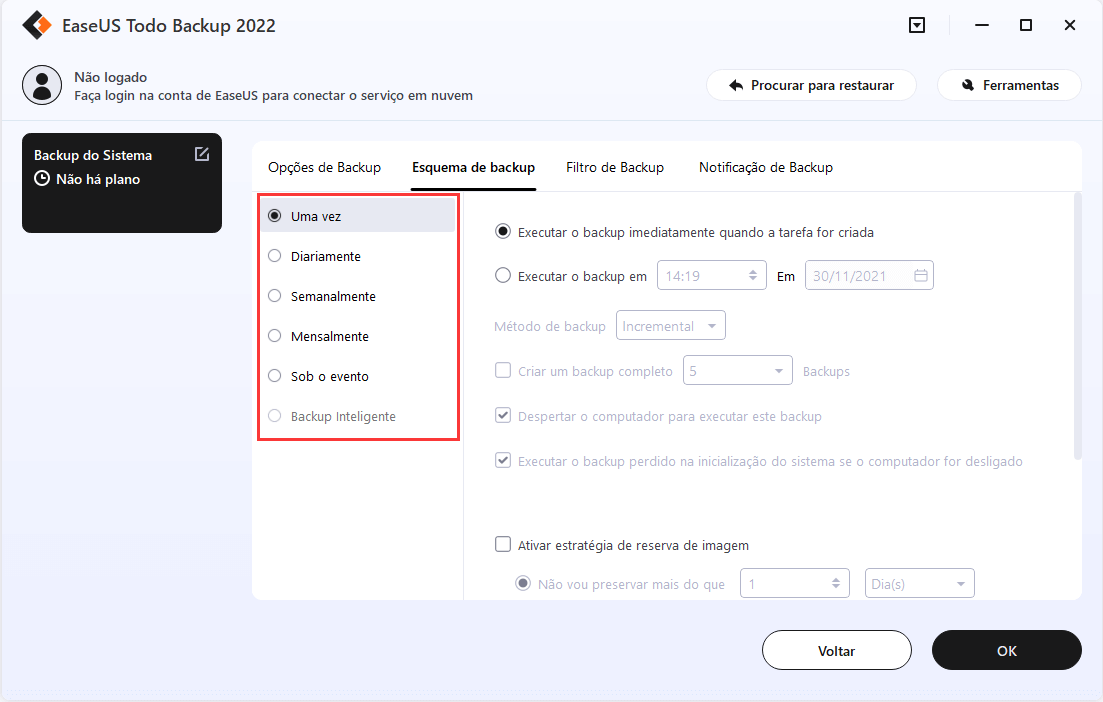
Passo 5. Salve todas as alterações. Clique em "Fazer Backup Agora" para iniciar o backup do sistema Windows 11, Windows 10, Windows 8 ou Windows 7.
Conclusão
Bem, aí está – sua revisão do Disco de Reparo do Sistema vs. Unidade de Recuperação e se os dois são iguais ou não. Embora possam soar iguais, são diferentes. Cada um tem suas próprias características e funções, tornando-o diferente do outro. Espero que agora você saiba como contorná-los!
Este artigo ajudou você?
Artigo Relacionado
-
Como baixar e instalar a atualização KB5044284 do Windows 11
![author icon]() Leonardo 2025-10-24
Leonardo 2025-10-24 -
Como instalar o mesmo Windows em vários PCs | Instalar Windows pela rede
![author icon]() Jacinta 2025-10-24
Jacinta 2025-10-24 -
Como sincronizar arquivos e pastas em tempo real no Windows 11/10 🆓
![author icon]() Leonardo 2025-10-24
Leonardo 2025-10-24 -
Como fazer backup com disco inicializável WinPE
![author icon]() Leonardo 2025-10-24
Leonardo 2025-10-24