Artigos em Destaque
- 01 [Necessário e importante] Criar um backup do sistema Windows 10
- 02 Como fazer backup do Windows 10 para USB de três maneiras
- 03 Como fazer backup de arquivos automaticamente para um HD externo no Windows 10
- 04 Como fazer backup do Windows 10 para o OneDrive (OneDrive Backup vs Sync)
- 05 Backup incremental do Windows 10: uma maneira de melhorar a eficiência do backup
- 06 Guia Completo de Recuperação: Como Restaurar Arquivos do Backup no Windows 10
O Windows 10 vem com um recurso de backup de arquivos incorporado, ou seja, Histórico de arquivos. O Histórico de arquivos pode fazer backup regularmente das pastas Documentos, Músicas, Imagens, Vídeos e Área de trabalho em uma unidade local, externa ou de rede para restaurá-los se os originais forem perdidos, danificados ou excluídos. Ele não faz backup de seus aplicativos e programas.
Depois de ativar o Histórico de arquivos, ele fará automaticamente uma cópia de cada arquivo que você escolher. E é fácil restaurar arquivos de backup no Windows 10. Aqui, mostraremos como restaurar arquivos de backups do histórico de arquivos no Windows 10 quando necessário.
- Dica
- O histórico de arquivos não funciona até que você o ative. Se você ainda não ativou o Histórico de Arquivos, saiba como ativar o Histórico de Arquivos para fazer backup de dados no conteúdo a seguir.
Como restaurar arquivos de backups do histórico de arquivos no Windows 10
As etapas abaixo explicam como restaurar arquivos do backup no Windows 10 com o backup do histórico de arquivos de duas maneiras.
1. Restaurar arquivos do backup na janela do histórico de arquivos
Etapa 1. Clique na caixa Pesquisar e digite histórico do arquivo . Clique em "Restaurar seus arquivos do histórico de arquivos" nos resultados da pesquisa.
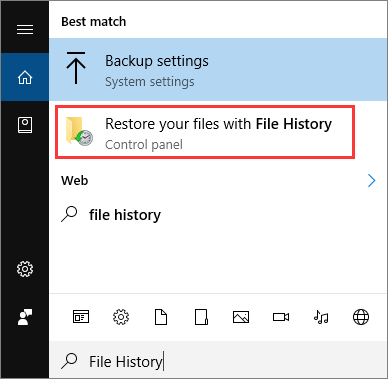
Etapa 2. Em seguida, a janela Histórico de arquivos será aberta. Todos os arquivos e pastas de backup serão exibidos. Você pode visualizar os arquivos para encontrar a versão correta para restaurar.
Se houver várias versões de backup, você poderá alternar para uma versão de backup diferente clicando nas setas esquerda e direita na parte inferior da janela. Ou você pode pesquisar diretamente na caixa de pesquisa para procurar arquivos rapidamente.
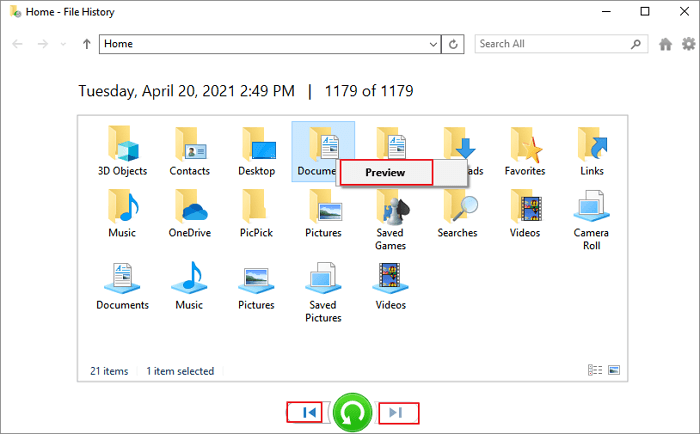
Etapa 3. Selecione os arquivos que deseja restaurar e clique na seta verde para restaurar os arquivos. Ou você pode clicar no ícone de engrenagem próximo ao canto superior direito da janela e selecionar "Restaurar para" no menu para restaurar o arquivo no local desejado.
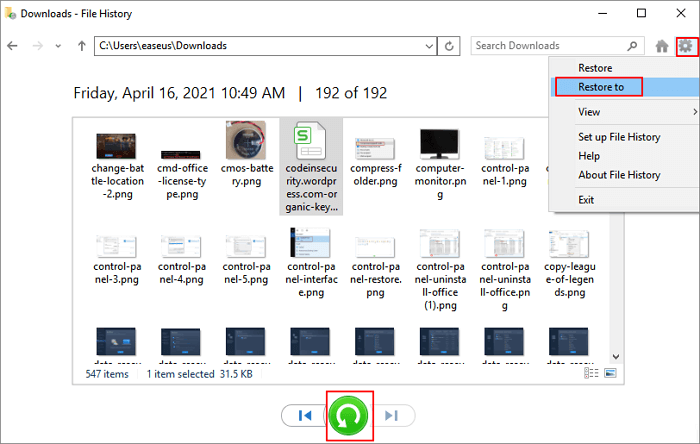
Etapa 4. Pode haver um conflito de nomenclatura ao restaurar arquivos. Você precisa escolher "Substituir o arquivo na pasta de destino", "Pular este arquivo" ou "Comparar informações para ambos os arquivos" de acordo com suas necessidades.
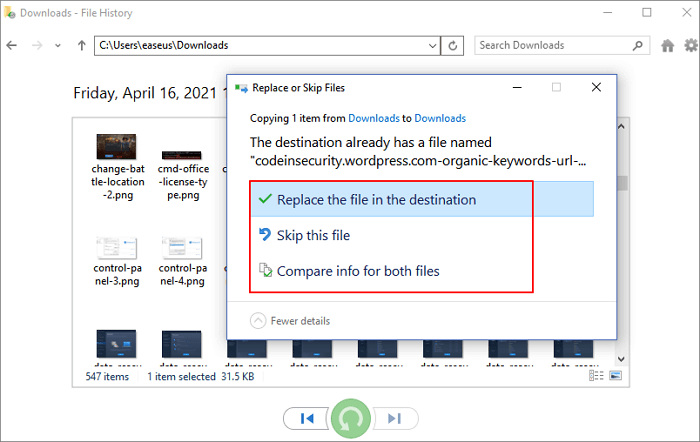
2. Opção Restaurar Arquivos de Versões Anteriores
Você também pode restaurar arquivos do backup por meio do recurso "Restaurar versão anterior"
Etapa 1. Navegue até a pasta Histórico de arquivos e localize a pasta que contém os arquivos perdidos. Clique com o botão direito do mouse e selecione "Restaurar versões anteriores".
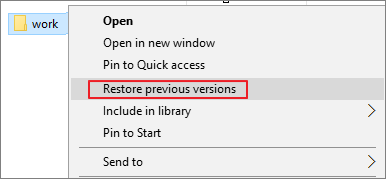
Etapa 2. A janela Propriedades da pasta será exibida. Todas as versões de backup serão listadas em versões de pasta. Selecione um arquivo de backup adequado e clique no botão "Restaurar" para restaurar dos backups.
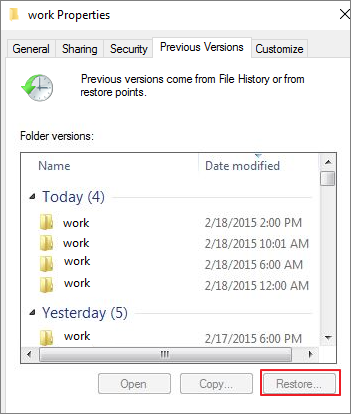
Dicas de bônus: como recuperar arquivos excluídos/perdidos sem backup
O Histórico de Arquivos do Windows nos fornece uma maneira simples de fazer backup e restaurar arquivos. No entanto, a situação real é que muitas pessoas não usaram essa função e não criaram um backup para que não haja como recuperar arquivos quando forem perdidos.
O EaseUS Data Recovery Wizard é um software de recuperação de dados profissional e fácil de usar que permite restaurar arquivos até mesmo arquivos excluídos permanentemente sem backup.
Passo 1. Selecione um local e comece a digitalizar.
Inicie o EaseUS Data Recovery Wizard e passe o mouse na partição em que você perdeu dados, seja uma unidade de disco rígido, disco externo, pen drive ou cartão SD e clique em "Procurar Dados Perdidos".

Passo 2. Visualize e selecione os arquivos que deseja recuperar.
Quando a digitalização terminar, selecione os dados que deseja recuperar. Clique duas vezes no arquivo para verificar seu conteúdo, se necessário.

Passo 3. Recupere dados perdidos.
Depois de escolher os dados, clique em "Recuperar" e escolha um local em outra unidade para salvar os arquivos.

Além de uma ferramenta confiável de recuperação de dados, o EaseUS Data Recovery Wizard também é capaz de reparar arquivos corrompidos, como reparar vídeos corrompidos , corrigir fotos JPEG danificadas e muito mais.
Como fazer backup de arquivos com histórico de arquivos no Windows 10
O histórico de arquivos no Windows 10 está desativado por padrão, você pode seguir estas etapas para habilitar essa função. Se você deseja fazer backup de seus arquivos em um disco rígido externo, prepare e conecte seu disco rígido externo ao computador primeiro.
Etapa 1. Vá para "Configurações > Atualização e segurança > Backup". Em seguida, clique em "Adicionar uma unidade" na seção "Fazer backup usando o histórico de arquivos". Escolha o disco rígido local ou externo de destino. Você pode até usar um local de rede como a unidade de backup do histórico de arquivos.
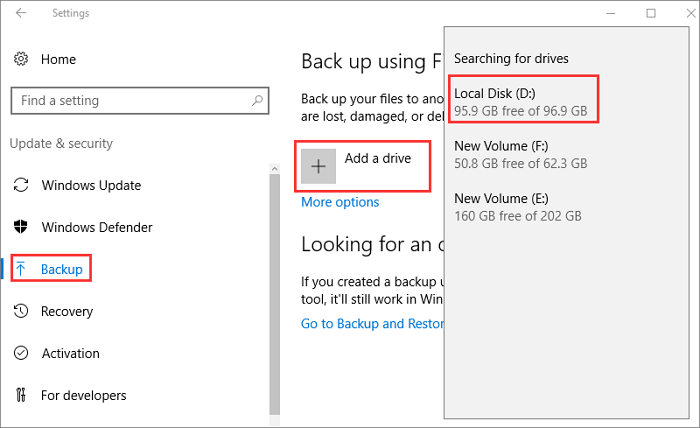
Etapa 2. Clique em "Mais opções" para definir as configurações do Histórico de arquivos.
Etapa 3. O Histórico de Arquivos faz o backup automático de seus arquivos a cada hora por padrão. Você pode definir a frequência de backup para cada xx minutos. Você também pode definir por quanto tempo salvar as versões de backup.
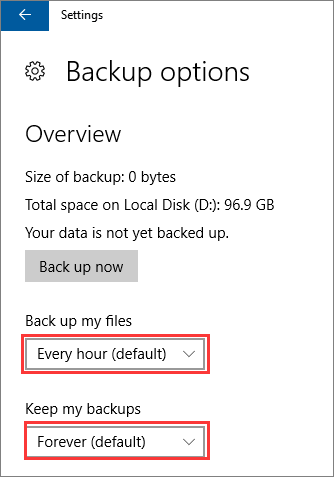
Etapa 4. Após a frequência de backup, você pode escolher quais pastas e arquivos deseja fazer backup de forma flexível. Clique em Adicionar uma pasta para fazer backup de mais pastas, exceto Desktop, Imagens, Documentos, Downloads, Vídeos, etc.
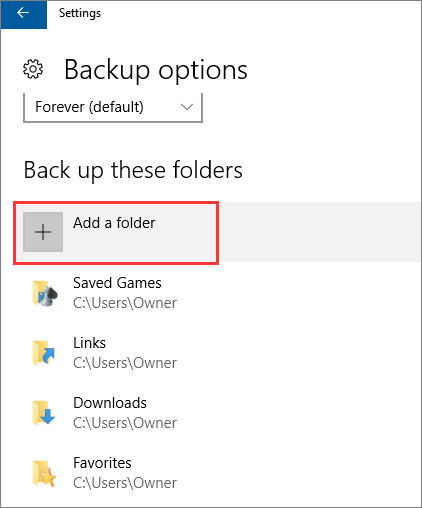
Etapa 5. Você também pode remover as pastas das quais não precisa fazer backup clicando em Adicionar uma pasta em Excluir estas pastas.
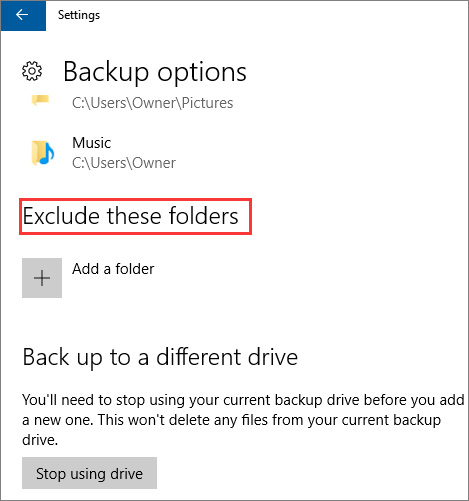
Conclusão
O backup regular é a melhor maneira de evitar a perda de dados. Você pode usar a ferramenta de backup do histórico de arquivos que vem com o Windows 10 ou usar uma ferramenta de backup de arquivos de terceiros, como EaseUS Todo Backup para fazer backup de seus dados importantes.
Depois de criar um backup, você pode restaurar facilmente os arquivos do backup quando houver perda ou corrupção de dados. Você pode restaurar arquivos de backup do disco rígido externo, disco rígido local e local de rede no Windows 10 dependendo de onde você faz backup dos arquivos.
Mas quando você perder seus dados sem um backup, não se desespere, porque você também pode usar o software de recuperação de dados da EaseUS para recuperar arquivos perdidos de forma eficaz.
Este artigo ajudou você?
Artigo Relacionado
-
Nenhum Dispositivo Inicializável - O Que Significa, O Que Causa o Erro e Como Corrigir
![author icon]() Rita 2025-05-04
Rita 2025-05-04 -
[Oficial e Mais Recente] Licença EaseUS Data Recovery Wizard 18.1.0
![author icon]() Jacinta 2025-09-26
Jacinta 2025-09-26 -
Recuperação de Dados de Synology: Como Recuperar Dados de NAS Synology [Super Fácil]
![author icon]() Jacinta 2025-05-04
Jacinta 2025-05-04 -
Inicializar um Disco Apaga Dados Dele, Sim ou Não?
![author icon]() Rita 2025-08-10
Rita 2025-08-10