Artigos em Destaque
- 01 [Necessário e importante] Criar um backup do sistema Windows 10
- 02 Como fazer backup do Windows 10 para USB de três maneiras
- 03 Como fazer backup de arquivos automaticamente para um HD externo no Windows 10
- 04 Como fazer backup do Windows 10 para o OneDrive (OneDrive Backup vs Sync)
- 05 Backup incremental do Windows 10: uma maneira de melhorar a eficiência do backup
- 06 Guia Completo de Recuperação: Como Restaurar Arquivos do Backup no Windows 10
Você está tentando fazer backup do Windows 10 para USB para que você possa executar uma restauração do sistema, recuperação de dados ou até mesmo redefinir a configuração original do Windows 10 para um estado íntegro anterior? Nesta página, você encontrará 3 métodos para fazer backup do seu computador em uma unidade USB.
| Soluções viáveis | Solução de problemas passo a passo |
|---|---|
| 1. Fazer backup com software EaseUS |
1. Faça backup do Windows 10 para USB... Etapas completas 2. Faça backup dos dados do Windows 10 para USB... Etapas completas 3. Restaure o sistema Windows 10 do... Etapas completas |
| 2. Criar imagem do sistema de backup para USB | Conecte a unidade USB (maior que o... Etapas completas |
| 3. Criar uma unidade de recuperação para USB | Experimente todas as portas USB disponíveis; Determinar... Etapas completas |
3 maneiras de fazer backup do Windows 10 para unidade externa USB
Aqui, coletamos e listamos os motivos que podem explicar por que os usuários do Windows desejam fazer backup de seus computadores em um pen drive USB:
- 1. Faça backup do SO e restaure para um estado anterior de vírus, falha de disco rígido ou erro humano.
- 2. Faça backup dos dados do computador para evitar a perda de arquivos.
- 3. Crie uma imagem do sistema para realizar uma redefinição de fábrica a qualquer momento.
Então, como fazer backup do Windows 10 ou de todo o computador em uma unidade USB? Aqui, reunimos 3 maneiras de ajudá-lo. Escolha o método certo com base em sua necessidade e siga para fazer backup do Windows 10 por conta própria agora:
Então, como faço backup do meu computador com Windows 10 em uma unidade USB externa? Siga o guia desejado e comece a fazer backup do seu Windows 10 agora.
Método 1. Faça backup do Windows 10 para USB com o software EaseUS
É uma escolha inteligente recorrer a um software de backup confiável para criar um backup de seus dados do Windows 10. Aqui, recomendamos que você experimente o software de backup de arquivos EaseUS, projetado para backup do sistema e backup de arquivos no Windows 11, 10, 8, 7, Vista e Windows XP.
Você pode aplicá-lo para fazer backup completo do Windows 10, incluindo o sistema operacional e os dados, em seu pen drive USB externo por conta própria:
#1. Faça backup do Windows 10 para pen drive USB
Passo 1. Para fazer backup do Windows 11/10/8/7 em um pen drive, conecte-o com segurança ao seu computador, deixe o Windows reconhecer o pen drive e atribua-o com uma letra de unidade válida. Agora, inicie o EaseUS Todo Backup.
Passo 2. Clique em "SO" e uma mini janela será exibida.

Passo 3. Como você fará o backup do sistema operacional em um pen drive, selecione o pen drive como o destino para salvar o backup. Você pode encontrá-lo no diretório "Computador". Clique em "OK".
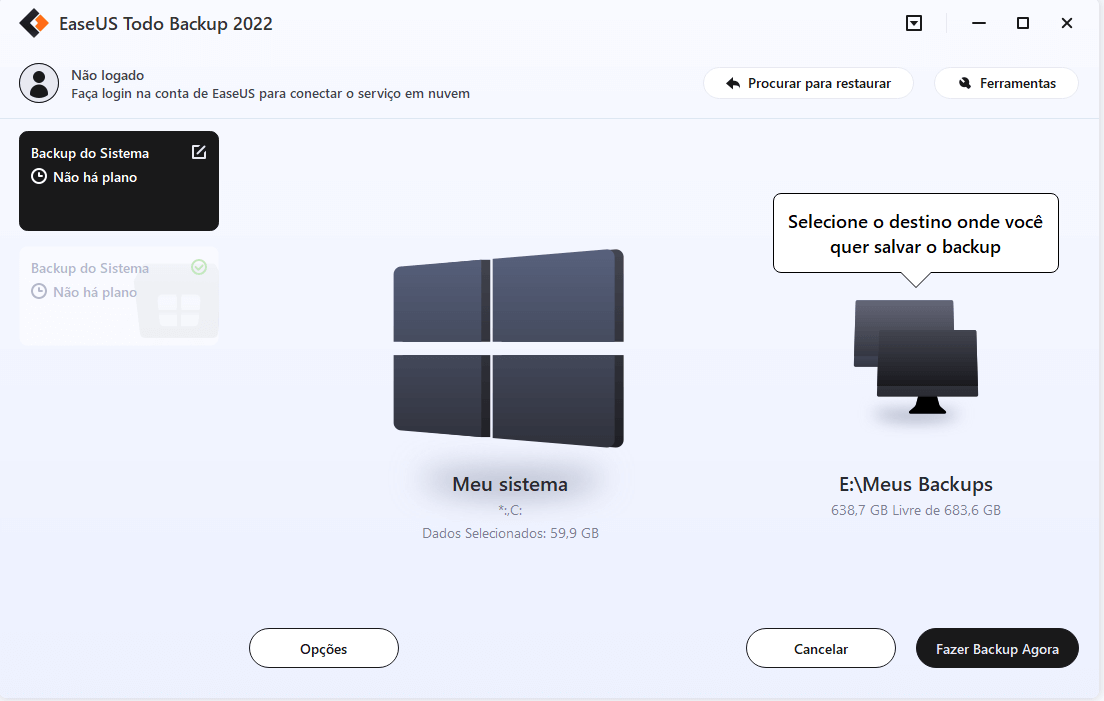
Aqui, não perca um recurso notável se desejar uma maneira automática de fazer backup do sistema operacional Windows assim que conectar o pen drive na próxima vez. Clique em "Opções", na guia "Esquema de backup", escolha "Sob o evento", marque a opção "Dispositivo USB conectado". Clique em "OK".

Passo 4. Clique em "Fazer Backup Agora". Aguarde um pouco para que você possa ter um backup do sistema no seu pen drive.
#2. Faça backup de dados do Windows 10 para pen drive USB
Passo 1. Conecte o disco rígido externo ou o pen drive ao seu PC e execute o EaseUS Todo Backup.
Passo 2. Selecione conteúdos de backup, clique em "Arquivo".

Passo 3. Selecione os arquivos que você deseja fazer backup no disco rígido externo ou pen drive. E, em seguida, selecione o destino onde você quer salvar o backup para navegar no disco rígido externo ou no pen drive como destino de backup do arquivo.

Passo 4. Clique em "Fazer Backup Agora" para executar a operação de backup do arquivo para o disco rígido externo ou pen drive.
Observe que o EaseUS Todo Backup também contém um recurso de backup agendado para que você possa fazer backup automático de arquivos para HD externo.
#3. Restaure o sistema Windows 10 do backup de USB
Após um backup bem-sucedido, talvez você também precise saber como restaurar o backup do Windows 10 a partir da unidade USB. Se você puder inicializar no Windows, abra o EaseUS Todo Backup e vá para a Etapa 2 abaixo para restaurar a imagem do sistema.
Se o Windows não inicializar, siga os detalhes abaixo:
Etapa 1. Conecte o USB com backup do sistema operacional Windows 10 ao PC e reinicie-o.
Quando você vir um menu de inicialização do Windows, selecione EaseUS Todo Backup .

Etapa 2. Selecione o arquivo de imagem que deseja recuperar e clique em "Restaurar".
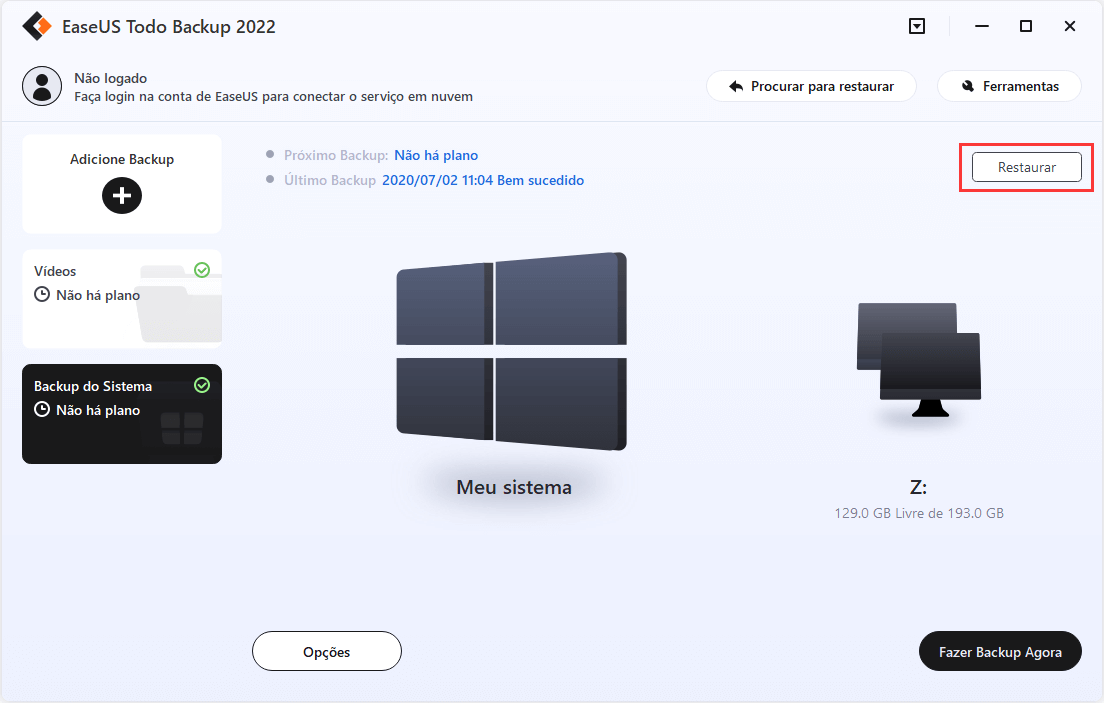
Etapa 3. Selecione o local de destino onde você irá recuperar o sistema e salve-o. Em seguida, clique em Avançar para restaurar o backup do Windows 10.
Método 2. Faça backup da imagem do sistema Windows 10 para USB
A outra maneira eficiente de fazer backup do Windows 10 é criar uma imagem do sistema para USB. Se você não quiser usar o software de criação de backup de imagem do sistema, tente este método (fonte da Microsoft).
É baseado na ferramenta de backup e restauração integrada do Windows. Vamos ver como fazer backup do sistema Windows 10 em uma unidade USB:
Etapa 1. Conecte a unidade USB (maior que a unidade C) ao seu PC e formate-a em NTFS.
Etapa 2. Clique com o botão direito do mouse no ícone do Windows, selecione "Pesquisar" e digite: Painel de Controle . Abra-o e clique em "Backup e Restauração (Windows 7).
Etapa 3. Clique em "Criar uma imagem do sistema".

Etapa 4. Na seção Em um disco rígido, selecione a unidade USB externa como destino e clique em "Avançar" para continuar.

Etapa 5. Verifique as partições do sistema e do sistema reservado, clique em "Próximo" para continuar.

Etapa 6. Clique em "Iniciar backup" para começar a criar a imagem atual do sistema para a unidade USB.

Aguarde a conclusão do processo, você criou com êxito a imagem do sistema do Windows 10 em sua unidade USB.
Quando você tiver um problema de inicialização do sistema operacional ou um erro de falha do sistema, poderá restaurar um backup de imagem do sistema do Windows 10 em seu USB a qualquer momento.
Método 3. Crie uma unidade de recuperação do Windows 10 para USB
A última maneira que você pode tentar é criar uma unidade de recuperação do Windows 10 para USB. Com ele, você pode restaurar o Windows 10 executando uma redefinição de fábrica em seu computador a qualquer momento quando o computador ou o sistema operacional der errado.
A ferramenta interna do Windows também oferece suporte à criação de uma unidade de recuperação do Windows 10. Mas levará muito tempo. Vamos ver.
Etapa 1. Insira a unidade USB em seu computador. No Painel de Controle do Windows 10, clique em "Recuperação".
Etapa 2. Clique em "Criar uma unidade de recuperação".

Etapa 3. Marque "Fazer backup dos arquivos do sistema na unidade de recuperação" para usar a unidade para reinstalar ou restaurar uma versão anterior do Windows. Clique em "Avançar".

Aguarde até que o assistente se prepare para copiar os arquivos para sua unidade flash.
Etapa 4. Selecione sua unidade flash USB como unidade de recuperação e clique em "Avançar".

Etapa 5. Confirme a mensagem de aviso de que "tudo na unidade será excluído. Se você tiver algum arquivo pessoal nesta unidade, certifique-se de ter feito backup dos arquivos" e clique em "Criar".

Etapa 6. Quando a mensagem "A unidade de recuperação está pronta" for exibida, clique em "Concluir".
O backup pode demorar algumas horas, espere pacientemente. Depois disso, você pode usar a unidade de recuperação do Windows 10 para solucionar problemas de falha do sistema operacional ou problemas de inicialização do PC em seu computador. Para mais detalhes, siga este link e confira: Baixe a Ferramenta de Recuperação do Windows 10 para 32/64 Bit.
Escolha o método certo e faça backup do Windows 10 para pen drive agora
Esta página abrange 3 soluções diferentes, mas eficazes, de backup para USB do Windows 10 para ajudá-lo a proteger totalmente o Windows 10 e os dados de quaisquer problemas inesperados do sistema operacional.
Entre eles, você pode escolher o software de backup da EaseUS - Todo Backup para fazer backup de todo o seu computador, incluindo o Windows 10 e os dados de maneira fácil e prática.
Se você deseja apenas fazer backup do sistema operacional Windows 10 em pen drive, o Método 2 ou o Método 3 podem ajudar. Embora um pouco complexo, mas ainda vale a pena tentar. Não é tarde demais, tome medidas para fazer backup do Windows 10 e dos dados agora.
Este artigo ajudou você?
Artigo Relacionado
-
SSD VS HDD, Qual é Melhor para Backup? Sua Resposta Está Aqui
![author icon]() Leonardo 2025-06-04
Leonardo 2025-06-04 -
Disco Rígido Externo USB Não Aparece no Windows 11 (99% dos Usuários São Considerados Úteis)
![author icon]() Leonardo 2025-07-27
Leonardo 2025-07-27 -
Como clonar disco RAID com software de clonagem de RAID
![author icon]() Jacinta 2025-07-06
Jacinta 2025-07-06 -
![author icon]() Leonardo 2025-06-04
Leonardo 2025-06-04