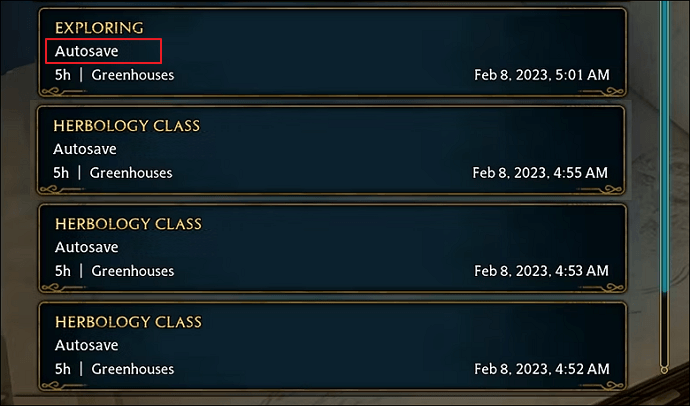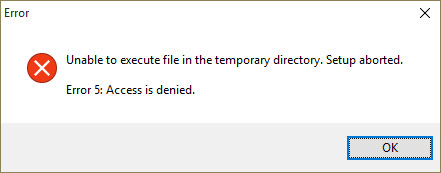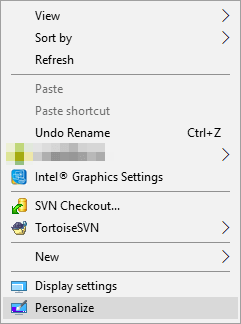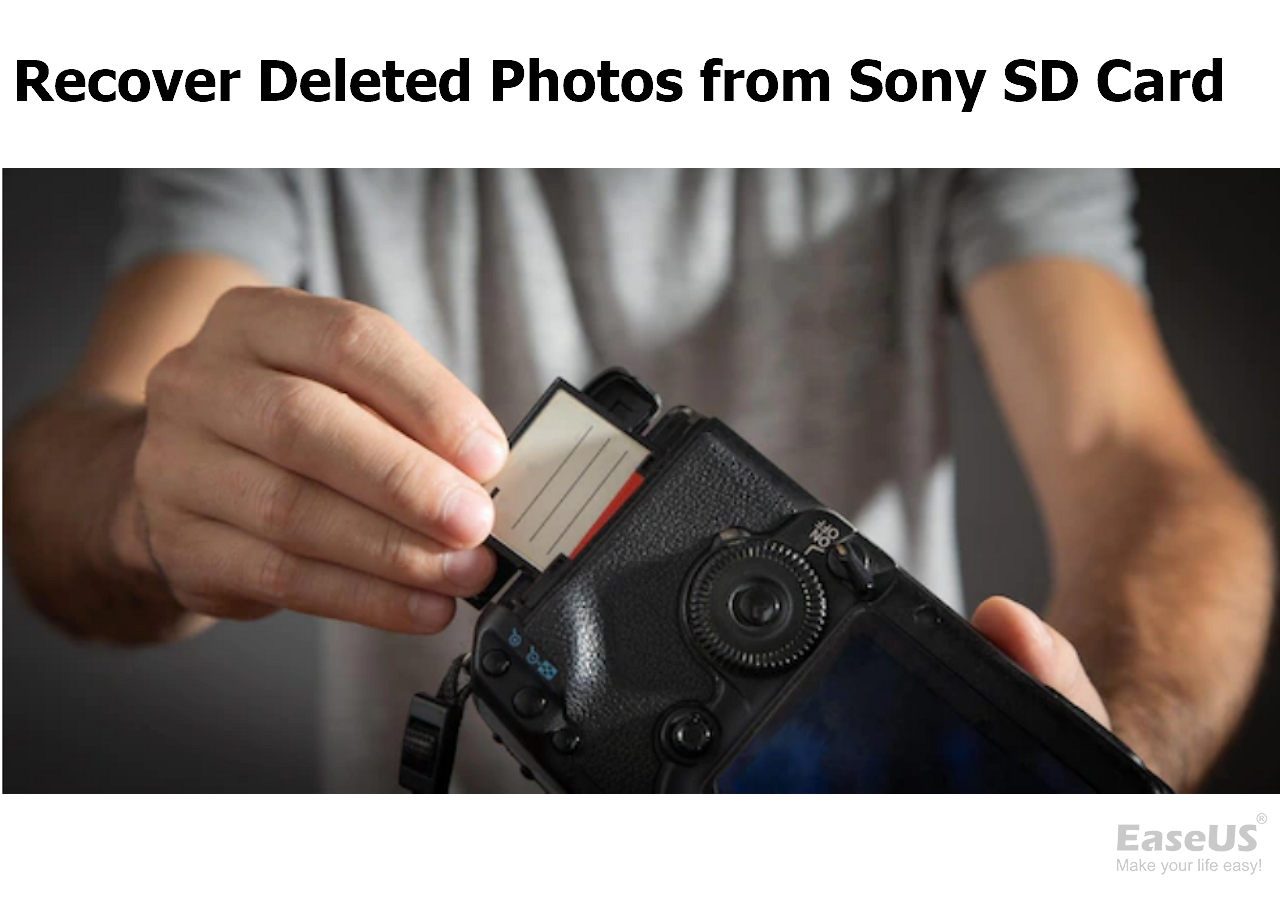Índice da Página
O que significa sistema de arquivos RAW
Quando um disco rígido (externo), unidade flash USB ou partição se torna o formato RAW, isso indica três tipos de possibilidades.
- O sistema de arquivos do disco não é reconhecido pelo sistema operacional do seu computador
- Não há sistema de arquivos em seu disco
- O sistema de arquivos do seu disco rígido ou partição está danificado
Por exemplo, o Windows oferece suporte aos sistemas de arquivos, incluindo FAT, NTFS, exFAT, Live File System e ReFS. Se você conectar um disco rígido externo formatado com AFPS ao seu computador Windows, verá o sistema de arquivos do disco mostrado como RAW em suas propriedades.
Sistemas de disco rígido ou partição tornando-se RAW
Você pode decidir se o sistema de arquivos é RAW nas propriedades ou no Gerenciamento de disco. No entanto, você só pode perceber que seu disco rígido externo ou dispositivo USB se torna RAW depois de receber as seguintes notificações:
- "Você precisa formatar o disco na unidade antes de usá-lo."
- "O disco na unidade X não está formatado. Deseja formatá-lo?"
- "Ocorreu um erro ao acessar a unidade X: o disco não está formatado."
- "O tipo de sistema de arquivos é RAW. CHKDSK não está disponível para unidades RAW."
Por que você precisa converter RAW para NTFS
Quando seu disco rígido ou partição se torna RAW, você não pode acessar os arquivos nele. Além disso, você não pode usá-lo para armazenamento de dados até converter o disco rígido RAW para NTFS por meio da formatação. Mas como você pode reparar o disco RAW e converter RAW para NTFS sem perder seus dados?
Como todos sabemos, a conversão removerá todos os arquivos existentes em seu disco rígido ou partição. E como os arquivos em disco rígido/partição RAW estão inacessíveis, você não pode fazer backup deles antes da operação. Felizmente, é prático converter RAW para NTFS sem perder nada.
Como converter RAW para NTFS sem perder dados
Simplesmente falando, você pode converter RAW para NTFS sem perder dados, fazendo primeiro a recuperação do arquivo RAW e, em seguida, formatando o dispositivo RAW para NTFS.
# 1. Restaurar dados do disco rígido/partição RAW
Contanto que você aplique o software de recuperação de disco rígido profissional - EaseUS Data Recovery Wizard para executar a recuperação de arquivos RAW com antecedência, você pode converter seu disco rígido RAW para NTFS sem perda de dados. O software de recuperação de dados EaseUS oferece suporte total à recuperação de arquivos RAW em um disco rígido local, disco rígido externo, partição de disco, unidade flash USB, cartão SD e outros dispositivos de armazenamento. Ele permite que você restaure facilmente os dados do disco ou partição RAW no Windows 10/8/7/Vista e mais, sem quaisquer obstáculos. Além disso, é 100% seguro para o seu sistema e dados, nenhum segundo dano será causado.
Para realizar a recuperação de disco/partição RAW:
Passo 1. Localize e verifique o disco rígido RAW.
No EaseUS Data Recovery Wizard, localize a unidade RAW e clique em "Procurar Dados Perdidos". O programa irá verificar automaticamente todos os arquivos e dados perdidos na unidade RAW.

Passo 2. Encontre e visualize os dados encontrados na unidade RAW.
Quando o processo de digitalização terminar, localize os dados perdidos da unidade RAW em "Arquivos excluídos", "Arquivos perdidos" ou "Arquivos existentes". Os recursos de filtro e pesquisa também podem localizar os arquivos encontrados com facilidade. Verifique e clique duas vezes em cada arquivo para visualizá-los.

Passo 3. Restaure e salve os dados da unidade RAW.
Escolha os arquivos encontrados na unidade RAW e clique em "Recuperar" para salvar os itens em um novo local.

Além da recuperação de arquivos RAW, o EaseUS Data Recovery Wizard é útil na recuperação de arquivos excluídos, recuperação de arquivos formatados, recuperação de dados esvaziados da lixeira, recuperação de partição perdida, recuperação de ataque de vírus e outras situações difíceis de recuperação de dados.
Existe mais de uma maneira de formatar um disco rígido. Escolha uma maneira preferível de converter RAW para NTFS.
# 2-1. Converter RAW para NTFS formatando
Etapa 1. Abra "Este Computador" (Windows 10), clique com o botão direito do mouse no disco/partição RAW e escolha "Formatar".
Etapa 2. Selecione o sistema de arquivos NTFS e configure outras opções necessárias.
Etapa 3. Clique em "Iniciar" > "OK".

Quando o processo for concluído, seu disco rígido ou partição estará utilizável novamente. Você pode copiar os arquivos recuperados na primeira etapa de volta para o disco de acordo com suas necessidades.
# 2-2. Converter RAW para NTFS via CMD
Usar a linha de comando para converter RAW para NTFS não é necessário, mas também é uma maneira de fazer isso. Com o comando correto, você pode alterar o disco rígido/partição RAW para NTFS.
Etapa 1. Pesquise "Prompt de comando", clique com o botão direito e escolha "Executar como administrador".
Etapa 2. Digite convert X(letra da unidade): /fs:ntfs e pressione Enter.
Etapa 3. Digite o nome da partição ou disco que deseja converter para NTFS e pressione Enter.
Depois disso, tudo que você precisa é esperar pacientemente, a partição será convertida de RAW para NTFS automaticamente. Quando terminar, você terá convertido RAW para NTFS com êxito, sem perder dados.
Palavras finais
Alguns de vocês podem pensar que podem recuperar arquivos perdidos e inacessíveis após converter a unidade de disco RAW para NTFS. Mas não é o caso. O fato é que você precisa contar com um software de recuperação de dados para recuperar arquivos da unidade RAW. Portanto, sempre que desejar converter a unidade de disco RAW para NTFS, formate-a após a recuperação total dos dados.
Esta página foi útil?
-
"Obrigada por ler meus artigos. Espero que meus artigos possam ajudá-lo a resolver seus problemas de forma fácil e eficaz."…

20+
Anos de experiência

160+
Países e regiões

72 Milhões+
Downloads

4.7 +
Classificação do Trustpilot
Tópicos em Destaque
Pesquisa
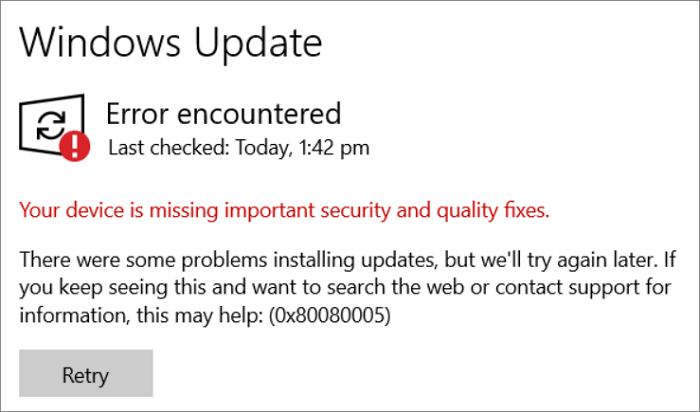
 04/05/2025
04/05/2025