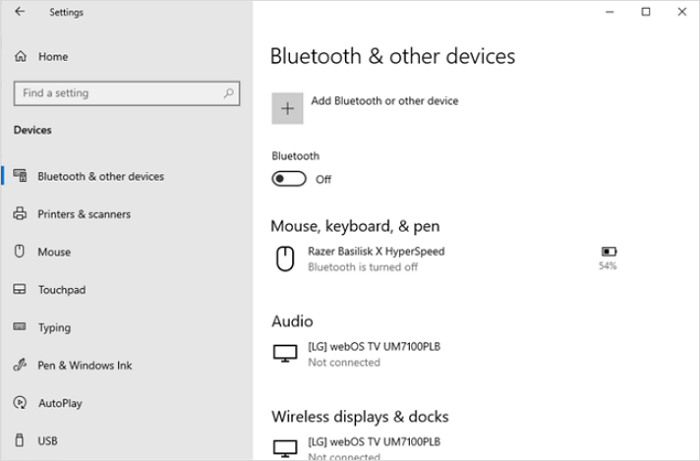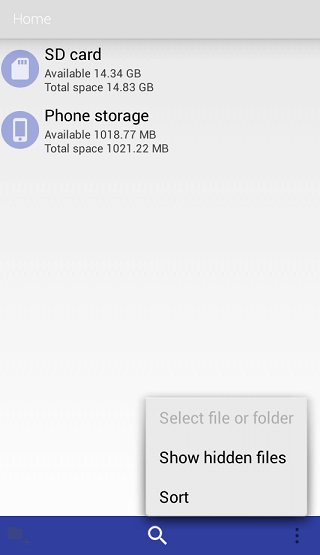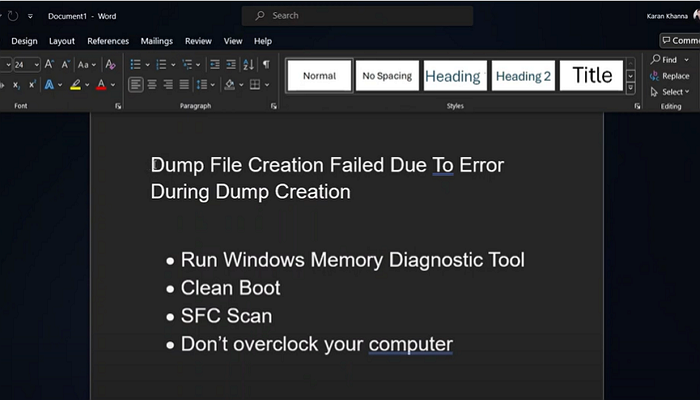Índice da Página
Depois de configurar uma senha de PC, toda vez que você entrar no Windows 10, precisará inserir sua senha. Mas esquecer senhas é um problema que muitas pessoas já encontraram. Não se preocupe se você esquecer a senha do seu PC. O Windows 10 permite redefinir a senha esquecida, seja usando a conta da Microsoft ou a conta local.
Neste artigo de instruções, fornecemos quatro maneiras práticas com guias detalhados para redefinir a senha do Windows 10 ou Windows 11. Vamos começar agora.
Método 1. Redefinir a senha do Windows 10 com perguntas de segurança
As formas de redefinir a senha do Windows 10 são diferentes em diferentes versões do Windows.
Para Windows 10 versão 1803 e posterior
O Windows versão 1803 e versões posteriores permitem que os usuários adicionem perguntas de segurança ao configurar uma conta local. Se você esqueceu a senha de login do Windows 10, responda às perguntas de segurança para entrar novamente.
Etapa 1. Depois de tentar a senha errada duas vezes, você verá uma tela de redefinição de senha.
Etapa 2. Clique em "Redefinir senha" e vá para a próxima etapa.
Etapa 3. Responda às suas perguntas de segurança.
Etapa 4. Digite uma nova senha e você poderá entrar com sucesso com a nova senha.
Para Windows 10 antes da versão 1803
As versões do Windows anteriores a 1803 não oferecem a opção de definir questões de segurança. Assim, você pode redefinir as senhas das contas locais. A única maneira é redefinir seu PC e escolher uma nova senha.
- Aviso
- A redefinição do PC removerá dados, programas e configurações permanentemente. Se você já fez backup de seus arquivos antes, siga as etapas abaixo para redefinir seu computador e restaurar seus dados mais tarde. Se não houver arquivos de backup disponíveis e você perder dados importantes, use a ferramenta de recuperação de arquivos EaseUS para recuperar os arquivos.
O EaseUS Data Recovery Wizard permite que você recupere fotos, vídeos, documentos, e-mails permanentemente perdidos de HDD, SSD, unidade flash USB, cartão SD e outros dispositivos de armazenamento.
Exceto pela recuperação de dados, o software de recuperação de dados EaseUS ainda é capaz de reparar arquivos corrompidos em tipos variáveis, incluindo fotos, vídeos e documentos.
Nota: Para garantir uma alta chance de recuperação de dados, instale o software de recuperação de dados EaseUS em outro disco em vez do disco original onde você perdeu os arquivos.
Passo 1. Selecione um local para digitalizar.
Inicie o EaseUS Data Recovery Wizard, passe o mouse sobre a partição, o disco rígido externo, o USB ou o cartão de memória em que você perdeu os dados e clique em "Procurar Dados Perdidos".

Passo 2. Selecione os arquivos a serem recuperados.
Aguarde até a verificação ser concluída. Depois, escolha os arquivos que deseja recuperar. Para localizar os dados mais rapidamente, use a barra de pesquisa ou o filtro para pesquisar arquivos específicos. Para verificar um arquivo, clique duas vezes no item para visualizar seu conteúdo.

Passo 3. Recupere dados perdidos.
Clique em "Recuperar" e escolha um local em outra unidade para salvar os arquivos.

Redefinir PC com Windows 10:
Etapa 1. Pressione as teclas Windows + I para abrir a interface "Configurações". Escolha "Atualização e segurança > Recuperação > Redefinir este PC > Começar".
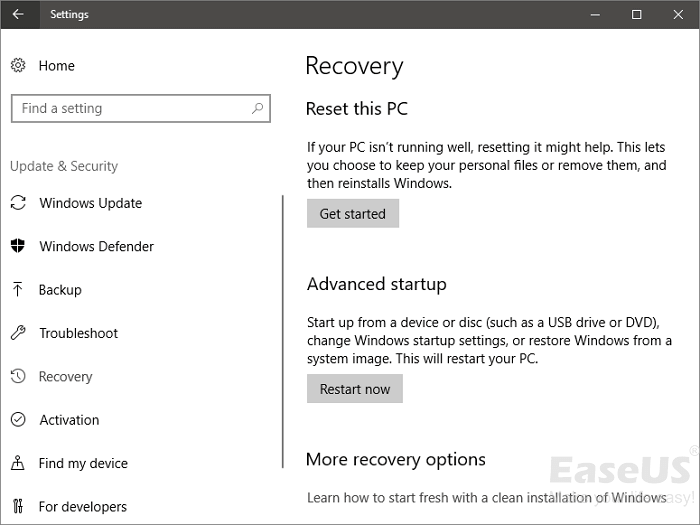
Etapa 2. Clique em "Remover tudo" e limpe a unidade. Clique em "Redefinir" por último, quando o Windows for reiniciado e levará alguns minutos para ser redefinido.
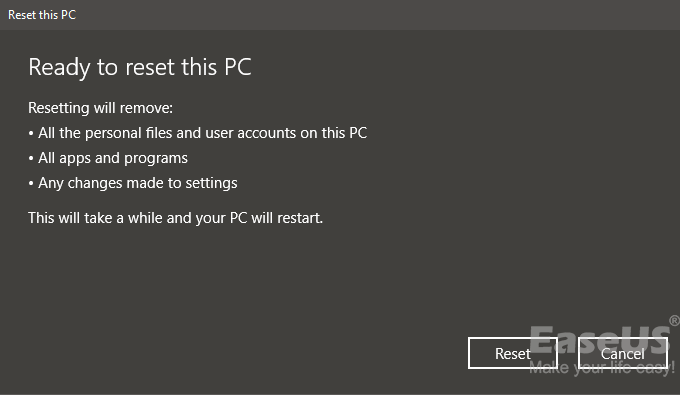
Etapa 3. Após a reinicialização do PC, você pode entrar no seu computador e definir uma senha novamente.
Método 2. Resetar a senha do Windows 10 via disco de redefinição de senha
Depois de criar um disco de redefinição de senha anteriormente, você pode usá-lo para redefinir a senha do Windows 10 diretamente.
Etapa 1. Conecte seu USB de redefinição de senha ao nosso computador. Em seguida, na tela de login da conta, clique em "Redefinir senhas".
Etapa 2. O Assistente de redefinição de senha será exibido. Clique em "Avançar".
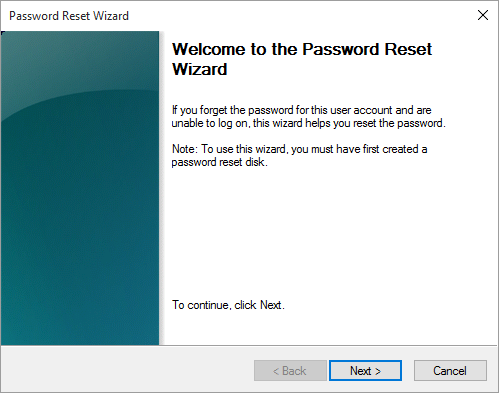
Etapa 3. Escolha o disco de redefinição e clique em "Avançar". Digite e confirme sua nova senha. Você pode adicionar uma nova dica de senha que irá lembrá-lo de sua senha.
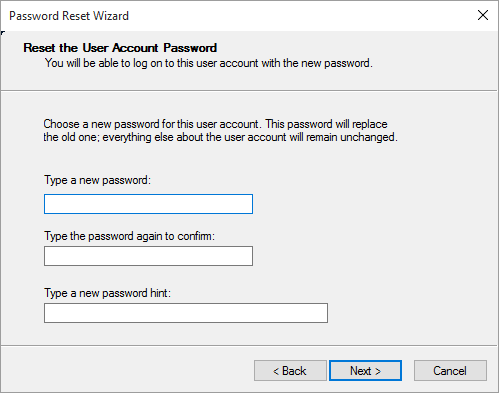
Etapa 4. Se você redefinir a senha com êxito para esta mensagem de conta de usuário, clique em "Concluir" para fechar o processo de redefinição de senha do Windows 10.
Método 3. Redefinir a senha do Windows 10 com a conta da Microsoft
Depois do Windows 8, os usuários podem fazer login no Windows com uma conta da Microsoft. No entanto, se você esqueceu a senha da sua conta da Microsoft e está bloqueado no Windows, pode resolver o problema nas etapas a seguir.
Etapa 1. Na janela Digite a senha, clique em "Esqueceu a senha?". Ou acesse o site de redefinição de senha da Microsoft e digite seu endereço de e-mail, número de telefone ou nome do Skype e clique em "Avançar".
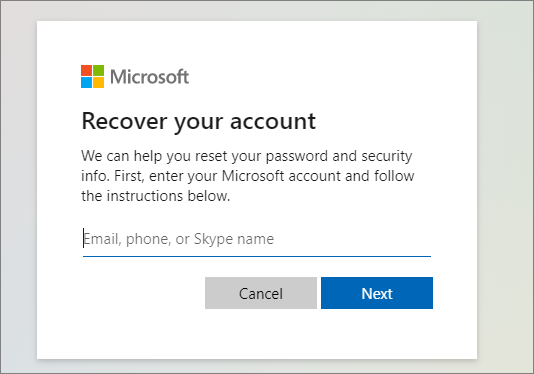
Etapa 2. Escolha como a Microsoft verifica sua identidade, e-mail ou número de telefone e selecione "Avançar".
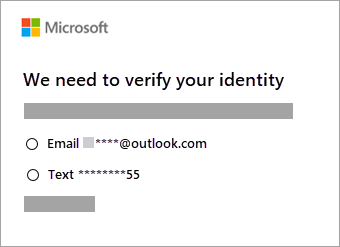
Etapa 3. Digite as informações ausentes conforme necessário e clique em "Obter código".
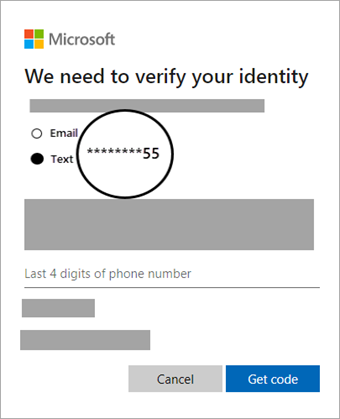
Etapa 4. Digite o código de segurança que você recebeu. Em seguida, digite sua nova senha e clique em "Avançar". Agora, você redefiniu com sucesso a senha da sua conta da Microsoft que pode ser usada para entrar no Windows.
Método 4. Resetar a senha do Windows 10 no prompt de comando
Como redefinir a senha do Windows 10 no prompt de comando? Aqui estão os processos. Como você não pode fazer login no Windows normalmente, é necessário iniciar o Windows 10 no modo de segurança para acessar o prompt de comando.
Temos guias completos para explicar como entrar no modo de segurança no Windows 10, verifique as instruções se necessário.
Depois de abrir o prompt de comando, você pode redefinir a senha do Windows 10 com linhas de comando.
Etapa 1. Digite net user [sua conta de usuário] . Por exemplo, digite net user Administrator 123 e pressione "Enter".
Etapa 2. Em seguida, a senha do administrador da conta será redefinida para 123456.
Etapa 3. Saia do prompt de comando e reinicie o computador. Em seguida, faça login no Windows com a senha 123456.
Como redefinir a senha do Windows 11 para uma conta local
Como o Windows 10, você também tem várias maneiras de redefinir a senha do Windows 11. Se você adicionou perguntas de segurança, pode entrar novamente e definir uma nova senha respondendo às perguntas.
Etapa 1. Depois de inserir uma senha incorreta, selecione o link "Redefinir senha" na tela de login.
Etapa 2. Responda às suas perguntas de segurança. Se não houver perguntas de segurança depois de selecionar o link "Redefinir senha", certifique-se de que o nome do seu dispositivo não seja igual ao nome da sua conta de usuário local.
Etapa 3. Defina uma nova senha e você poderá entrar no seu PC.
Mais guias de redefinição de senha do Windows
Esta parte cobre instruções mais valiosas sobre configurações e redefinição de senha do Windows.
1. Como adicionar perguntas de segurança à sua conta local?
Você pode adicionar perguntas de segurança à sua conta local se esquecer sua senha e não conseguir fazer login no Windows. Depois que as perguntas de segurança forem adicionadas, você não precisará redefinir sua senha do Windows com um disco de redefinição ou USB.
Etapa 1. Pressione as teclas Windows + I para abrir "Configurações".
Etapa 2. Clique em "Contas > Opções de login > Atualizar suas perguntas de segurança".
2. Como criar um disco de redefinição de senha do Windows
O disco de senha usando uma unidade flash USB ajuda você a entrar rapidamente no Windows depois de esquecer sua senha. Observação: criar um disco de redefinição de senha não apagará seu dispositivo. Mas para melhor segurança dos dados, faça backup de seus arquivos importantes com antecedência.
Etapa 1. Entre com sua conta local.
Etapa 2. Conecte uma unidade flash USB ao seu PC.
Etapa 3. Abra o Painel de Controle em seu computador e procure "Criar um disco de redefinição de senha" na caixa de pesquisa do Painel de Controle.
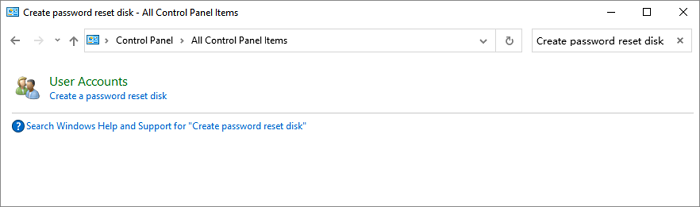
Etapa 4. Selecione Criar um disco de redefinição de senha e siga as instruções na tela para concluir o processo.
Conclusão
Não se preocupe se você esqueceu sua senha do Windows 10. Com as soluções acima, você pode redefinir facilmente a senha do Windows 10 com perguntas de segurança, disco de redefinição de senha ou unidade USB, conta da Microsoft e prompt de comando. Esses métodos também podem ser aplicados para redefinir a senha do Windows 11.
Se você tiver qualquer problema de perda de dados durante a reinicialização do Windows, use um software confiável de recuperação de dados - EaseUS Data Recovery Wizard para ajudá-lo a recuperar arquivos perdidos rapidamente.
Esta página foi útil?
-
"Obrigada por ler meus artigos. Espero que meus artigos possam ajudá-lo a resolver seus problemas de forma fácil e eficaz."…

20+
Anos de experiência

160+
Países e regiões

72 Milhões+
Downloads

4.7 +
Classificação do Trustpilot
Tópicos em Destaque
Pesquisa

 07/09/2025
07/09/2025