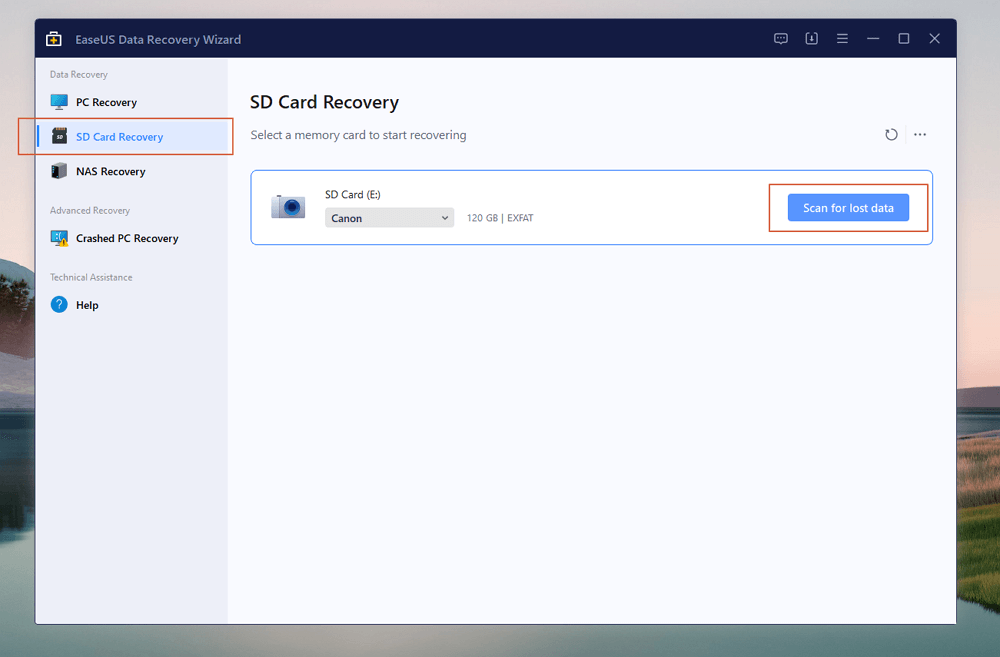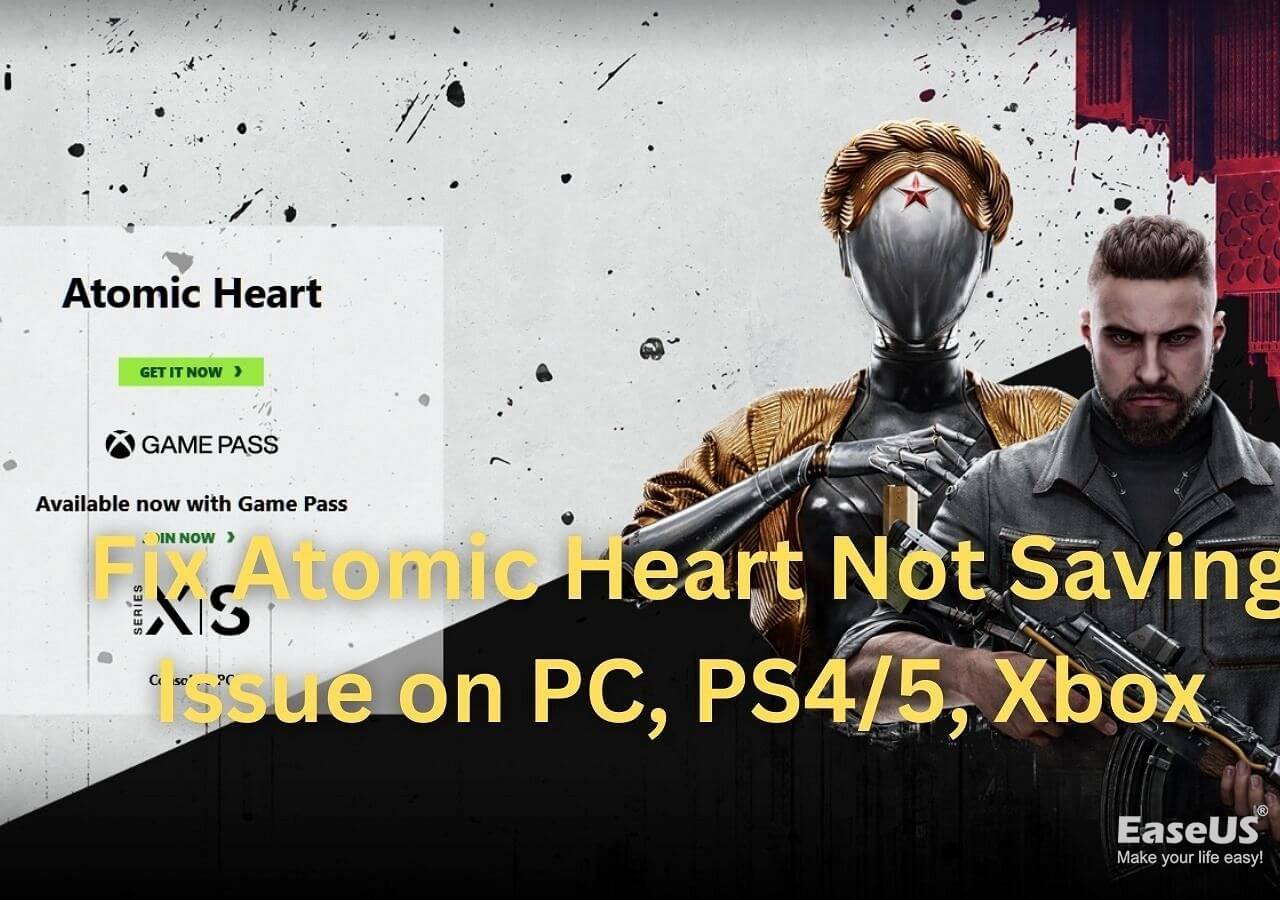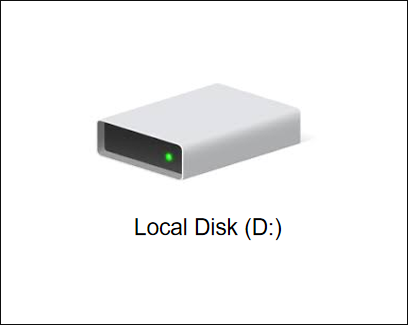Índice da Página
Diskpart, uma ferramenta de linha de comando gratuita integrada ao Windows projetada para gerenciamento de disco, que você não sentirá falta como usuário de PC. Um de seus recursos mais usados é o comando clean com o qual você pode limpar um disco com apenas um clique.
O comando DiskPart clean removerá as partições de disco selecionadas com todos os dados existentes, independentemente de você ter selecionado limpar um volume simples ou um disco inteiro.
- 😨Fazer limpeza de disco por acidente pelo comando "clean" (1ª e 2ª operações) é recuperável.
- 🎚️Nem dados nem partições podem ser recuperados após executar o comando "clean all" (3ª operação).

Se você cometeu o comando clean em um disco ou partição, não se preocupe. Pare de usar seu disco rígido ou dispositivo de armazenamento e aplique as soluções fornecidas nesta página para desfazer o comando diskpart clean e resgatar imediatamente seus arquivos e partições de disco importantes.
Solução 1. Restaurar dados depois de fazer Diskpart Clean por acidente
Aplicável a: Recuperação de dados urgente e imediata
Depois de executar o comando DiskPart clean em um disco ou partição, a tarefa mais urgente é restaurar todos os arquivos essenciais. Para garantir que seu dispositivo e dados sejam utilizáveis, você terá duas operações a serem executadas:
1. Restaure dados perdidos de disco ou partição limpa
Como mencionamos, apenas os dados removidos usando o comando "clean" podem ser restaurados. Se você executou as operações de "clean all", vá para a próxima parte para tornar seu disco ou partição reutilizável para salvar dados novamente.
Então, qual ferramenta pode recuperar o comando diskpart e recuperar dados do disco limpo? Normalmente, todos os softwares profissionais de recuperação de dados podem fazer isso. Aqui, recomendamos que você experimente o EaseUS Data Recovery Wizard.
Ele pode fazer uma verificação profunda no disco rígido ou partição limpa do Diskpart para encontrar e recuperar dados do disco rígido apagado em apenas 3 etapas simples.
Para recuperação ilimitada de dados, a ativação será uma decisão sábia para um processo tranquilo de recuperação de dados do disco rígido. Claro, você também pode experimentar a edição gratuita - EaseUS Data Recovery Wizard Free se os dados do seu disco tiverem menos de 2 GB.
Passo 1. Inicie o software de recuperação de dados da EaseUS.
Selecione um local onde você excluiu ou perdeu dados usando o comando DiskPart e clique em "Procurar Dados Perdidos".

Passo 2. Verifique os arquivos excluídos ou removidos do DiskPart.
Desde que você clique na opção "Verificar", o software começará a verificar os arquivos excluídos e removidos do Diskpart. Seja paciente durante o processo.

Passo 3. Recupere os arquivos excluídos ou removidos do DiskPart.
Quando o processo de digitalização terminar, visualize os arquivos desejados clicando duas vezes nele. Se você deseja encontrar rapidamente arquivos ou dados perdidos, clique em "Filtro" para ajudá-lo. Em seguida, clique no botão "Recuperar" para recuperá-los.

# 2. Torne o disco/partição limpa utilizável novamente com o Gerenciamento de disco
Depois de restaurar os dados perdidos do comando DiskPart clean, seu próximo passo é recriar partições em seu disco rígido ou dispositivos de armazenamento externos com Gerenciamento de disco:
Se você limpou um disco, abra o Gerenciamento de disco, localize e clique com o botão direito no disco limpo e selecione "Inicializá-lo" primeiro. Se você limpou um dispositivo de armazenamento externo, conecte-o ao PC.
Passo 1. Abra o Gerenciamento de Disco, clique com o botão direito no espaço não alocado no disco ou dispositivo de armazenamento externo.
Passo 2. Selecione "Novo Volume Simples".

Passo 3. Defina o tamanho da partição, novo sistema de arquivos - NTFS, letra da unidade, etc. Clique em "Concluir" para concluir a criação de uma nova partição.
Repita o processo várias vezes se tiver limpo um disco inteiro.

Agora, você pode recuperar seu disco ou partição para salvar os dados novamente.
Solução 2. Desfazer Diskpart Clean usando software de recuperação de partição
Aplicável a: Recuperação de partição única, simples e eficaz
Outra solução alternativa que você pode tentar é aplicar um confiável software de recuperação de partição para obter ajuda. Aqui, gostaríamos de recomendar que você experimente o EaseUS Partition Recovery. Com ele, você pode verificar diretamente todo o disco, restaurando todas as partições removidas com dados em apenas alguns cliques:
Passo 1. Execute o EaseUS Partition Recovery em seu PC.
Selecione o disco ou dispositivo onde você perdeu partições e clique em "Verificar" para continuar.

Passo 2. Aguarde a conclusão do processo de digitalização.
Deixe o programa verificar o disco selecionado e encontrar as partições perdidas.

Passo 3. Visualize e restaure as partições perdidas.
Clique duas vezes na partição marcada como "Perdida" com capacidade de recuperação "Boa".

Visualize o conteúdo da partição perdida. Clique em "OK" e clique em "Continuar" para começar a restaurar a partição perdida.

Passo 4. Clique em "Recuperar agora" para finalizar o processo de recuperação da partição.
Nota: Se o programa avisar que há um conflito, primeiro faça backup da partição listada com dados essenciais em um disco rígido externo. Em seguida, execute a operação final para restaurar sua partição perdida.

Dicas para proteger os dados do comando Diskpart Clean
Resumindo, conhecer as soluções para desfazer o comando DiskPart Clean e restaurar dados perdidos não é suficiente. O mais importante é proteger seus dados e partições de disco. E aqui estão duas dicas úteis que ajudarão:
1. Faça backup de dados valiosos para evitar desastres com perda de dados
Além disso, é necessário criar um backup de dados valiosos do disco rígido do computador para um dispositivo de armazenamento externo. EaseUS Todo Backup permite fazer backup de dados e partições de disco em apenas três etapas. Com os backups, você sempre pode sobreviver a desastres de perda de dados.
Passo 1. Inicie o EaseUS Todo Backup e escolha "Backup de disco/partição".
Passo 2. Escolha a partição do disco da qual deseja fazer backup. Em seguida, selecione um destino onde deseja armazenar o arquivo de backup.
Passo 3. Clique em "Continuar" para iniciar o processo de backup de dados.
2. Esteja ciente de usar o comando clean no DiskPart
Tenha muito cuidado e certifique-se de que foi feito backup de todos os dados essenciais em seu disco antes de executar o comando clean em uma partição de disco ou dispositivo de armazenamento externo. Sempre que você planejar executar um comando de limpeza usando o DiskPart, certifique-se de ter feito backup de dados valiosos com antecedência.
Para concluir
Nesta página, descrevemos os comandos "clean" e "clean all" e o significado do comando DiskPart. Depois de executar um comando de limpeza em sua unidade, você ainda pode restaurar os dados e a partição excluídos.
Para reverter o comando de limpeza do DiskPart. Primeiro, não altere sua direção de forma alguma. Em seguida, procure ajuda de um método confiável. Você pode restaurar todos os seus dados e partições, mesmo que tenha usado apenas "diskpart clean", utilizando uma ferramenta de recuperação de partição, software de recuperação de dados da EaseUS ou serviços de recuperação de dados.
Perguntas frequentes sobre fazer diskpart clean por acidente
Aqui estão 4 perguntas adicionais sobre fazer diskpart clean por acidente. Confira aqui as respostas.
1. Como faço para desfazer uma limpeza do diskpart?
Não, o comando diskpart clean não pode ser revertido. O espaço não alocado pode ser usado para criar uma nova partição, mas formatá-la não restaurará seus dados. Em vez disso, tornará a restauração da partição limpa mais desafiadora. Não execute nenhum comando adicional se você executar acidentalmente o comando clean.
2. O diskpart limpará os arquivos?
Diskpart Erase/Clean apagará e destruirá completamente todos os dados na unidade escolhida. Certifique-se de apagar o disco correto, por favor. Digite clean no prompt do diskpart após digitá-lo. Os dados, partição e assinatura da unidade foram excluídos.
3. Como restaurar partição usando CMD?
Siga estas etapas para recuperar uma partição: Na caixa de pesquisa do Windows, digite "CMD". Clique em "Executar como administrador" no menu de contexto do aplicativo "Prompt de comando". Digite o próximo comando: Pressione "Enter" após digitar "chkdsk X: /f/r/x" (altere "X" pela letra da unidade da partição corrompida).
4.Como faço para parar de limpar todos os comandos no DiskPart?
Alguns sites sugerem que você pode interrompê-lo usando o comando OFFLINE DISK/ONLINE DISK ou pressionando CNTL+C para encerrar o DISKPART. Um comando CLEAN ALL só pode ser finalizado encerrando o disco: Para um disco interno, isso implica reiniciar.
Esta página foi útil?
-
"Espero que minha experiência com tecnologia possa ajudá-lo a resolver a maioria dos problemas do seu Windows, Mac e smartphone."…

20+
Anos de experiência

160+
Países e regiões

72 Milhões+
Downloads

4.7 +
Classificação do Trustpilot
Tópicos em Destaque
Pesquisa

 05/11/2025
05/11/2025