Índice da Página
O Ntfs.sys com falha gerará códigos de erro diferentes, portanto, as correções são diferentes. Esta é uma visão rápida de todos os erros e soluções:
| Soluções viáveis | Guia passo a passo |
|---|---|
| Código de erro 1. NTFS_File_SYSTEM (Ntfs.sys) |
Método 1. Corrija corrupções de disco com o utilitário Chkdsk integrado ao Windows. Entre no "Modo de segurança com prompt de comando". Abra "Este PC", clique com o botão direito do mouse na unidade problemática...Etapas completas Método 2. Atualize drivers desatualizados que causam falha no problema Ntfs.sys. Clique com o botão direito do mouse em "Este PC" e vá para "Gerenciar" > "Gerenciador de dispositivos"...Etapas completas |
| Código de erro 2. SYSTEM_SERVICE_EXCEPTION (Ntfs.sys) |
Método 1. Atualize o Windows. Entre no modo de segurança, clique em "Iniciar" e digite atualização. Escolha "Verificar atualizações"...Etapas completas Método 2. Execute a ferramenta de verificação de arquivos do sistema: varredura DISM e SFC. No modo de segurança, clique em "Iniciar" e digite cmd...Etapas completas Método 3. Verifique a RAM. A instalação incorreta do stick de RAM ou configuração incorreta da RAM pode induzir um Ntfs.sys...Etapas completas |
O que é Ntfs.sys
O Ntfs.sys está localizado na pasta C:\Windows\System32\drivers. O Ntfs.sys indica o arquivo de sistema que é essencial para executar o Windows ou o driver de hardware que permite ao sistema operacional Windows ler e gravar em unidades NTFS. Portanto, se você obtiver um BSOD com o código de parada: NTFS_File_SYSTEM (Ntfs.sys), significa que há algo errado com o driver de hardware. Se você receber o código de erro: SYSTEM_SERVICE_EXCEPTION (Ntfs.sys), provavelmente obteve um arquivo de sistema corrompido.
O que falhou NTFS.sys
Todo erro tem suas causas. O culpado pelo NTFS_File_SYSTEM (Ntfs.sys) é provavelmente a corrupção do disco, seja ela do sistema de arquivos NTFS ou erros de disco, como setores defeituosos. Além disso, drivers corrompidos do disco rígido também podem resultar em Ntfs.sys com falha. E o SYSTEM_SERVICE_EXCEPTION (Ntfs.sys) pode ser induzido por um software antivírus que está em conflito com o sistema, driver corrompido ou desatualizado ou stick de RAM problemático.
Como recuperar arquivos perdidos devido ao erro NTFS.sys
Antes de corrigir o arquivo NTFS.sys ausente ou corrompido no Windows XP/7/8/10, exporte seus dados primeiro. Normalmente, os arquivos de dados do computador podem perder após um erro NTFS.sys e o EaseUS recuperação de dados software pode cuidar bem disso.
EaseUS Data Recovery Wizard
- Suporte para recuperação de dados para exclusão repentina, formatação, corrupção de disco rígido, ataque de vírus, falha do sistema em diferentes situações.
- Restaure dados após formatação, esvaziamento da lixeira, ataque de vírus, falha do sistema e muito mais.
- Suporte a mais de 1.000 tipos de arquivos, como DOC/DOCX, XLS/XLSX, PPT/PPTX, AIF/AIFF, MP3, JPG/JPEG, AVI, MOV, MP4 e muito mais.
Baixe EaseUS software de recuperação de disco rígido para restaurar o que desapareceu em seu computador, HDD ou cartão SD externo, unidade flash USB, etc. garantimos uma correção eficaz e segura para arquivos NTFS.sys ausentes ou corrompidos sem perder dados.
Passo 1. Selecione um local para digitalizar.
Inicie o EaseUS Data Recovery Wizard, passe o mouse sobre a partição, o disco rígido externo, o pen drive ou o cartão de memória a partir do qual você deseja executar a recuperação de dados e clique em "Procurar Dados Perdidos".

Passo 2. Selecione os arquivos que deseja recuperar.
Aguarde até a digitalização ser concluída. Depois, selecione os arquivos perdidos que você deseja recuperar. Se necessário, clique duas vezes no arquivo para visualizar seu conteúdo.

Passo 3. Recupere dados perdidos.
Depois de escolher os arquivos, clique em "Recuperar" e escolha um local em outra unidade para salvar os arquivos recuperados.

Código de erro 1. NTFS_File_SYSTEM (Ntfs.sys)
Conforme mencionado, o principal culpado por um Ntfs.sys com falha em tal situação é um erro de sistema de arquivos, setores defeituosos ou drivers de dispositivo desatualizados. Dado isso, as soluções para este problema são bastante claras: consertar corrupções de disco e atualizar o driver do dispositivo.
Como existem vários discos e drivers em um computador, primeiro você precisa especificar a unidade (ou dispositivo) ou driver que está causando o problema usando o Visualizador de Eventos. Para verificar isso, você precisa entrar no modo de segurança.
Etapa 1. Mantenha o botão liga/desliga pressionado por 10 segundos para desligar o computador.
Etapa 2. Pressione o botão liga/desliga para iniciar o computador. Depois de ver o primeiro sinal de que o Windows foi iniciado, por exemplo, o logotipo do fabricante, mantenha pressionado o botão liga/desliga por 10 segundos novamente para desligar o dispositivo.
Etapa 3. Pressione o botão liga/desliga para iniciar o computador. Assim que o Windows reiniciar, mantenha o botão liga/desliga pressionado por 10 segundos para desligar o computador.
Etapa 4. Pressione o botão liga/desliga para iniciar o computador e não o interrompa desta vez. Então você verá seu computador no WinRE.
Etapa 5. Na tela "Escolha uma opção", escolha "Solucionar problemas" > "Opções avançadas" > "Configurações de inicialização" > "Reiniciar".
Etapa 6. Após reiniciar, você verá uma lista de opções, conforme mostrado na imagem abaixo. Selecione "5" ou pressione "F5" para ativar o modo de segurança com rede.

Agora você precisa verificar o Visualizador de eventos:
Etapa 1. Clique em "Iniciar" e entre no visualizador de eventos.
Etapa 2. Clique com o botão direito em "Visualizador de eventos" e escolha "Executar como administrador".
Etapa 3. Expanda "Logs do Windows" e escolha "Sistema".
Etapa 4. Verifique os erros que coincidiram com a tela azul e corrija o erro de acordo com as informações.
Método 1. Corrigir corrupção de disco
O utilitário Chkdsk interno do Windows pode corrigir erros de disco, como erros de sistema de arquivos e setores defeituosos. Assim, você pode resolver a corrupção do disco com a ferramenta de linha de comando. Se você não quiser usar linhas de comando, aplicar o recurso de verificação de disco terá o mesmo efeito.
Etapa 1. Entre no "Modo de segurança com prompt de comando" usando a maneira apresentada acima.
Etapa 2. Abra "Este Computador", clique com o botão direito na unidade problemática e escolha "Propriedades".
Etapa 3. Vá para a guia "Ferramentas", clique em "Verificar".
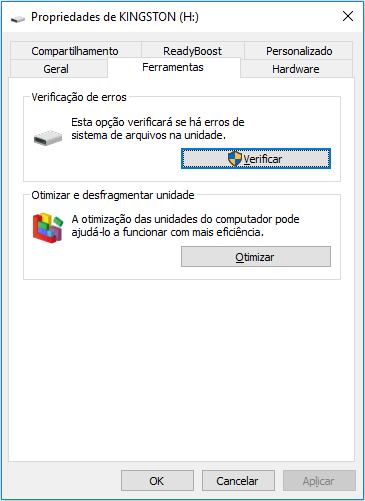
Método 2. Atualizar driver de dispositivo
Um driver desatualizado ou corrompido é a causa do Ntfs.sys com falha na maioria dos casos. Se você descobrir qual é o driver com defeito por meio do Visualizador de eventos, vá para o Modo de segurança com rede para atualizar o driver correspondente.
Etapa 1. Clique com o botão direito em "Este Computador" e vá para "Gerenciar" > "Gerenciador de Dispositivos".
Etapa 2. Expanda "Adaptadores de vídeo", clique com o botão direito do mouse no driver da placa gráfica e escolha "Atualizar driver".
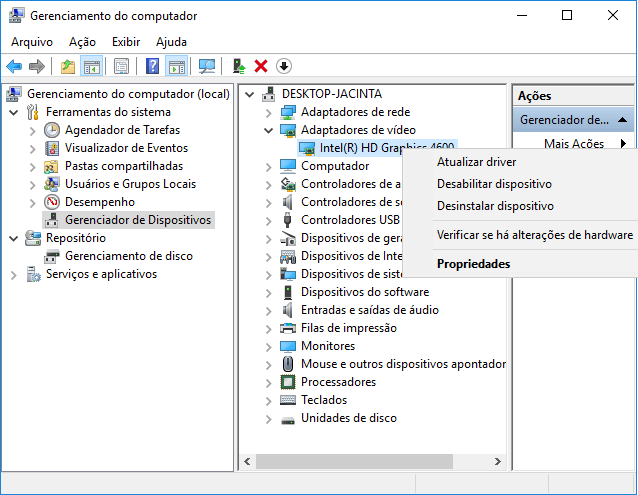
De acordo com a Microsoft, há outras dicas que vale a pena tentar corrigir a tela azul da morte causada pelo erro do Ntfs.sys.
- Desative todos os antivírus, programas de backup ou ferramentas de desfragmentação de disco.
- Execute o diagnóstico de hardware fornecido pelo fabricante.
- Certifique-se de que haja espaço suficiente na unidade do sistema. Caso contrário, você pode estender a unidade do sistema para fazer o Windows funcionar corretamente.
Código de erro 2. SYSTEM_SERVICE_EXCEPTION (Ntfs.sys)
Com base nos possíveis motivos que levaram ao erro Ntfs.sys, além de atualizar o driver usando a forma apresentada acima, aqui estão outras soluções que você pode aplicar.
Método 1. Atualizar o Windows
A atualização do Windows pode não apenas corrigir alguns bugs ou problemas conhecidos, mas também atualizar os drivers necessários.
Etapa 1. Entre no modo de segurança seguindo as etapas fornecidas.
Etapa 2. Clique em "Iniciar" e digite atualização.
Etapa 3. Escolha "Verificar atualizações".
Etapa 4. O Windows mostrará as novas atualizações disponíveis. Clique em "Instalar agora" para atualizar seu Windows. (Certifique-se de instalar todas as atualizações disponíveis.)

Método 2. Execute as ferramentas do Verificador de arquivos do sistema
A ferramenta Verificador de arquivos do sistema é um utilitário interno do Windows que pode verificar e reparar arquivos de sistema ausentes ou corrompidos. Ele irá reparar o arquivo Ntfs.sys com falha automaticamente. Siga as etapas apresentadas na última parte para entrar no Modo de Segurança com Prompt de Comando e depois:
Etapa 1. No modo de segurança, clique em "Iniciar" e digite cmd.
Etapa 2. Clique com o botão direito em "Prompt de comando" e escolha "Executar como administrador".
Etapa 3. Se você estiver usando o Windows 10, deve primeiro executar DISM.exe: DISM.exe /Online /Cleanup-image /Restorehealth para fazer uma imagem do Windows para proteger seus dados.
Etapa 4. Quando o comando DISM for concluído, digite o comando: sfc /scannow para começar a verificar e reparar os arquivos do sistema.
Método 3. Verifique a RAM
A instalação defeituosa do stick de RAM ou a configuração incorreta de RAM também podem induzir a um erro Ntfs.sys. Primeiro, você precisa verificar o hardware. Para fazer isso, desligue o computador e reconecte os sticks de RAM. Você pode solucionar o problema do stick de RAM removendo todos eles e tentando ligar cada um deles um por um.
Se não houver nada de errado com o hardware, você precisará verificar os tempos e frequências da RAM. Você pode obter os valores recomendados do fabricante e aplicar ferramentas de terceiros para verificar os valores reais dos sticks de RAM. Se eles não corresponderem, você pode entrar no BIOS para ajustar os valores de RAM aos recomendados.
Dicas e notificações
- Você também pode aplicar o disco de instalação do driver para atualizar o driver de hardware correspondente.
- Tanto a atualização do driver quanto a execução da ferramenta Verificador de arquivos do sistema podem ser aplicadas em ambas as situações.
- Desativar antivírus ou software semelhante só é útil no Windows 10.
Conclusão
Ntfs.sys é um arquivo de sistema que permite a comunicação entre o sistema operacional e o hardware. Portanto, é necessário que o Windows funcione sem problemas. Quando o Ntfs.sys falha, você pode obter uma tela azul da morte. Para consertar, a maneira mais eficaz é atualizar o driver com defeito. Se isso não ajudar, use as outras formas detalhadas para tentar. Espero que um deles ajude você a solucionar o erro ntfs.sys.
Esta página foi útil?
-
"Obrigada por ler meus artigos. Espero que meus artigos possam ajudá-lo a resolver seus problemas de forma fácil e eficaz."…
-
"Espero que minha experiência com tecnologia possa ajudá-lo a resolver a maioria dos problemas do seu Windows, Mac e smartphone."…

20+
Anos de experiência

160+
Países e regiões

72 Milhões+
Downloads

4.7 +
Classificação do Trustpilot
Tópicos em Destaque
Pesquisa
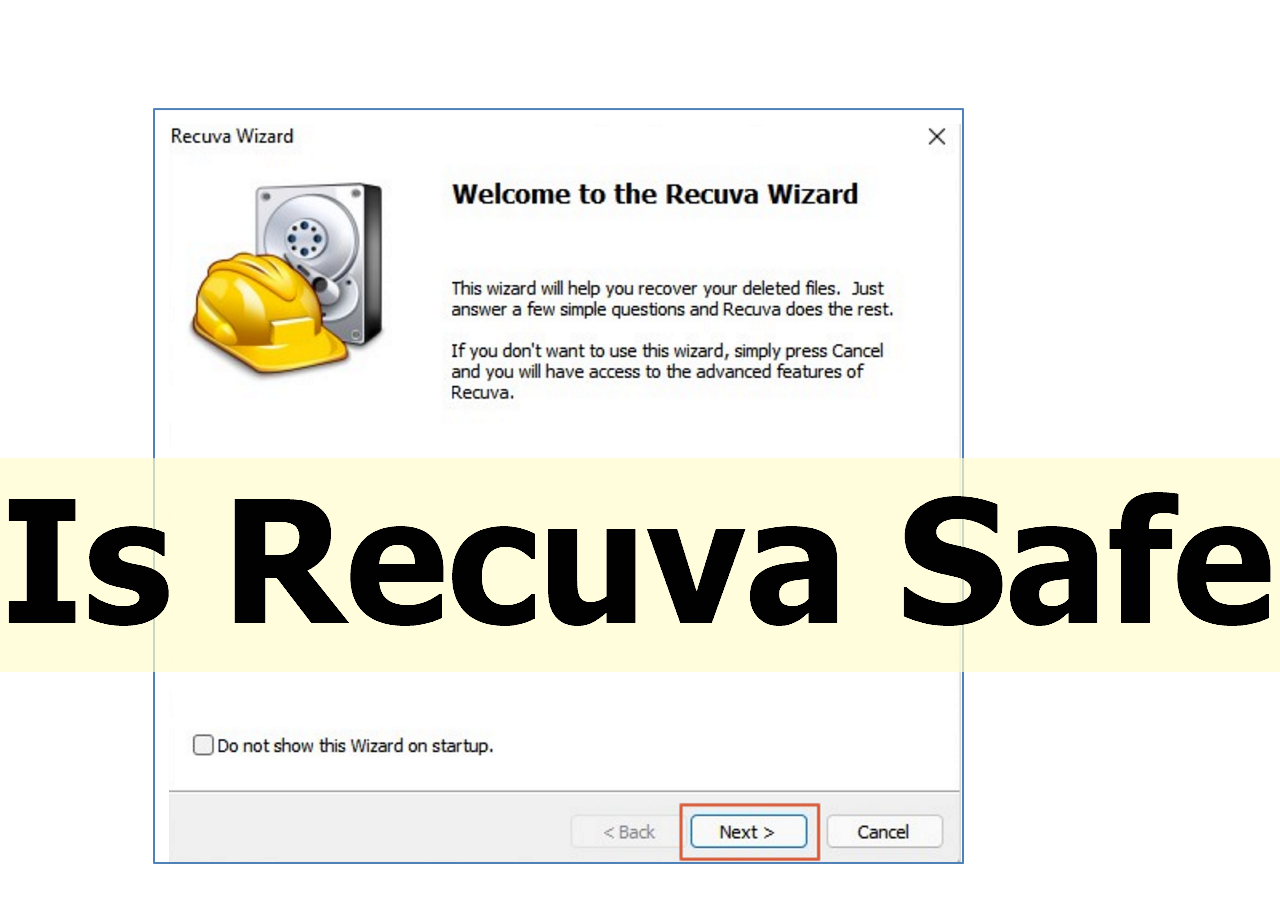
 04/05/2025
04/05/2025











