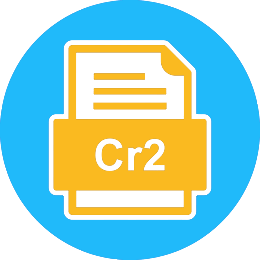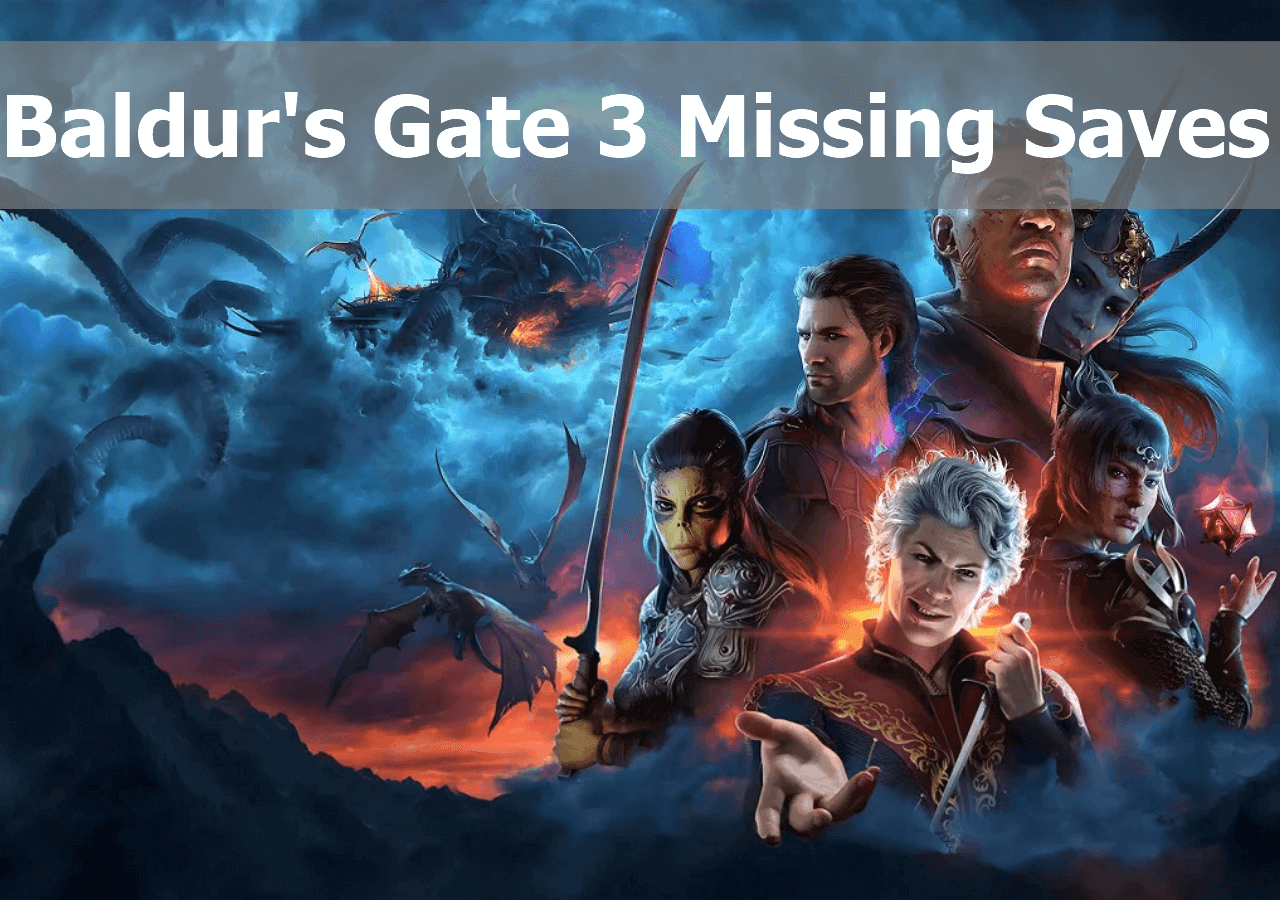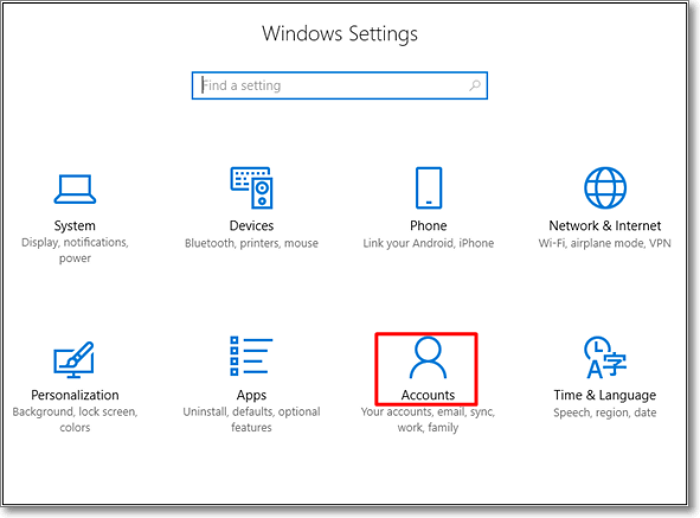Índice da Página
Como corrigir o problema system_thread_exception_not_handled de 6 maneiras:
| Soluções viáveis | Solução de problemas passo a passo |
|---|---|
| Correção 1. Inicialize no Modo de Segurança | Clique em "Iniciar". Enquanto pressiona o botão Shift no teclado, clique em "Reiniciar"... Etapas completas |
| Correção 2. Desinstale Programas Incompatíveis | Clique no menu Iniciar e vá em "Configurações". A tela acima aparecerá. Vá em "Aplicativos"... Etapas completas |
| Correção 3. Desinstale ou Atualize o Driver Defeituoso | Clique no menu Iniciar e procure por "Gerenciador de Dispositivos". Assim que aparecer, clique nele... Etapas completas |
| Correção 4. Repare Arquivos do Sistema | Inicie o prompt de comando através do menu Iniciar e execute-o como administrador... Etapas completas |
| Correção 5. Execute o Reparo de Inicialização | Clique em "Solução de problemas" e "Opções avançadas". Clique em "Reparo de Inicialização"... Etapas completas |
| Correção 6. Execute a Restauração do Sistema | Vá para "Configurações" e clique em "Atualizações e Segurança". Agora, clique na opção "Recuperação"... Etapas completas |
Freqüentemente, os usuários do Windows enfrentam o erro comum: system_thread_exception_not_handled (nviddmkm.sys ou atikmpag.sys). Isso pode acontecer com qualquer usuário do Windows 10/11 por vários motivos, por exemplo, devido a drivers desatualizados.
Esse erro pode ocorrer repentinamente na tela do seu computador ou laptop durante o uso. Além disso, o mesmo erro "system_thread_exception_not_handled Windows 10" pode ocorrer quando você liga o sistema. Alguns usuários até chamam isso de tela da morte, pois assumem que o sistema operacional Windows está pronto.
Na realidade, existem algumas soluções rápidas para esta solução. Neste artigo, discutiremos como corrigir o erro system_thread_exception_not_handled nvlddmkm.sys no Windows 10/11.

O que Significa System Thread Exception Not Handled
Esse erro significa que uma exceção foi gerada pelo thread do sistema, que o manipulador de erros não pode manipular.
Vários fatores causam esse erro, mas o infrator mais frequente é um driver de dispositivo. Quando um driver fica desatualizado ou danificado, isso pode causar problemas no seu sistema.
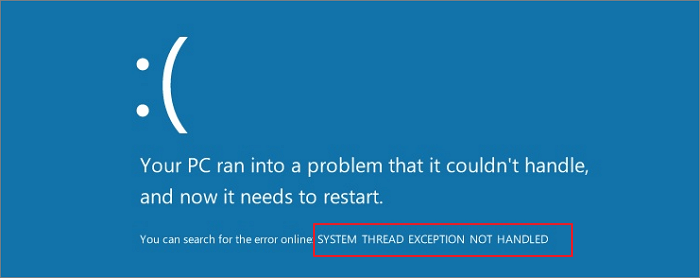
Outra possível origem desse problema é um arquivo de sistema com defeito. Os arquivos do sistema são essenciais para o funcionamento correto do Windows e, se forem danificados, o resultado pode ser vários problemas. Por exemplo, esse erro pode ocorrer se houver um problema com os arquivos do Registro ou Winsock. Você pode corrigir esse erro com vários métodos.
Causas de Erro de System Thread Exception Not Handled
Agora, esse erro de sistema pode ocorrer por vários motivos. Abaixo estão algumas dessas razões.
Arquivos Corrompidos
Seus arquivos de sistema corrompidos são a razão número um pela qual esse erro pode arruinar sua experiência. Portanto, a esse respeito, é melhor corrigir esses arquivos corrompidos (mais sobre isso posteriormente). Com essa abordagem, você pode se livrar dessa tela azul da morte.
Problema com um Programa em Segundo Plano em Execução
Quando você vê a mensagem de erro "system_thread_exception_not_handled", ocorre um problema com um dos programas em execução em segundo plano. Este programa é responsável por tarefas como desenhar gráficos e reproduzir som.
Driver de Dispositivo com Defeito
O erro "system_thread_exception_not_handled" geralmente é causado por um driver de dispositivo com defeito. Um driver de dispositivo é um programa que permite que seu computador se comunique com dispositivos de hardware. Quando há um problema com um driver de dispositivo, o thread do sistema pode falhar, resultando na mensagem de erro.
Soluções para Resolver System Thread Exception Not Handled no Windows 10/11
Agora, para o erro "system_thread_exception_not_handled Windows 10", existem algumas correções que você pode implementar. Aqui estaremos compartilhando um total de 6 soluções para esse erro comum. Você pode optar por qualquer um deles para se livrar desse erro. Então, vamos dar uma olhada nessas correções.
Correção 1. Inicialize no Modo de Segurança
Portanto, uma solução para esse erro é entrar no modo de segurança do seu PC. Agora, antes de mergulharmos nisso, precisamos entender a importância desse modo de segurança. O modo de segurança em seu sistema é o modo que permite descobrir as possíveis causas de qualquer erro inesperado do Windows.
Nesse caso, estamos tentando corrigir o erro "system_thread_exception_not_handled Windows 10". Então, primeiro, teremos que inicializar nosso sistema no modo de segurança. Aqui está como você pode fazer isso.
Etapa 1. Clique em "Iniciar". Enquanto pressiona o botão Shift no teclado, clique em "Reiniciar" no menu Iniciar.
Etapa 2. A seguinte tela deve aparecer. É o Windows RE (tela do ambiente de recuperação). A partir daqui, você deve clicar em "Opções avançadas".
Etapa 3. Agora clique em "Configurações de Inicialização" para visualizar as opções de inicialização disponíveis.
Etapa 4. A partir daqui, clique em "Reiniciar".
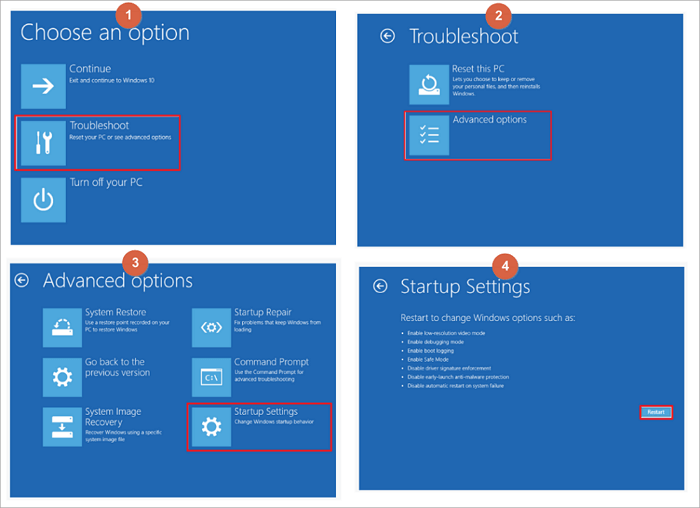
Etapa 5. Após a reinicialização do Windows, você terá as seguintes opções para inicializar o sistema. Clique na opção nº 4, "Ativar modo de segurança" para inicializar seu sistema no modo de segurança.
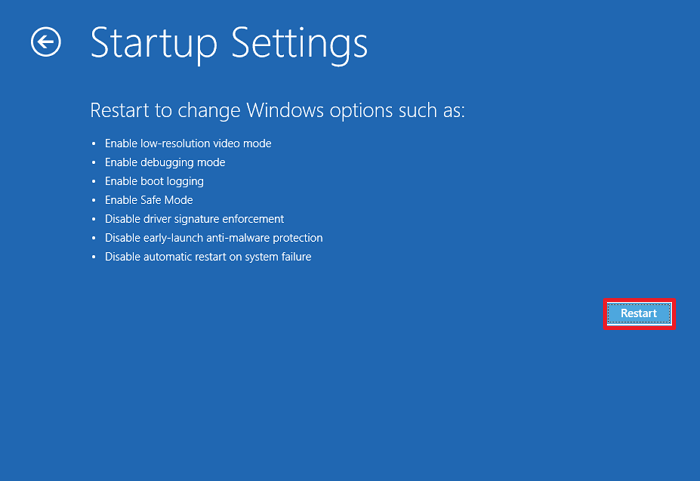
Dessa forma, você pode inicializar seu sistema no modo de segurança. Observe que algumas das correções exigem que você habilite o Windows no modo de segurança. Portanto, esta etapa é obrigatória para algumas das correções do erro do qual estamos tentando nos livrar.
Correção 2. Desinstale Programas Incompatíveis
Às vezes, o erro de exceção de thread do sistema também ocorre devido a um programa incompatível instalado. Agora, na maioria dos casos, um usuário não tem ideia de que um determinado programa em seu Windows 10/11 pode causar erros tão inesperados.
Portanto, você deve desinstalar esse programa específico que está criando esse problema. Normalmente, um software ou aplicativo instalado recentemente é o culpado aqui. Portanto, desinstale esse aplicativo específico primeiro. Para fazer isso, basta seguir estas etapas.
Etapa 1. Clique no menu Iniciar e vá para "Configurações". A tela acima aparecerá. A partir daqui, você deve entrar em "Aplicativos".
Etapa 2. Na lista de aplicativos instalados, escolha o programa que você instalou recentemente. Clique nele e escolha "Desinstalar".

Assim, você pode desinstalar facilmente o programa recém-instalado em seu Windows 10/11.
Correção 3. Desinstale ou Atualize o Driver Defeituoso
Os drivers atualizados recentemente ou alguns defeituosos também podem causar o erro system_thread_exception_not_handled no Windows 10/11. Como discutimos no caso do programa instalado recentemente, o driver atualizado recentemente também pode fazer com que o Windows se comporte dessa maneira.
Portanto, para corrigir esse problema, você deve desinstalar ou atualizar o driver com defeito.
Etapa 1. Clique no menu Iniciar e procure o "Gerenciador de Dispositivos". Assim que aparecer, clique sobre ele.
Etapa 2. O Gerenciador de dispositivos mostrará todos os drivers instalados em seu Windows 10/11. A partir daqui, você deve descobrir o driver com defeito ou instalado recentemente.
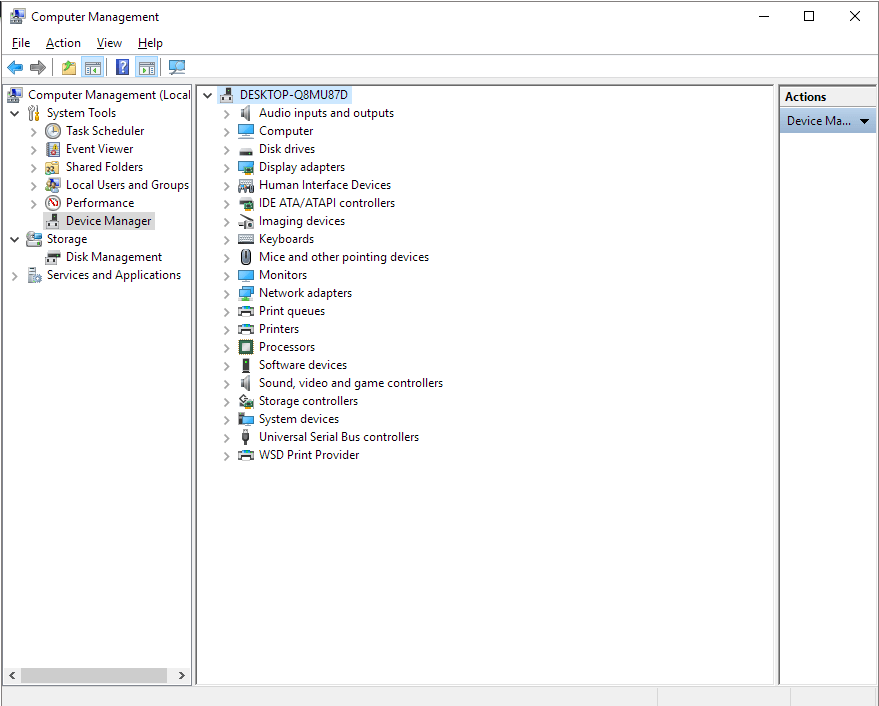
Etapa 3. Clique com o botão direito do mouse no driver com defeito e você terá algumas opções. Nesta opção, escolha "Desinstalar".
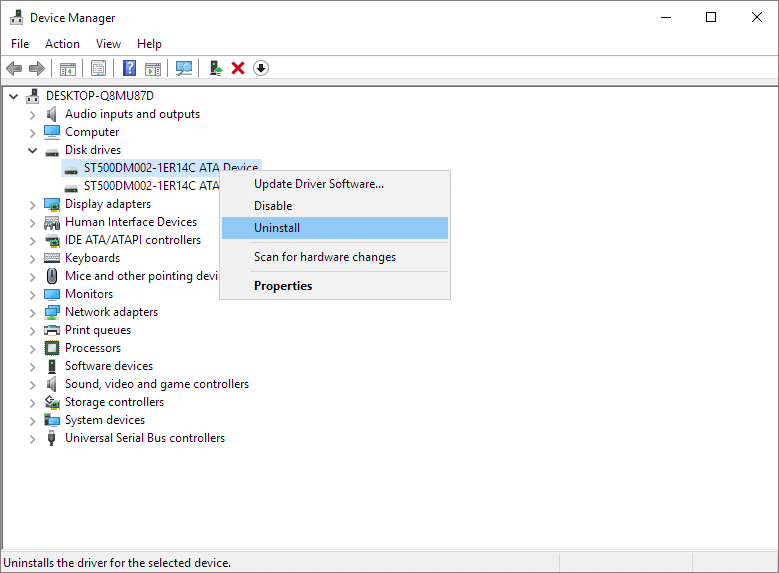
Etapa 4. E é isso. Seu driver defeituoso não faz mais parte do seu sistema operacional Windows.
Correção 4. Verifique e Repare Arquivos de Sistema Problemáticos
Discutimos como um programa e um driver defeituosos podem causar tais erros. Agora, deixe-nos explicar-lhe outra razão para tais erros. Os arquivos problemáticos do seu sistema também podem causar esse problema. Portanto, a melhor solução a esse respeito é reparar esses arquivos defeituosos.
Etapa 1. Inicie o prompt de comando por meio do menu Iniciar e execute-o como administrador.

Etapa 2. Agora digite DISM/ Online/ Cleanup Image/ ScanHealth. Pressione o botão Enter para executar este comando.
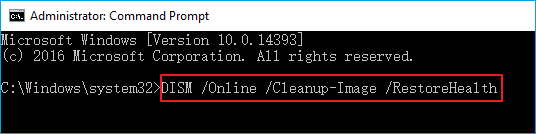
Etapa 3. Depois de inserir este comando, você deve esperar um pouco. Durante esse tempo, o Windows reparará automaticamente todos os arquivos corrompidos.
Correção 5. Execute o Reparo de Inicialização
Outra maneira de resolver esse erro comum é executar o reparo de inicialização. Este método de reparo é fácil e reparará os arquivos quebrados, antigos e com defeito em seu sistema. Então, aqui está como executar um reparo de inicialização.
Etapa 1. Você deve acessar as opções de inicialização avançada do Windows para executar um reparo de inicialização. Para entrar neste modo, basta pressionar F11 assim que o sistema inicializar. Clique em "Solucionar problemas" para prosseguir.
Etapa 2. Ao acessar as opções de inicialização avançada, você deve clicar em "Opções avançadas".
Etapa 3. A partir daqui, clique em "Reparo de Inicialização". As janelas solicitarão que você escolha o nome da conta e sua senha. Basta digitar isso. As janelas começarão a reparar esses arquivos corrompidos para sua facilidade.
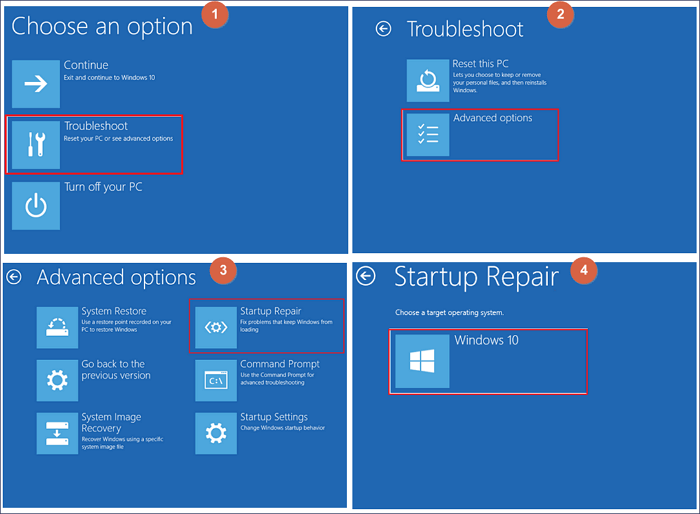
Correção 6. Execute a Restauração do Sistema
Se nenhum dos métodos mencionados acima funcionar para você, você pode optar pela opção de restauração do sistema. Aqui estão os passos a seguir.
Etapa 1. Vá para "Configurações" e clique em "Atualizações e Segurança". Agora, clique na opção "Recuperação".
Etapa 2. Você será direcionado para a inicialização avançada do Windows. Clique em "Reiniciar agora".
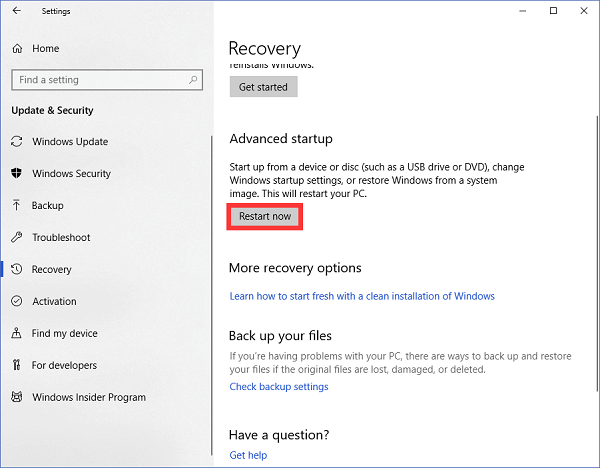
Etapa 3 . Agora, clique em "Restauração do Sistema". Novamente, o Windows solicitará que você escolha o nome da conta e sua senha. Basta digitar isso. O sistema começará a restaurar.
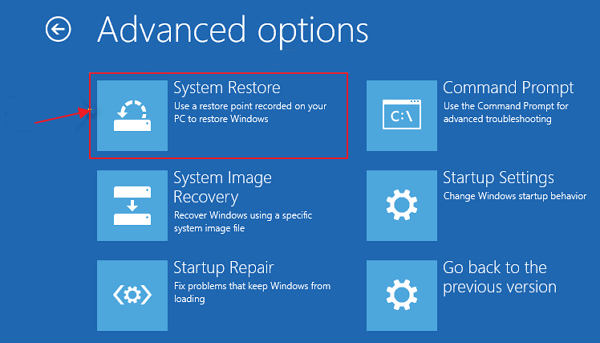
Como Restaurar Dados de um Computador que Não Pode Inicializar o Windows 10/11
Quando o erro de problema BSOD system_thread_exception_not_handled ocorrer ou outros problemas de inicialização aparecerem, você não poderá acessar os arquivos e dados de seus sistemas armazenados neles. Não se preocupe, e você também pode sair dessa situação. Um software confiável de recuperação de dados, como o EaseUS Data Recovery Wizard, pode ajudá-lo a resolver esse problema.
Com este programa de recuperação de dados, você pode recuperar mais de 100 tipos de arquivos de todos os dispositivos de armazenamento comuns com facilidade. Ele permite que você recupere dados de um disco rígido de PC/laptop que não inicializa em um ambiente WinPE. O software avançado de recuperação de dados da EaseUS também suporta recuperação de dados NAS e recuperação de dados Linux.
Agora, baixe este software de recuperação de dados 100% seguro e protegido para restaurar arquivos com eficiência.
Passo 1. Crie um disco inicializável
Inicie o EaseUS Data Recovery Wizard, escolha "PC Travado" e clique em "Ir para Recuperar".
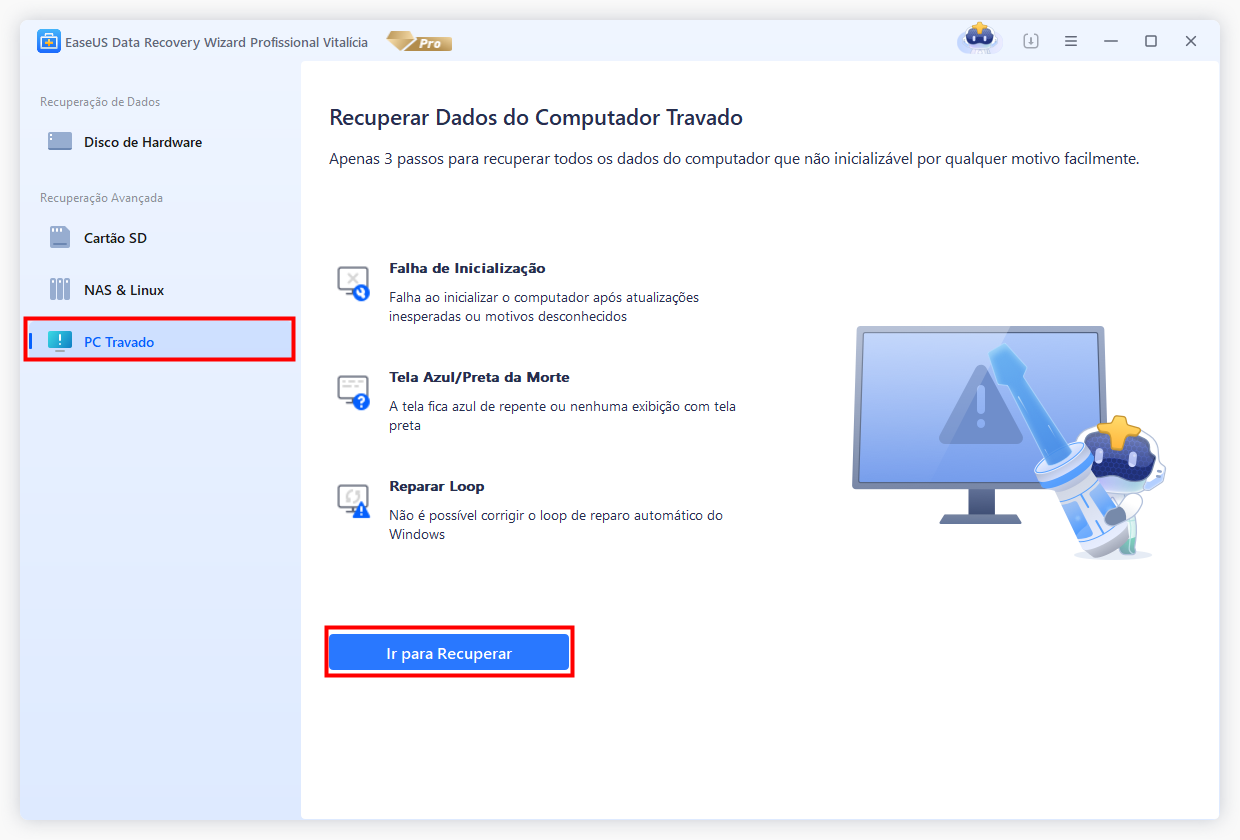
Selecione um USB vazio para criar a unidade inicializável e clique em "Criar".
Aviso: Ao criar um disco inicializável, o EaseUS Data Recovery Wizard apagará todos os dados salvos na unidade pen drive. Faça backup de dados importantes com antecedência.
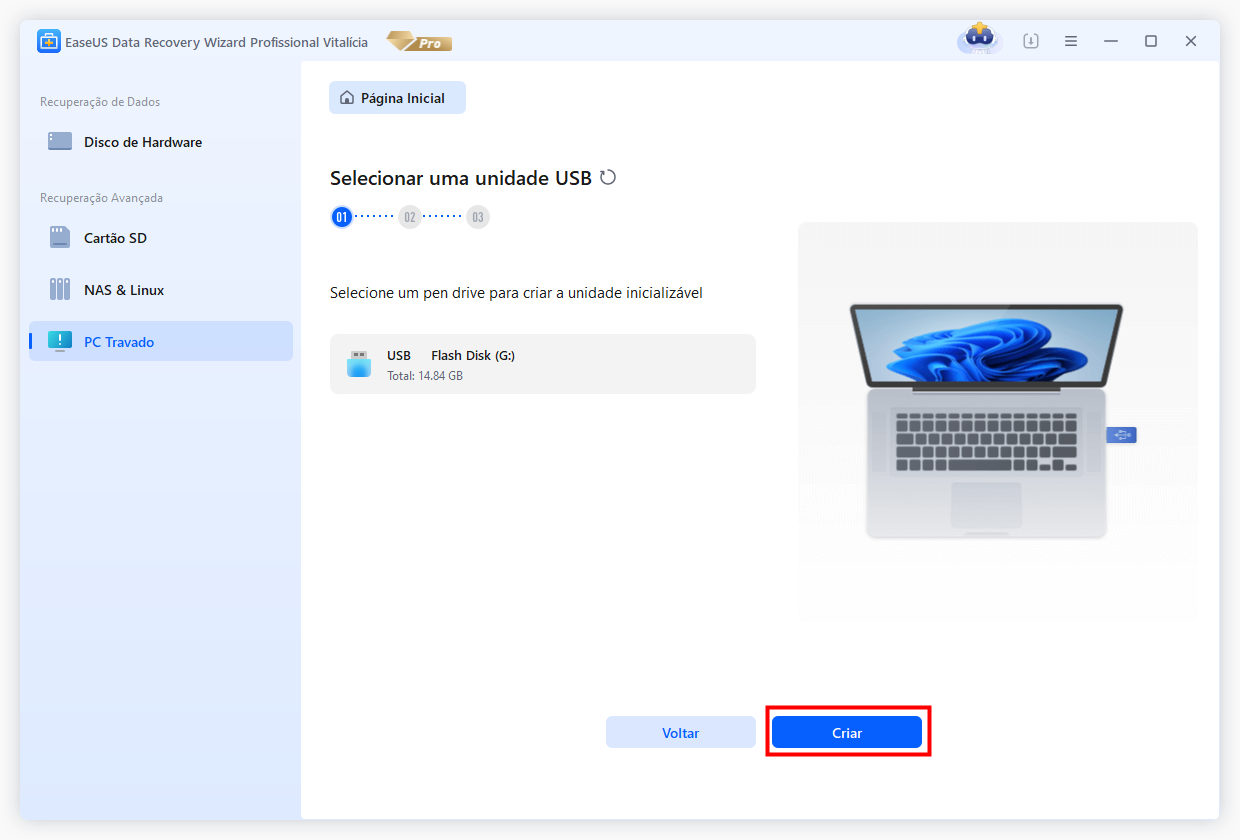
Passo 2. Inicialize seu computador a partir do USB inicializável
Conecte o disco inicializável ao PC que não inicializa e altere a sequência de inicialização do computador no BIOS. Para a maioria dos usuários, funciona bem quando reiniciam o computador e pressionam F2 simultaneamente para entrar no BIOS.
Configure para inicializar o PC a partir de "Dispositivos removíveis" (disco USB inicializável) além do disco rígido. Pressione "F10" para salvar e sair.
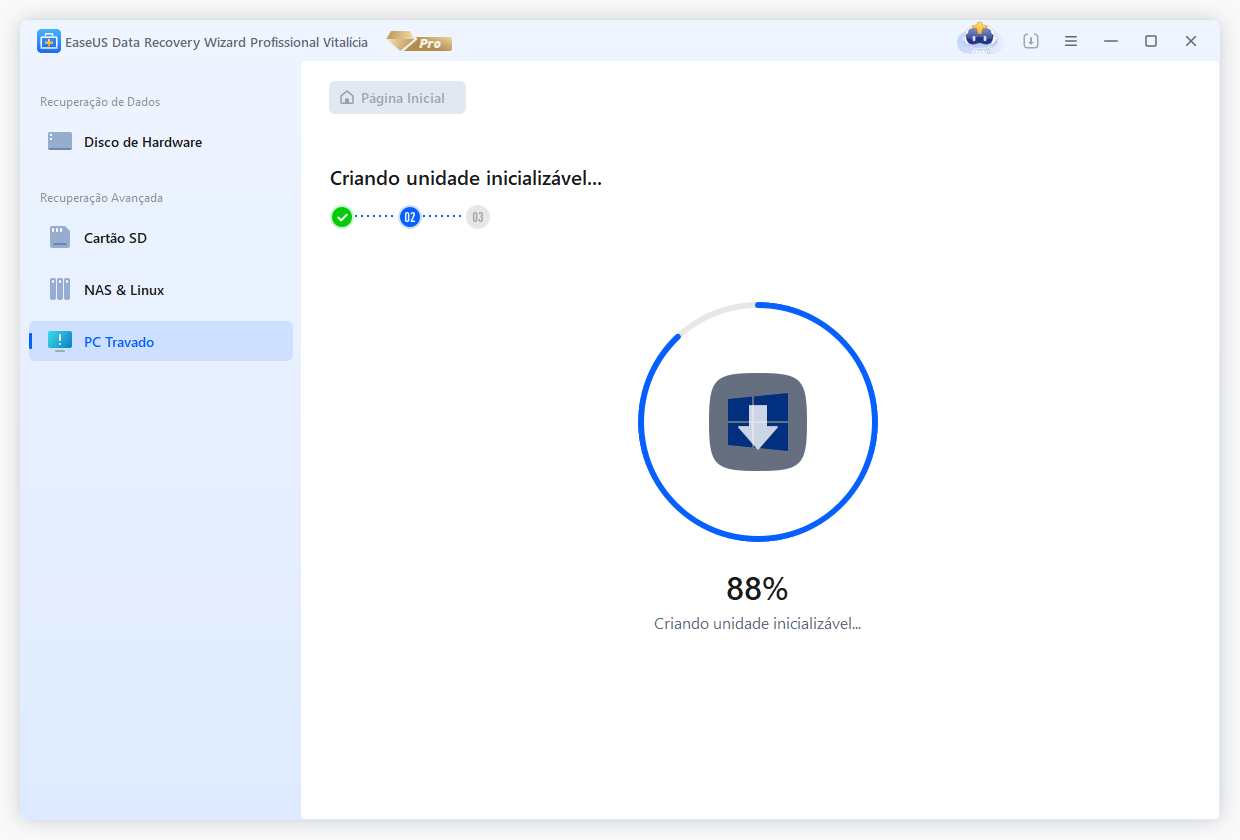
Passo 3. Recupere dados de um sistema/PC travado
Depois de inicializar a partir do disco inicializável do EaseUS Data Recovery Wizard, selecione a unidade que deseja verificar para encontrar todos os seus arquivos perdidos. Visualize e recupere os arquivos necessários em um local seguro.
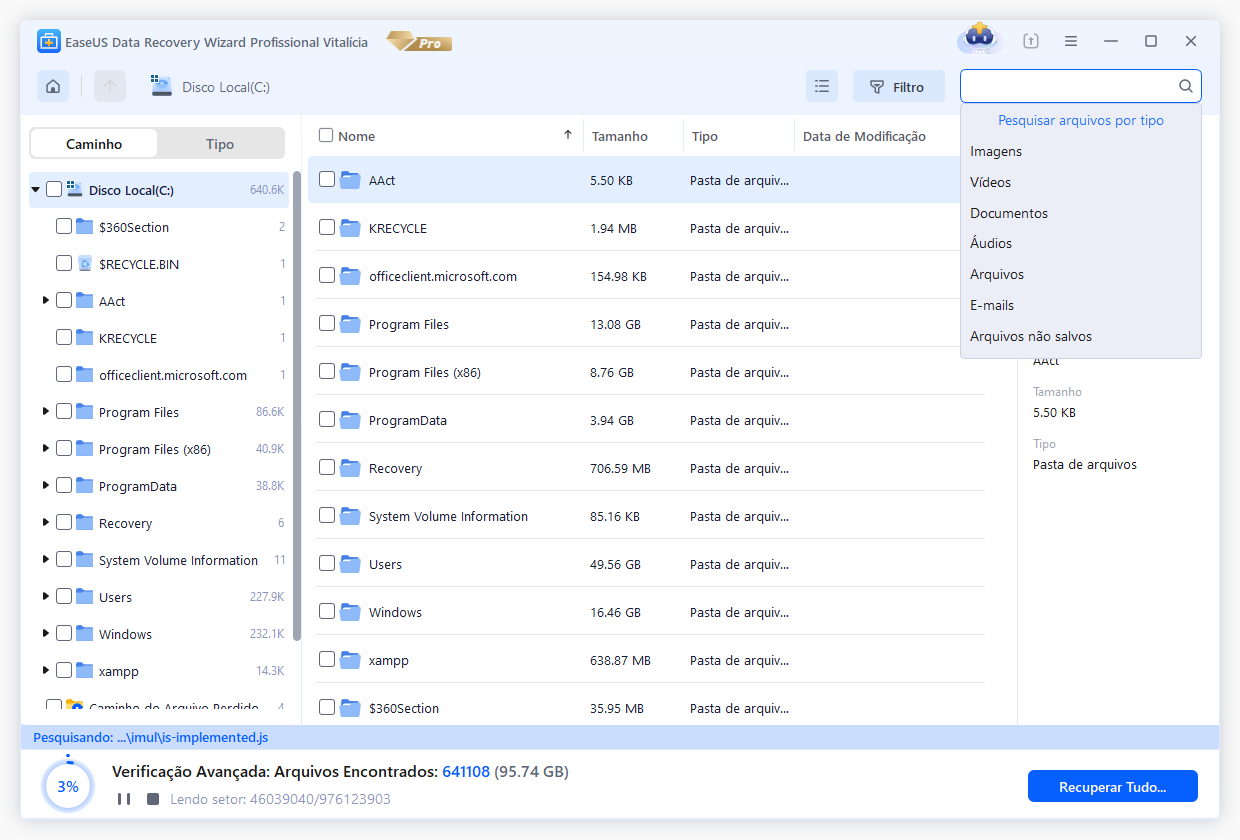
Conclusão
Com mais de 5 correções, agora você sabe como corrigir o erro system_thread_exception_not_handled nvlddmkm.sys no Windows 10/11. As razões pelas quais esse erro ocorre podem ser muitas. Se algum dos métodos destacados acima não funcionar para você, o Ease US Data Recovery Wizard está sempre disponível para resgatá-lo.
Ele pode ajudá-lo a recuperar seus arquivos de dados de forma rápida e sem complicações. Sua interface de usuário é limpa e direta. Então, baixe o EaseUS Data Recovery Wizard hoje!
Esta página foi útil?
-
"Obrigado por ler meus artigos, queridos leitores. Sempre me dá uma grande sensação de realização quando meus escritos realmente ajudam. Espero que gostem de sua estadia no EaseUS e tenham um bom dia."…

20+
Anos de experiência

160+
Países e regiões

72 Milhões+
Downloads

4.7 +
Classificação do Trustpilot
Tópicos em Destaque
Pesquisa
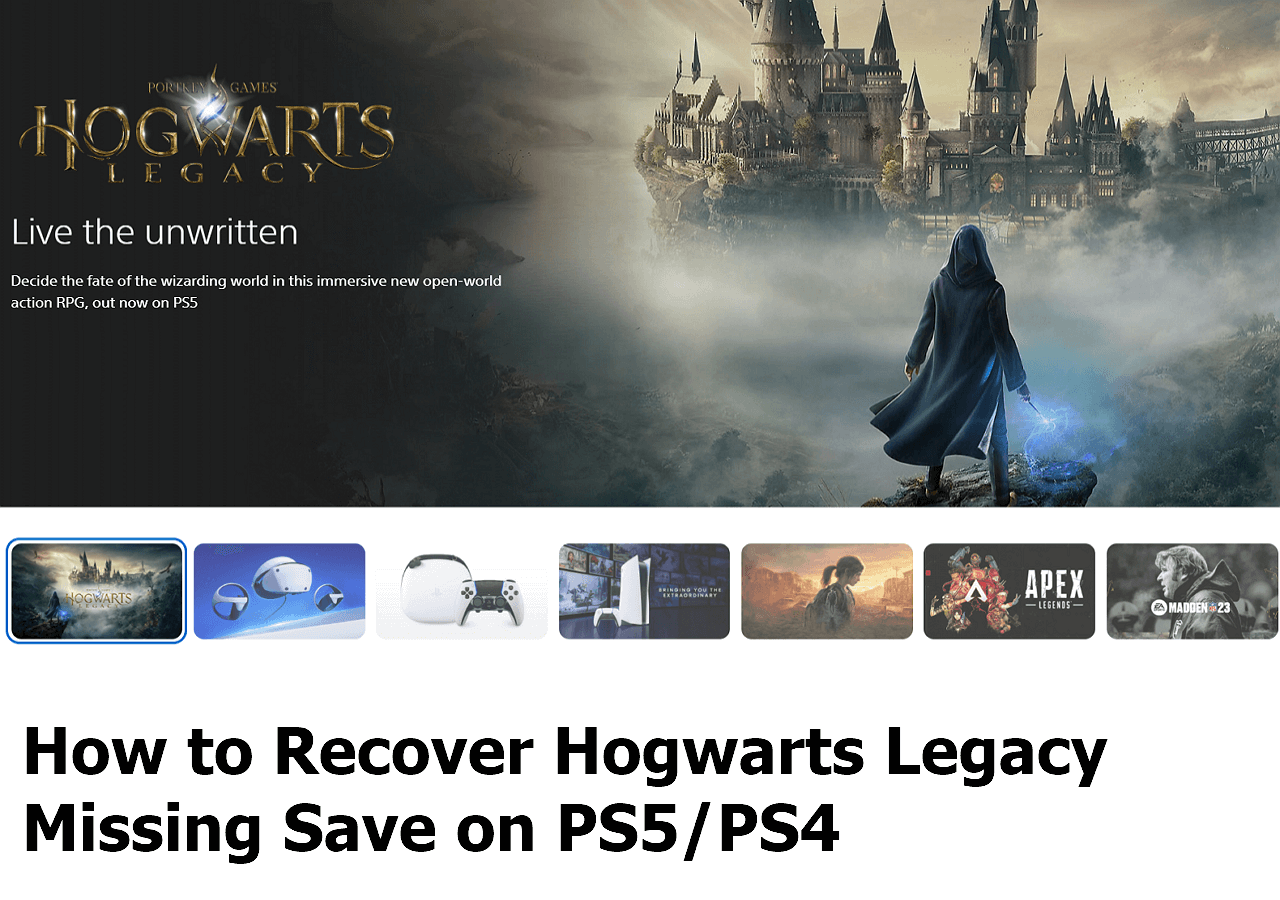
 04/05/2025
04/05/2025