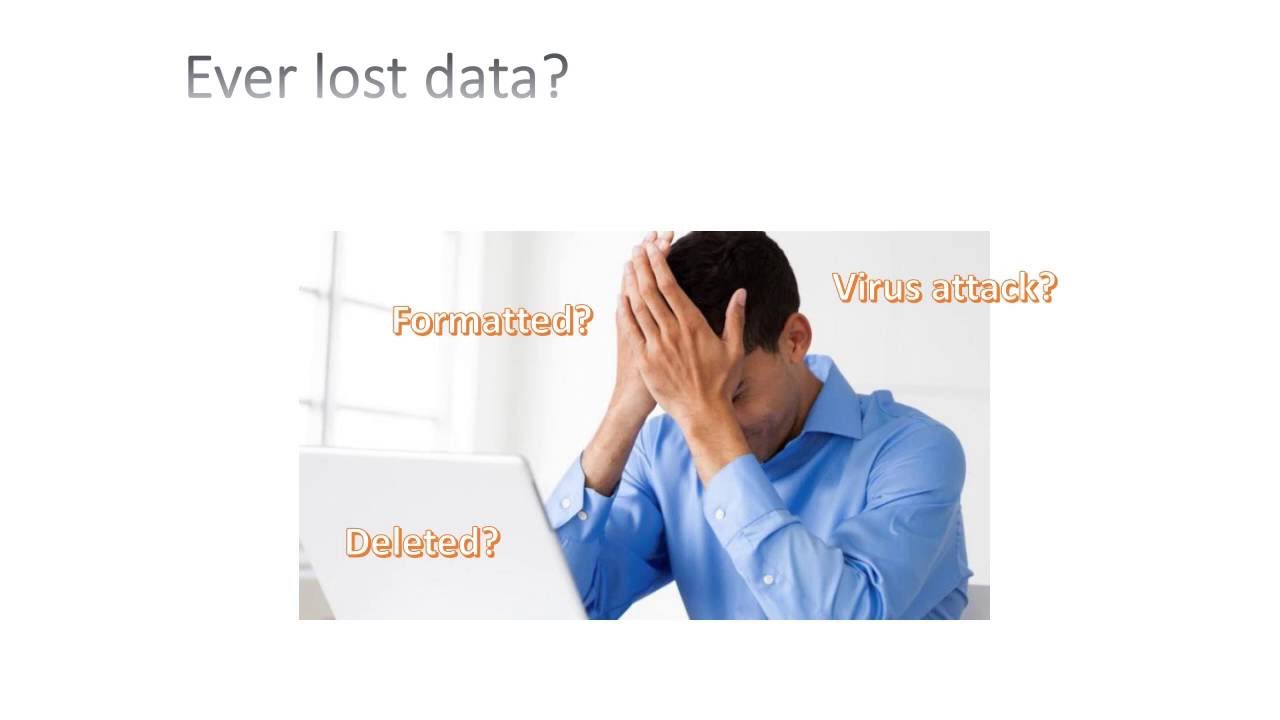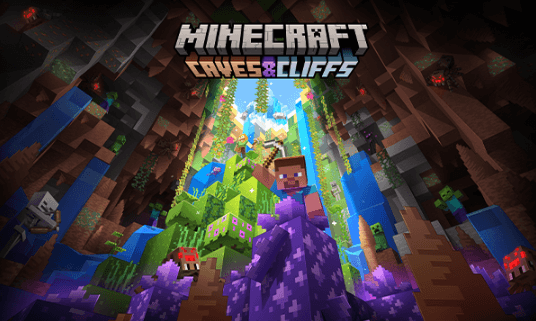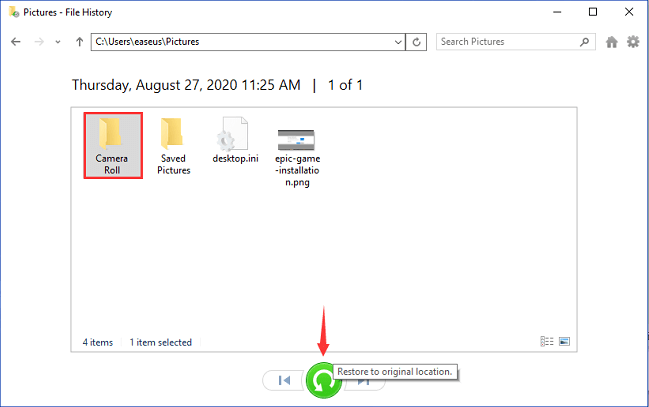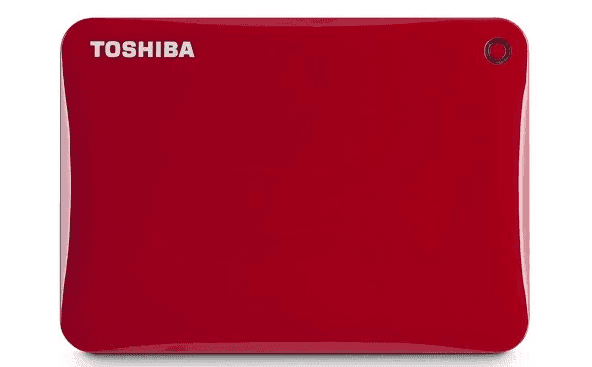Índice da Página
- Parte 1. Restaurar a pasta Downloads com software
- Parte 2. Restaurar a pasta Downloads manualmente
Exclui a pasta Downloads como recuperar?
"Ei, você sabe como restaurar a pasta Downloads no Windows 10? Acabei acidentalmente de ser excluída, e ontem eu estava tentando baixar um filme on-line. Mas depois do download, não consegui acessar a pasta Downloads para encontrar o filme baixado. Então, como posso restaurar a pasta Downloads excluída? Ajude-me, por favor."
"O ícone da pasta Downloads sumiu no Windows 10. Eu estava tentando limpar a pasta Downloads para deixar mais espaço útil disponível no meu PC com uma velocidade de execução mais rápida. Mas quando eu abri Este PC, não vi nenhum ícone de Downloads. Ele sumiu. Você sabe como resolver esse problema?"
A pasta de downloads do Windows é uma pasta padrão que é usada como uma pasta para salvar arquivos, software ou programas baixados. Você pode acessar os arquivos e dados mais baixados na pasta Downloads. Também armazenará e salvará automaticamente todos os arquivos, programas e softwares baixados para você. Como resultado, se você perder arquivos ou pastas baixadas anteriormente, você pode tentar encontrá-los na pasta Downloads.
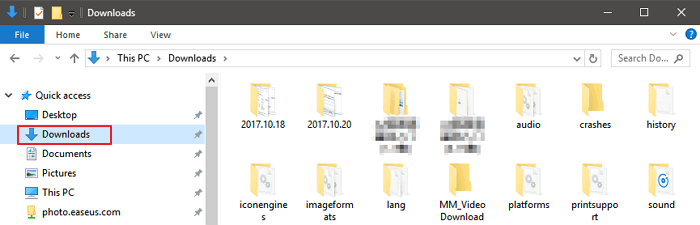
No entanto, se a pasta Downloads for excluída, desaparecida ou perdida no Windows PC, você não poderá mais encontrar arquivos ou dados baixados. Quando você tenta baixar novos arquivos ou programas, talvez você não possa acessar também. Então, como corrigir esse problema? Aqui abaixo, nós forneceremos métodos eficazes para restaurar a pasta Downloads e dados excluídos no Windows 10/8/7 com facilidade agora.
Parte 1. Restaurar dados perdidos da pasta Downloads com software
Se você realmente perder alguns arquivos e dados pessoais importantes na pasta Downloads, relaxe! O profissional software de recuperação de dados ajudará. Um software de recuperação de dados confiável e altamente recomendado - EaseUS Data Recovery Wizard deve ser sua melhor escolha e você pode baixar este software diretamente agora:O EaseUS Data Recovery Wizard permite restaurar o que você perdeu no Windows 10/8/7, excluindo, formatando, atacando por vírus, falha no sistema ou outros motivos em 3 etapas simples. Você pode instalá-lo e siga as etapas abaixo para restaurar seus dados perdidos da pasta Downloads com facilidade agora:
Passo 1. Selecione o local para digitalizar.
No EaseUS Data Recovery Wizard, mova o mouse em "Selecionar a Pasta" e clique em "Procurar Dados Perdidos". Selecione o local em que você perdeu a pasta Downloads e clique em "OK" para permitir que este programa verifique e encontre a pasta Downloads perdida.
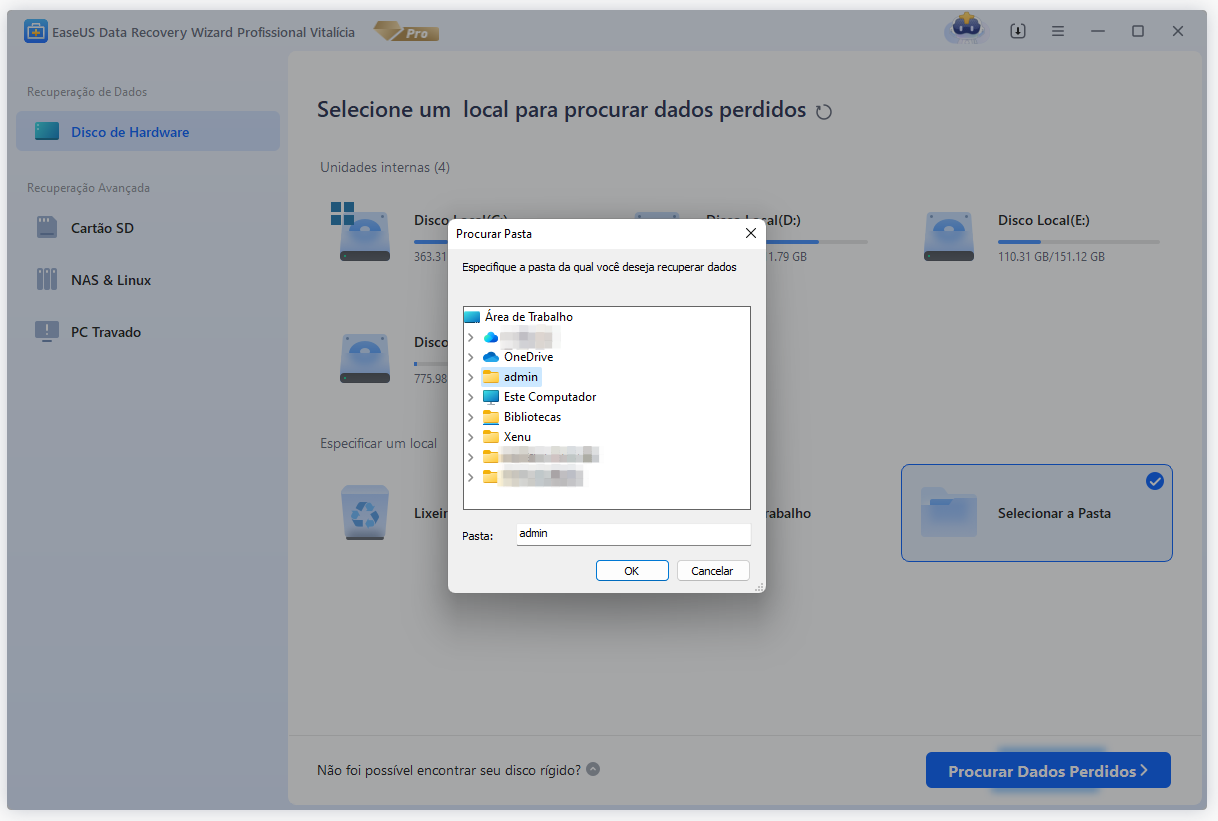
Passo 2. Verifique e visualize a pasta Downloads encontrada.
Quando o processo de digitalização terminar, verifique as colunas "Arquivos excluídos", "Arquivos perdidos" ou use a opção Pesquisar para encontrar a pasta "Downloads" com arquivos perdidos. Você pode clicar duas vezes para abrir e visualizar os arquivos encontrados na pasta Downloads.

Passo 3. Restaure a pasta Downloads e salve-a em um local seguro.
Clique em "Recuperar" para salvar a pasta Downloads em outro local seguro no seu PC.

Parte 2. Restaurar a pasta Downloads desaparecida manualmente
Aqui, nesta parte, gostaríamos de introduzir métodos úteis e eficazes para você restaurar a pasta Downloads excluída ou sumida no Windows 10, 8 ou 7. Você pode seguir seletivamente qualquer um dos métodos abaixo recomendados para restaurar a pasta Downloads com facilidade agora:
Método 1. Substituir a pasta Downloads sumida com o Explorador de Arquivos
- Abra o Explorador de Arquivos e navegue para C:\Usuários\Default;
- Clique com o botão direito do mouse em Downloads no painel do lado direito e selecione Copiar;
- Navegue para C:\Usuários\A pasta com seu nome e clique com o botão direito do mouse na pasta;
- Selecione Colar.
Em seguida, a pasta Downloads perdida deve ser substituída e você poderá usá-la corretamente novamente.
Método 2. Restaurar a pasta Downloads padrão através do arquivo desktop.ini
Este método é adequado para restaurar todas as pastas de usuário na pasta "C:\Usuários\% NOME DE USUÁRIO%", então, se você perder outras pastas, como pasta Músicas ou Vídeos, você também pode aplicar o guia abaixo para restaurar pastas perdidas.
Vamos ver como restaurar a pasta Downloads padrão com o arquivo desktop.ini agora:
1. Pressione e segure Win + R para abrir a caixa de diálogo Executar;
2. Digite: shell:downloads e pressione Enter;
3. Nas opções da Pasta, defina arquivos protegidos do sistema operacional para ser mostrado;
4. Baixe o arquivo desktop.zip contendo o arquivo desktop.ini; (Você pode diretamente pesquisar em Google para baixar o arquivo.)
- Nota:
- A etapa 3 deve ser feita antes de baixar e extrair o conteúdo desse arquivo zip. Caso contrário, você verá um arquivo vazio quando abrir o desktop.zip.
5. Extraia o conteúdo desktop.zip e clique com o botão direito do mouse no arquivo desktop.ini que é um arquivo .txt, selecione Propriedades;
6. No painel de Geral, clique no botão Desbloquear e selecione OK;
7. Substitua o arquivo desktop.ini em C:\Usuários\%NOME DE USUÁRIO%\Downloads com o que você extraiu do arquivo desktop.zip e feche a pasta;
- Nota:
- Confirme todas as caixas de diálogo adicionais que possam aparecer, incluindo as que alertam sobre os perigos de mover os arquivos do sistema.
8. Abra um prompt de comando elevado e digite: attrib +r -s -h %PERFIL DE USUÁRIO%\Downloads /S /D e pressione Enter;
9. Feche o prompt de comando e reinicie o Windows.
Então, você poderá encontrar e reutilizar a pasta Downloads novamente.
Método 3. Restaurar a pasta Downloads para a versão original por Restauração do Sistema
A Restauração do Sistema irá ajudá-lo a resolver completamente o problema da perda de pasta Downloads perdida ou sumida no Windows 10, 8 ou 7. É altamente recomendável para todos os usuários do Windows para criar backup de sistema e dados em primeiro lugar caso ocorrer erros inesperados.
Aqui abaixo, guiaremos você a executar a restauração do sistema no Windows 10 como um exemplo para restaurar a pasta Downloads para a versão original com facilidade agora:
- Vá para o site de download de software da Microsoft e crie mídia de instalação do Windows 10;
- Insira a mídia de instalação com o PC e reinicie o PC;
- Na tela de Instalar o Windows, selecione Reparar seu computador;
- Na tela de Escolher uma opção, selecione Solução de problemas > Modo de segurança > Opções avançadas > Restauração do sistema.
Lá você poderá usar a pasta Downloads novamente sem mais problemas.
Esta página foi útil?
-
"Obrigada por ler meus artigos. Espero que meus artigos possam ajudá-lo a resolver seus problemas de forma fácil e eficaz."…
-
"Espero que minha experiência com tecnologia possa ajudá-lo a resolver a maioria dos problemas do seu Windows, Mac e smartphone."…

20+
Anos de experiência

160+
Países e regiões

72 Milhões+
Downloads

4.7 +
Classificação do Trustpilot
Tópicos em Destaque
Pesquisa

 04/05/2025
04/05/2025