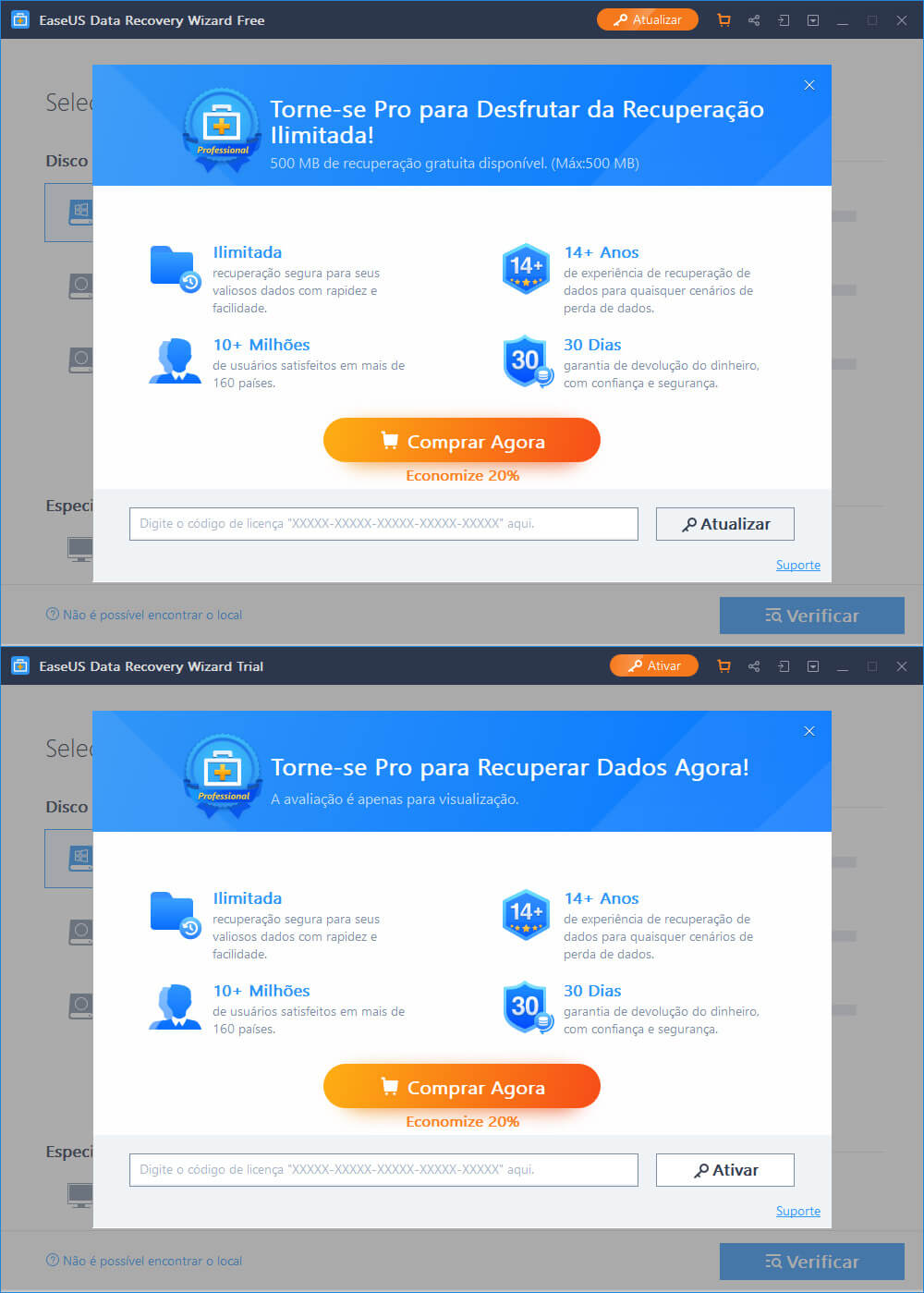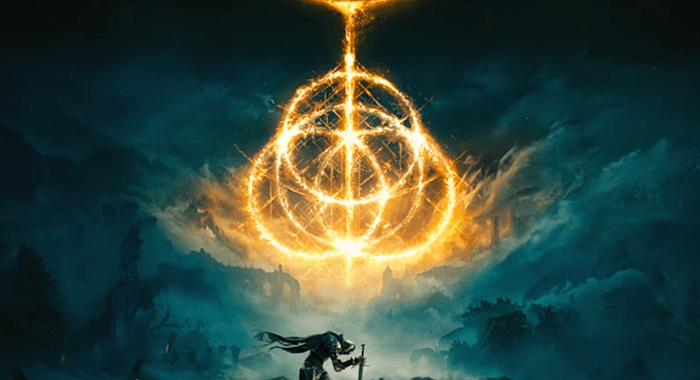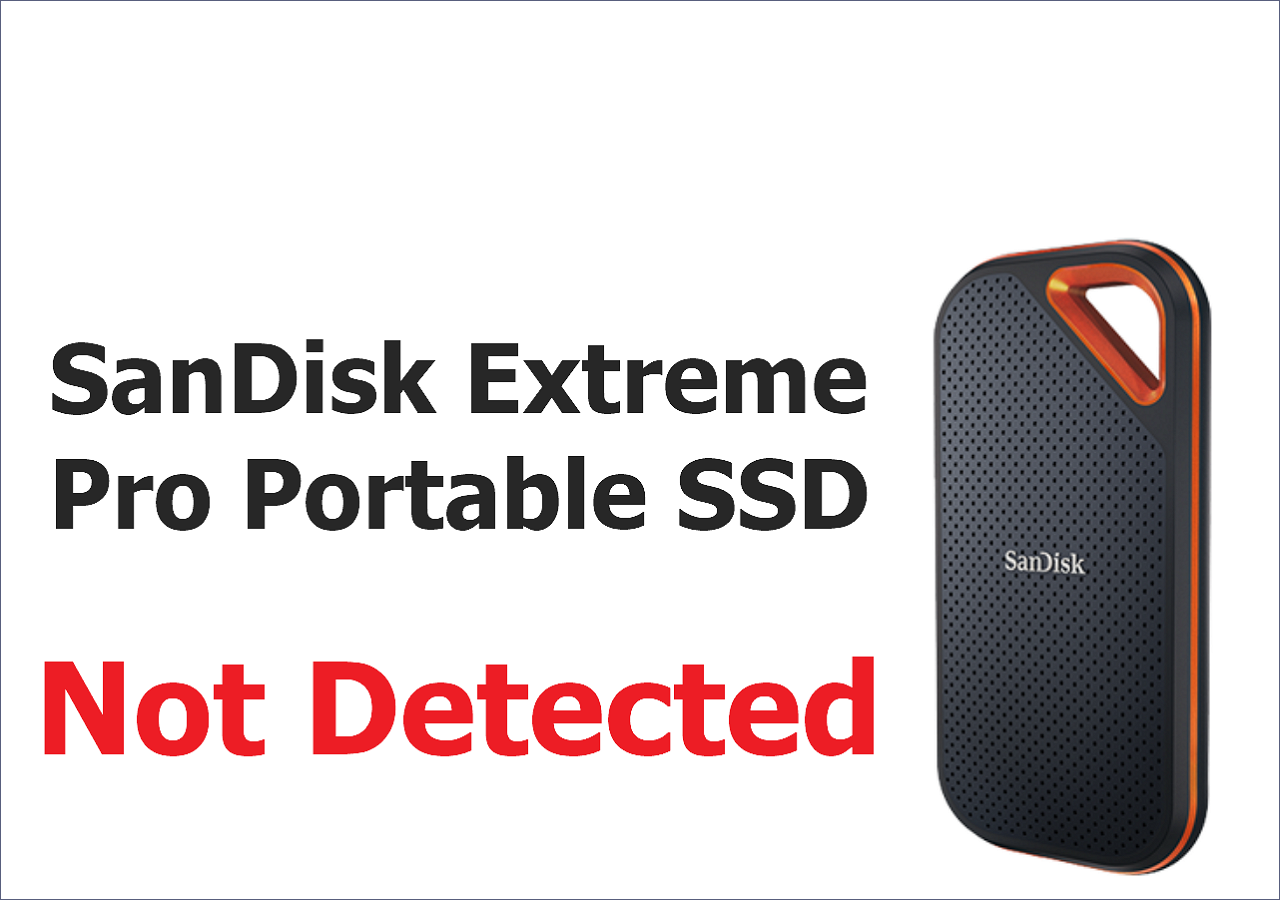Índice da Página
Por que não consigo redefinir o Windows 10
O Windows 10 possui um recurso interno de primeira linha chamado "Redefinir este PC", que permite que seu PC seja redefinido para as configurações de fábrica quando ele trava de repente. Devido a esse erro de redefinição, você não pode contar com a partição de recuperação de fábrica nem empregar o disco de instalação para reinstalar o SO desde o início, o que impede muitos aborrecimentos.
Não consegue redefinir o Windows 10 ? Algo sempre aparece, dizendo: "Houve um problema ao redefinir seu PC", o que leva a um erro reinicialização deste PC que não funciona. Devido a esse erro irritante, todas as alterações ficarão inacabadas. No entanto, os principais motivos para o problema "não é possível resetar o Windows 10" são explicados abaixo:
| 🔖O sistema operacional Windows está muito corrompido | Se o seu Windows 10 ficar muito corrompido, a redefinição falhará. Portanto, você deve criar uma mídia inicializável para realizar uma redefinição. |
| 🖥️A imagem do ambiente de recuperação do Windows 10 está offline | A imagem do ambiente de recuperação do Windows 10 offline ou corrompida causa esse erro de redefinição. Você pode corrigir isso abrindo um prompt de comando elevado e executando um comando. |
| ❌Arquivos de sistema do Windows 10 corrompidos | Caso o arquivo de chave do seu Windows 10 seja excluído ou corrompido, isso pode impedir a operação de redefinição do seu PC. |
Como corrigir o erro Não é possível resetar o Windows 10 [6 métodos]
O erro Não é possível redefinir o Windows 10 na tela torna a inicialização ou a redefinição do seu dispositivo desafiadora. Mas abaixo estão as 6 principais correções para estabilizar seu Windows 10 e se livrar desse erro problemático.
- Correção 1. Execute o reparo de inicialização do Windows para corrigir
- Correção 2. Execute o Verificador de Arquivos do Sistema
- Correção 3. Reative o ambiente de recuperação do Windows
- Correção 4. Restaure o Windows com pontos de restauração
- Correção 5. Altere o Registro do Sistema e do Software
- Correção 6. Instalação limpa do Windows 10
Correção 1. Execute o reparo de inicialização do Windows para corrigir
O reparo de inicialização é uma das principais ferramentas de recuperação do Windows, ajudando os usuários a corrigir vários problemas do sistema que obstruem a inicialização do sistema. Siga os passos abaixo:
Etapa 1. Pressione o botão "Reiniciar" enquanto pressiona a tecla "Shift" para inicializar o sistema no modo de recuperação e reparar o Windows 10.
Etapa 2. Inicie o "reparo automático de inicialização".

Por outro lado, você pode executar essas etapas manualmente clicando em "Opções avançadas"> "Solucionar problemas"> "Opções avançadas"> "Reparo de inicialização".

Correção 2. Execute o Verificador de Arquivos do Sistema
Arquivos de sistema corrompidos causam esse erro de redefinição. Caso os arquivos de chave no seu Windows 10 estejam corrompidos, eles podem atrapalhar a operação de redefinição do seu PC. Executar este Verificador de Arquivos do Sistema ajudará a reparar esses arquivos e redefini-los novamente. Estas são as etapas para executar o SFC:
Etapa 1. Procure por "prompt de comando", clique com o botão direito do mouse no possível resultado da correspondência e selecione "executar como administrador". Se solicitado, digite sua senha de usuário.

Etapa 2. Digite sfc /scannow quando a janela do prompt de comando aparecer e pressione a tecla Enter para iniciar a verificação do seu PC com Windows 10.

Etapa 3. Aguarde até que o seu PC conclua a verificação e não desligue o computador nem o prompt de comando, pois isso pode redefinir o progresso.
Etapa 4. Os erros do sistema serão corrigidos automaticamente agora.
Compartilhe esta passagem com seus amigos nas redes sociais para ajudá-los a erradicar esse erro instantaneamente.
Correção 3. Reative o ambiente de recuperação do Windows
Usuários confirmaram que o erro "não é possível redefinir o Windows 10" desapareceu após desligar o ReAgentc.exe. Ele está relacionado ao Windows RE (Ambiente de Recuperação do Windows), que pode ser desabilitado usando o Prompt de Comando. Siga as etapas abaixo para reabilitar o Windows Recovery Environment:
Etapa 1. Digite prompt de comando na barra de pesquisa da barra de tarefas, clique com o botão direito do mouse nos resultados e opte pela opção "executar como administrador".
Etapa 2. Digite reagentc /disable e pressione a tecla Enter.

Etapa 3. Reative o processo ReAgentc.exe digitando reagentc /enable e pressionando Enter novamente.

Etapa 4. Feche a janela do prompt de comando e reinicie seu PC com Windows 10.
Correção 4. Restaure o Windows com pontos de restauração
Você tem uma configuração de ponto de restauração do sistema? Se sim, você pode retornar a ela e eliminar os erros automaticamente. Esta opção permite que você leve seu PC de volta no tempo, conhecido como ponto de restauração do sistema. No entanto, siga as etapas abaixo para reparar o Windows com pontos de restauração.
Passo 1. Depois de digitar restauração do sistema na barra de pesquisa, selecione "criar um ponto de restauração".

Passo 2. A janela "propriedades do sistema" será aberta. Agora, selecione a aba "proteção do sistema". Clique no botão "restauração do sistema".

Passo 3. Selecione um ponto para o qual você gostaria de retornar. Seu sistema criará pontos de restauração após atualizações e instalações de software. Após escolher um ponto de retorno preferido, clique em "próximo".

Passo 4. Siga as instruções na tela para retornar a um ponto anterior.
Se você não encontrar nenhum ponto de restauração nesta janela, leia a passagem a seguir para resolver. Os métodos também estão disponíveis para o Windows 10.
Nenhum ponto de restauração do sistema Windows 11 | Corrigir em 8 maneiras - EaseUS
Você está se perguntando como habilitar pontos de restauração do sistema no Windows 11? Este artigo ajudará você com o problema de pontos de restauração do sistema desaparecerem. Leia mais >>
Correção 5. Altere o Registro do Sistema e do Software
Este método novamente necessita do prompt de comando para recuperar alguns arquivos vitais do sistema, como o próprio registro do software. Siga os passos com atenção:
Etapa 1. Digite prompt de comando na barra de pesquisa e clique para abrir "executar como administrador".
Etapa 2. Digite os três comandos mencionados abaixo usando seu teclado. Não esqueça de apertar o botão enter toda vez para executar o comando:
cd %windir%\system32\config
ren system system.001
ren software software.001
Etapa 3. Feche a janela do "prompt de comando" quando terminar, digitando "exit" e pressionando a tecla "Enter".
Correção 6. Instalação limpa do Windows 10
Se esse erro não tiver sido resolvido, você pode baixar uma versão similar do arquivo ISO do Windows 10 e conduzir uma instalação limpa. Funciona de forma similar à redefinição com falha do Windows 10. Siga os passos abaixo:
Etapa 1. Baixe a "Ferramenta de criação de mídia do Windows 10".
Etapa 2. Crie um arquivo ISO de instalação com ele.
Etapa 3. Execute "Setup.exe" para iniciar uma nova instalação após montar o diretório como um disco virtual. Siga as instruções exibidas na tela para concluir as etapas.

Se você gostou desta passagem, compartilhe-a com seus amigos nas redes sociais.
Recuperar dados perdidos após corrigir uma redefinição com falha do Windows 10
É possível recuperar os dados perdidos após consertar uma redefinição com falha do Windows 10? Você deve estar feliz em saber que pode! Não importa se você configurou seu PC com Windows 10 satisfatoriamente ou perdeu alguns de seus dados, é recomendável usar o EaseUS Data Recovery Wizard Pro.
Este software substancial de recuperação de dados para Windows 10 pode recuperar todos os tipos de dados com uma alta taxa de sucesso. Com o EaseUS, você pode restaurar dados perdidos devido a formatação, exclusão, sistemas travados, perda de partição, ataques de vírus e muito mais. Este software de recuperação de dados versátil ou tudo em um pode recuperar todos os tipos de arquivos:
- ✅ Recupere arquivos excluídos do Windows 10, incluindo fotos, vídeos, e-mails e documentos.
- ✅ Resgata dados em muitas situações e pode recuperar arquivos após a redefinição de fábrica do Windows 10.
- ✅ Recupere documentos do Word não salvos no Windows 10 e também recupere arquivos do Excel, PPT e outros arquivos não salvos.
Em poucas palavras, o software de recuperação de dados EaseUS permite que usuários do Windows 10 recuperem arquivos após a reinicialização do Windows 10. Você pode seguir os passos abaixo para recuperar arquivos perdidos:
Passo 1. Selecione uma partição para verificar.
Inicie o EaseUS Data Recovery Wizard, passe o mouse na partição em que você perdeu dados após a reinicialização do computador e clique em "Procurar Dados Perdidos".

Passo 2. Selecione os arquivos que deseja recuperar.
Aguarde até a digitalização ser concluída. Depois, selecione os arquivos perdidos que você deseja recuperar. Para localizar arquivos específicos, clique em "Filtro" e escolha a categoria ou use a barra de pesquisa. Se necessário, clique duas vezes no arquivo para visualizar seu conteúdo.

Passo 3. Recupere os dados perdidos devido à reinicialização do computador.
Depois de escolher os arquivos, clique em "Recuperar" e escolha um local em outra unidade para salvar os dados.

Se você acha esta ferramenta útil, baixe-a agora e compartilhe com seus amigos nas redes sociais.
Resumo
É isso, pessoal! Se você não consegue resetar o Windows 10, tente estes 6 métodos acima mencionados para consertar o problema imediatamente. Esteja ciente de que erros de sistema ou falhas de disco podem ocorrer repentinamente e sem aviso; como resultado, você deve fazer preparativos, como criar seu backup de sistema com um software confiável de recuperação de dados como o EaseUS Data Recovery Wizard.
Perguntas frequentes sobre o Windows 10 não pode ser reiniciado
Leia as perguntas frequentes abaixo para redefinir o Windows 10:
1. Por que nada muda depois de redefinir o Windows 10?
Arquivos de sistema infectados são uma das causas mais frequentes desse problema. O arquivo de credenciais do seu sistema Windows 10 pode estar danificado ou apagado, o que impedirá que seu PC seja reiniciado. Portanto, você pode consertar o arquivo executando uma análise do System File Checker (SFC).
2. Como forçar uma redefinição de fábrica no Windows 10?
Para redefinir seu PC com Windows 10, clique no botão "Iniciar" > "Configurações"> "Atualização e segurança"> "Recuperação"> "Redefinir este PC"> "Manter meus arquivos". O sistema será reinicializado sozinho, redefinindo tudo para os padrões de fábrica.
3. Como faço para restaurar as configurações de fábrica do meu computador a partir do BIOS?
Você precisa ligar o seu PC > Pressionar a tecla F2 > Redefinir o BIOS para os padrões de fábrica > Pressionar a tecla Esc e optar por Salvar e sair > Pressionar a tecla Enter para confirmar todas as alterações e sair do BIOS.
4. A redefinição de fábrica do Windows 10 perderá dados?
Suas informações pessoais e outras configurações do Windows são mantidas quando você reinicia o computador, permitindo que você execute uma nova reinstalação e atualização do Windows.
Esta página foi útil?
-
"Obrigada por ler meus artigos. Espero que meus artigos possam ajudá-lo a resolver seus problemas de forma fácil e eficaz."…

20+
Anos de experiência

160+
Países e regiões

72 Milhões+
Downloads

4.7 +
Classificação do Trustpilot
Tópicos em Destaque
Pesquisa

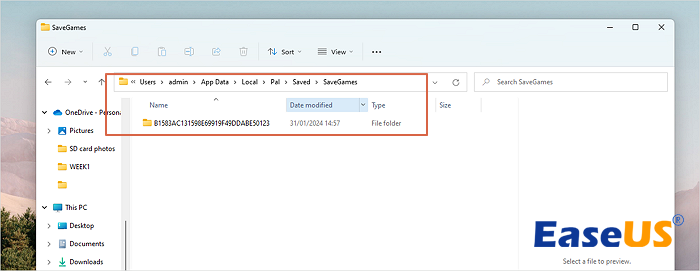
 04/05/2025
04/05/2025