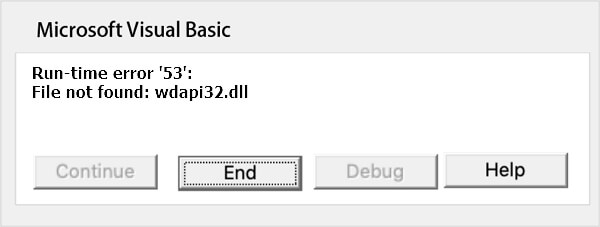Índice da Página
Se você descobrir que "meu computador travando e o Ctrl Alt Delete não funciona", isso pode ser resultado de uma falha recente na atualização de software, corrupção do sistema, interrupção do serviço de pesquisa do Windows ou infecções por vírus. Estes são os métodos mais eficazes que podem resolver esse problema.
| Soluções Viáveis | Solução de problemas passo a passo |
|---|---|
| Correção 1. Reinicialização forçada do computador | Pressione e segure o botão liga / desliga até que o computador desligue para fazer uma reinicialização completa... Etapas completas |
| Correção 2. Limpar cache e arquivos temporários | Após reiniciar o computador travado, lembre-se de limpar os arquivos de cache... Etapas completas |
| Correção 3. Verificar se há malware | Execute uma verificação rápida do PC para ver o que está atacando sua máquina... Etapas completas |
| Correção 4. Instalar atualizações do Windows | Para resolver o problema de não funcionamento de Ctrl+Alt+Delete, instale as atualizações do Windows... Etapas completas |
| Correção 5. Desinstalar software problemático | A Microsoft frequentemente atualiza seu software com novos recursos, otimizações e correções de bugs... Etapas completas |
Pode ser muito chato quando o PC congelando e Ctrl+Alt+Delete nao funciona mais. Mas não se preocupe - você pode resolver o problema rapidamente e ajudar a colocar seu computador novamente em funcionamento com algumas soluções de problemas!
Correção 1. Reinicialização forçada do computador
Pressione e segure o botão liga / desliga até que o computador desligue para fazer uma reinicialização completa se o seu computador Windows travando e o ctrl/alt/del parou de funcionar. Antes de reiniciar o computador, faça uma breve pausa. Tente reiniciar o computador no modo de segurança pressionando continuamente a tecla F8 se o congelamento persistir após reiniciá-lo.
Como reiniciar o Windows 11 [Atualizado em 2024]
Eles são úteis em várias situações e se aplicam a usuários avançados, usuários de teclado e muito mais para garantir a reinicialização completa do Windows 11.

A seguir, explicamos as outras 4 correções para resolver o problema do PC travando e o Controle Alt Del não funciona. Como todas as soluções são úteis para indivíduos afetados em diferentes circunstâncias, você deverá tentar outra se a primeira não funcionar. Para ajudá-lo a entender como fazer isso, aqui está um vídeo rápido. Aqui está outro lugar para ver os destaques:
- 00:55 - Feche um aplicativo congelado
- 01:35 - Reinicie o Windows Explorer
- 02:12 - Reinicialize sem o menu Iniciar
- 02:32 - Último recurso: um desligamento forçado
Correção 2. Limpar cache e arquivos temporários
Após reiniciar o computador travado, lembre-se de limpar os arquivos de cache. Arquivos temporários e de cache podem se acumular com o tempo e consumir espaço em disco importante no seu computador. Assim como a desinstalação de aplicativos, a exclusão desses arquivos pode aumentar o desempenho do dispositivo e diminuir a chance de a tela do computador congelar.
Passo 1. Selecione a unidade para remover os arquivos de cache em Configurações > Sistema > Armazenamento.

Passo 2. Selecione "Arquivos temporários" na etapa dois. Examine os arquivos temporários (preste muita atenção à descrição de cada tipo para evitar a exclusão de dados importantes).
Passo 3. Pressione o ícone "Remover Arquivos".
Além disso, os arquivos temporários do caminho de arquivo padrão podem ser removidos. Para remover arquivos temporários, navegue até C:\Usuários\Admin\AppData\Local\Temp e pressione "Ctrl + A".
🔎Software de recuperação de dados para PC
Os arquivos temporários não são insignificantes porque muitos documentos não salvos são armazenados como arquivos temporários. Se você excluir por engano determinados arquivos temporários que afetam a operação do seu programa, use o EaseUS Data Recovery Wizard para restaurá-los. Os usuários do Windows podem recuperar arquivos temporários excluídos facilmente com a ajuda desta ferramenta de recuperação de arquivos segura e gratuita.
- Sua interface de usuário é tão fácil que até mesmo um novato pode usá-la, diferenciando-a de muitas outras.
- Ele também pode recuperar arquivos de um computador travado, um laptop que não inicializa ou um computador que não funciona normalmente.
- Seu objetivo principal é recuperar arquivos excluídos de vários dispositivos digitais de armazenamento de dados, incluindo discos rígidos de computador, cartões de memória, cartões SD, CDs e DVDs.
Baixe o software de recuperação de dados excluídos da EaseUS e siga um processo simples para restaurar dados excluídos de um notebook ou PC morto no Windows 10.
Passo 1. Selecione um local e comece a digitalizar.
Inicie o EaseUS Data Recovery Wizard e passe o mouse na partição em que você perdeu dados, seja uma unidade de disco rígido, disco externo, pen drive ou cartão SD e clique em "Procurar Dados Perdidos".

Passo 2. Visualize e selecione os arquivos que deseja recuperar.
Quando a digitalização terminar, selecione os dados que deseja recuperar. Clique duas vezes no arquivo para verificar seu conteúdo, se necessário.

Passo 3. Recupere dados perdidos.
Depois de escolher os dados, clique em "Recuperar" e escolha um local em outra unidade para salvar os arquivos.

Se você achar esta informação útil, compartilhe-a com outras pessoas nas redes sociais para ajudá-las a superar esse desafio comum.
Correção 3. Verificar se há malware
Vírus de computador e software malicioso podem prejudicar a funcionalidade do seu sistema, excluir dados do seu computador e, o mais importante, consumir todos os seus recursos. Infelizmente, o malware normalmente é indetectável ao olho humano; devemos usar um software antivírus especializado para removê-lo. Portanto, execute uma verificação rápida do PC para ver o que está atacando sua máquina.
Se você não instalou nenhum software de terceiros, poderá utilizar o Windows Defender ao máximo possível. No Windows, para iniciar o Windows Defender:
Passo 1. Vá para Configurações - Privacidade e segurança - Segurança do Windows.

Passo 2. Selecione "Abrir Segurança do Windows" para iniciar o Windows Defender Center e verificar se há vírus e malware.

Correção 4. Instalar atualizações do Windows
O que fazer quando o Control Alt Del não funciona? Um método confiável para resolver o problema é instalar as atualizações do Windows. A seguir estão alguns procedimentos para verificar atualizações do Windows:
Passo 1. Pressione "Win" no teclado do seu computador Windows e selecione a opção "Configurações".

Passo 2. Clique em "Windows Update" no lado direito.

Passo 3. Em seguida, escolha "Verificar atualizações" e "Baixar e instalar" para instalar a versão mais recente do Windows Update.

Correção 5. Desinstalar software problemático
Um aplicativo pode estar com defeito se o computador travar com frequência ou ocasionalmente. Para acessar a guia "Desempenho" do Gerenciador de Tarefas do Windows , use o atalho de teclado Ctrl + Shift + ESC .
Passo 1. Clique no link "Detalhes" na parte superior do Gerenciador de Tarefas do Windows 11.

Passo 2. Selecione a aba "Processos"
Passo 3. Veja qual processo chega ao topo da lista quando o computador congela, classificando a lista por CPU, RAM ou disco, o que estava particularmente alto na última vez que o computador travou.
Isso deve identificar o software problemático para que você possa atualizá-lo ou excluí-lo.
Muitos usuários do Windows 10/11 provaram a eficácia desses métodos. Se você estiver interessado em resolver os problemas do computador, compartilhe no Facebook, Twitter, Instagram e outras plataformas de mídia social!
Por que o Windows Ctrl Alt Delete não funciona
Um dos atalhos de teclado mais populares é Ctrl Alt Del; portanto, não poder utilizá-lo pode causar muitos problemas para muitos usuários. Aqui estão várias causas para "meu computador travando e o Control Alt Del não funciona".
- 🖥️Congelamento do computador: Vários clientes reclamaram que seus computadores congelam e o Windows 11 trava ao usar o atalho Ctrl Alt Del. Embora isso possa ser um problema significativo, você poderá resolvê-lo aplicando uma de nossas correções.
- ⚙️ Preso na tela de login: os usuários relatam que não conseguem acessar a tela de login usando este atalho de teclado. Isso normalmente tem a ver com aplicativos de terceiros e pode ser resolvido identificando e eliminando o software agressor.
- 🔓Desbloquear: Muitas pessoas utilizam este atalho para bloquear ou desbloquear seu PC. No entanto, você não poderá bloquear ou desbloquear seu PC com o atalho do teclado se ele não funcionar.
- 🦠Vírus: infecções por malware podem ocasionalmente tornar o atalho Ctrl Alt Del inutilizável. É altamente recomendável usar seu programa antivírus para verificar seu computador se você estiver enfrentando esse problema.

Como inicializar o Windows 11 no modo de segurança [atualização de 2024]
Eu queria saber como inicializar o Windows 11 no modo de segurança. Não se preocupe mais; este artigo ajudará com vários métodos e etapas fáceis de seguir. Leia mais >>
Pensamentos finais
Assim, é simples compreender as especificidades do problema de Ctrl Alt Delete não funcionar. Existem várias causas potenciais, incluindo arquivos de sistema corrompidos, drivers desatualizados e problemas com o programa Windows Update. Colocar em prática as muitas correções descritas acima torna-se simples.
Depois que esse problema for corrigido, você deve baixar e utilizar o EaseUS Data Recovery Wizard, um programa de recuperação de dados, para restaurar quaisquer arquivos perdidos e evitar falhas no sistema ou telas azuis mortais. Você pode usar este aplicativo para restaurar seus arquivos importantes, mesmo se tiver problemas.
Perguntas frequentes sobre Ctrl+Alt+Delete não funciona mais
Aqui estão 4 perguntas adicionais sobre o controle alt delete não funcionar. Confira aqui as respostas.
1. Como descongelar um computador quando o controle Alt Delete não funciona?
Em qualquer computador, você normalmente reiniciaria para liberar o congelamento. Tente sair, pressionando Ctrl + Shift + Esc no teclado se não conseguir mover o mouse. O atalho pode iniciar o Gerenciador de Tarefas do Windows que lista todos os programas em execução. Você pode optar por forçar o encerramento deles.
2. Como faço para forçar o descongelamento do meu computador?
Se você não conseguir iniciar o Gerenciador de Tarefas, seu computador está realmente travado e uma reinicialização total é sua única opção para reiniciá-lo. Para reiniciar o computador do zero, pressione e segure o botão liga/desliga até que ele desligue. Em seguida, pressione o botão mais uma vez.
3. Por que Ctrl Alt Delete não funciona?
- Depois de instalar atualizações de firmware não aprovadas ou instalar programas de terceiros, os atalhos de teclado Ctrl+Alt+Del podem não funcionar mais.
- O recurso Ctrl+Alt+Del deixará de funcionar como resultado das modificações no Registro feitas por esses aplicativos de terceiros.
4. Como consertar uma tela travada em um notebook?
Passo 1. Desligue o computador, ignorando a tela que diz "se preparando".
Passo 2. Desconecte todos os discos rígidos externos, unidades flash USB, fones de ouvido e outros periféricos do computador.
Passo 3. Pressione e segure o botão liga / desliga em seu computador por 30 segundos.
Passo 4. Desconecte o cabo de alimentação do seu computador.
Passo 5. Conecte o cabo de alimentação novamente ao computador e tente reiniciá-lo.
Esta página foi útil?
-
"Espero que minha experiência com tecnologia possa ajudá-lo a resolver a maioria dos problemas do seu Windows, Mac e smartphone."…

20+
Anos de experiência

160+
Países e regiões

72 Milhões+
Downloads

4.7 +
Classificação do Trustpilot
Tópicos em Destaque
Pesquisa

 04/05/2025
04/05/2025