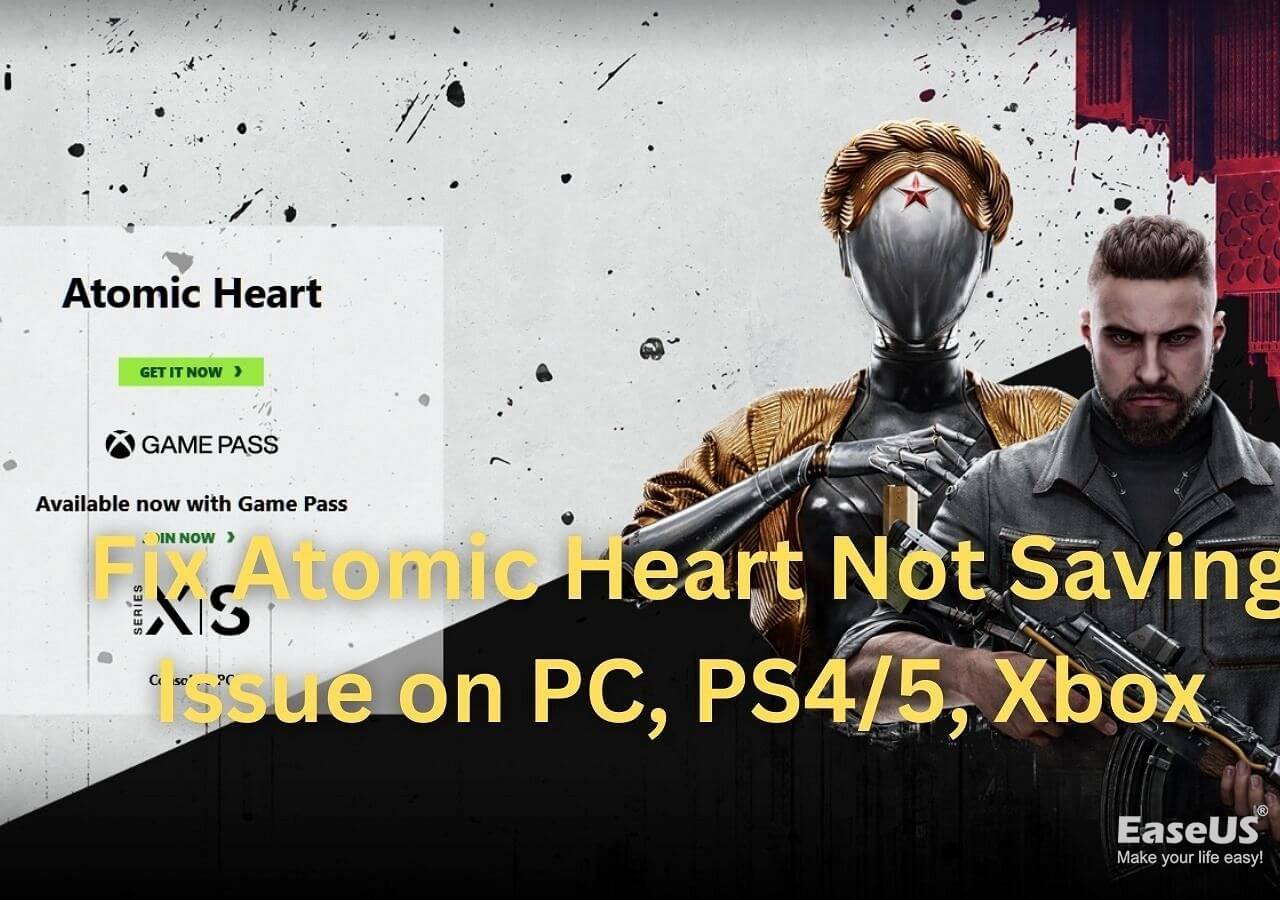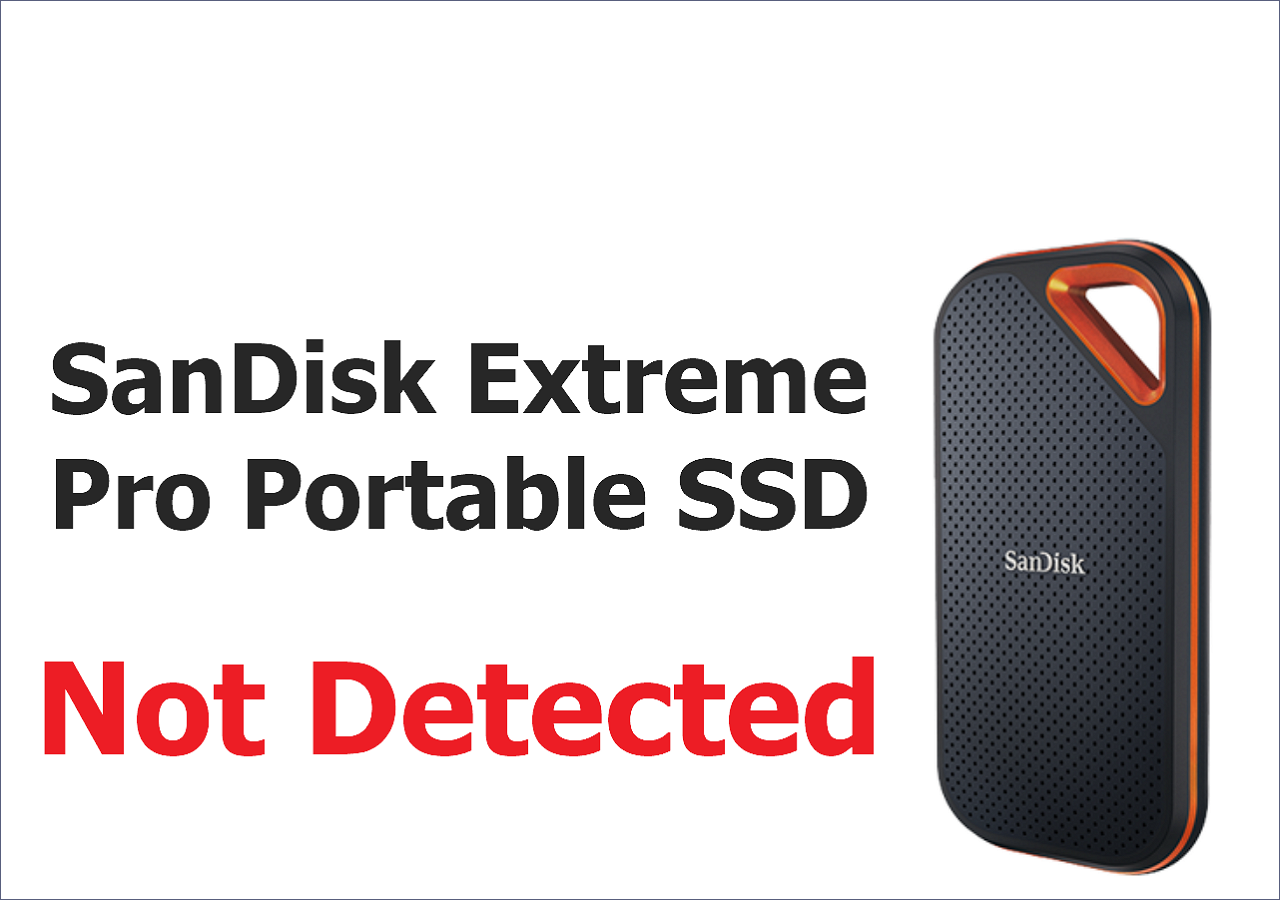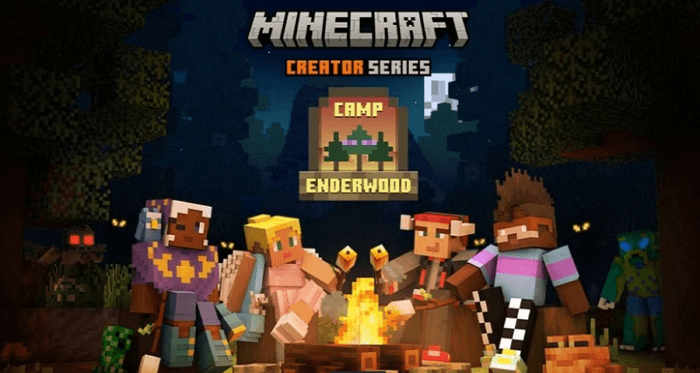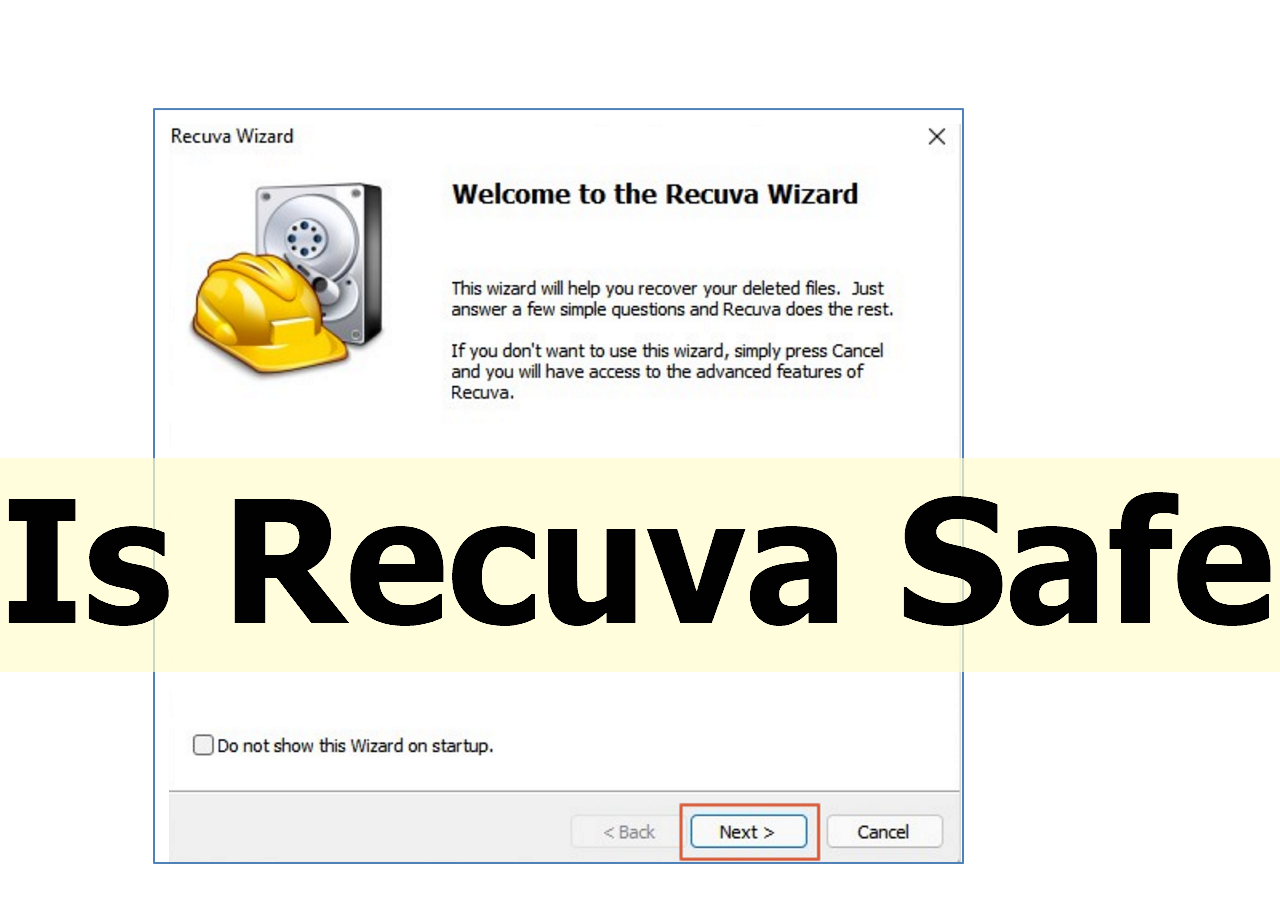Índice da Página
A Restauração do Sistema é um dos melhores recursos do Windows 11, que já existe há vários anos. Seu recurso robusto gera instantâneos das condições atuais de trabalho do seu sistema. Portanto, ajuda a protegê-los como pontos de restauração significativos que você pode degenerar ao ocorrer qualquer evento imprevisto.
Sem dúvida, é o melhor recurso do Windows, precisando ser habilitado antes que alguém tente explorá-lo. Se você está preocupado com o motivo de não haver pontos de restauração do sistema para o Windows 11, você veio ao lugar certo! Siga as correções abaixo para ativar pontos de restauração do sistema no Windows 11. Vamos começar!
| Soluções viáveis | Solução de problemas passo a passo |
|---|---|
| Correção 1. Habilitar pontos de restauração do sistema | Siga as etapas abaixo para ativar pontos de restauração do sistema no Windows 11... Etapas completas |
| Correção 2. Executar SFC | As pastas do sistema Windows podem ser destruídas ou prejudicadas, o que pode desencadear... Etapas completas |
| Correção 3. Verificar o uso do espaço em disco | Você pode alterar o armazenamento máximo permitido em disco para o sistema... Etapas completas |
| Correção 4. Habilitar serviço de cópia de sombra de volume | As informações e os dados do aplicativo são apoiados por cópias de sombra de volume e clientes... Etapas completas |
| Mais correções | Aprenda como recuperar pontos de restauração do Windows 11 assim que eles desaparecerem, iniciando... Etapas completas |
Por que os pontos de restauração do Windows 11 desaparecem
Erro "pontos de restauração do sistema desaparecem" do Windows 11 ocorrerá quando a capacidade total de armazenamento for esgotada, os arquivos da Restauração do sistema estiverem danificados e o tempo de armazenamento disponível expirar. Ele também pode desaparecer se você tiver melhorado seu sistema operacional, se houver turbo aceleradores USB ou se a restauração do sistema estiver desativada. Estes são os 3 motivos importantes explicados abaixo, que fizeram com que os pontos de restauração do sistema desaparecessem no Windows 11:
Razão 1. Os arquivos de restauração do sistema estão corrompidos
Quaisquer falhas que possam aparecer nos dados enquanto eles estão sendo projetados, editados, armazenados ou enviados de um local para outro são instabilidade dos dados do computador. Quando o sistema operacional ou qualquer aplicativo que exija abrir um arquivo com dados corrompidos, podem ocorrer resultados indesejáveis.
Entre os resultados estão a emissão de uma mensagem de aviso e a não abertura completa, a abertura, mas a exibição apenas de uma parte dos dados distorcidos e sem sentido, a perda de informações do documento e, em circunstâncias muito extremas, uma falha do sistema.
Razão 2. O espaço de armazenamento está esgotado
Se o seu sistema operacional não funcionar corretamente ou parar de funcionar da melhor forma, a restauração do sistema é um grupo de arquivos que pode retornar à versão anterior. Quando seu HD ou SDD estiver lotado, seus pontos podem desaparecer.
O sistema será forçado a encerrar se houver menos de 200 MB de espaço livre no disco rígido. Nesse caso, até que você remova manualmente os arquivos mais antigos, você não receberá nenhum novo download de backup.
Razão 3. Restauração do sistema na desativação padrão
Devido à desativação do recurso, você pode estar perdendo pontos de restauração. A Restauração do Sistema pode ocasionalmente ficar inoperante, principalmente se você atualizou recentemente o sistema operacional do seu computador. Por exemplo, você pode encontrar a Restauração do sistema esmaecida . Alternativamente, você pode ter desabilitado deliberadamente a Restauração do Sistema.
Recuperar pontos de restauração do sistema Windows 11
Infelizmente, a Restauração do Sistema está desativada por padrão no Windows 11. Para proteger seu computador contra problemas imprevistos, siga as 8 correções abaixo se você acabou de aprender sobre a Restauração do Sistema e gostaria de ativá-la.
Correção 1. Habilitar pontos de restauração do sistema no Windows 11
Siga as etapas abaixo para habilitar pontos de restauração do sistema no Windows 11:
Passo 1. Clique no ícone Iniciar e selecione o aplicativo "Configurações" em seu PC com Windows 11. Mantendo pressionadas as teclas Windows + I, você também pode acessar "Configurações".

Passo 2. Escolha "Sistema" no menu do lado esquerdo, caso ainda não esteja selecionado. Em seguida, selecione o link "Sobre" na parte inferior da página.
Passo 3. Toque em "Proteção do Sistema" na área de links relevantes para exibir a caixa Propriedades do Sistema. Encontre a opção "Configurações de segurança" e escolha sua unidade principal. Depois disso, pressione o botão "Personalizar".
Passo 4. Ative a proteção do sistema selecionando a opção localizada na seção Recuperar configuração.
Passo 5. O parâmetro Max Usage pode controlar quanto armazenamento seu sistema Windows 11 deve reservar para pontos de restauração. Quando terminar de configurar algo, clique em "Aplicar", seguido de "OK".
Passo 6. A Restauração do Sistema agora está operacional após a conclusão da configuração. Isso implica que seu sistema criará rapidamente um ponto de restauração sempre que forem feitas certas modificações no sistema ou atualizações de software.
Correção 2. Executar o SFC para corrigir nenhum ponto de restauração do sistema Windows 11
As pastas do sistema Windows podem ser destruídas ou prejudicadas, o que pode fazer com que a ferramenta Restauração do sistema e outros componentes do sistema operacional parem de funcionar. Nessas circunstâncias, você pode utilizar o Verificador de arquivos do sistema para recuperar arquivos corrompidos ou perdidos:
Passo 1. Abra o CMD ou o aplicativo Terminal com direitos de administrador no Windows 11 (ou versões anteriores do Windows). Usando o recurso de pesquisa integrado, você pode localizar o Terminal e o CMD.
Passo 2. Digite o comando: sfc /scannow e pressione a tecla Enter no teclado.

Passo 3. Para finalizar o procedimento de digitalização, reinicie o computador.
Correção 3. Verificar o uso do espaço em disco do Windows 11
Você pode alterar o armazenamento máximo permitido em disco para restauração do sistema e ver se o desempenho melhora para confirmar se a capacidade do disco é o problema. Considere as seguintes etapas para impedir que os pontos de restauração do sistema desapareçam e aumentar o uso máximo do espaço em disco no Windows 11:

Passo 1. Abra a janela Executar pressionando a tecla Windows + R.
Passo 2. Digite system.cpl e pressione Enter quando a janela Executar for aberta.
Passo 3. Clique na guia "Proteção do Sistema".
Passo 4. Opte pela unidade "Disco Local (C:) (Sistema)".
Passo 5. Escolha "Configurar".
Passo 6. Mova o controle deslizante Max Usage para a posição apropriada em Disc Space Usage para aumentar a porcentagem. É aconselhável ajustá-lo para pelo menos 500 MB.
Passo 7. Clique no botão "OK".
Correção 4. Habilitar serviço de cópia de sombra de volume
As informações e os dados do aplicativo são armazenados em backup pela cópia de sombra de volume, e os clientes podem fazer backup dos dados com segurança usando a cópia de sombra de volume . Siga este conselho para recuperar um ponto de restauração perdido no Windows 11:
Passo 1. Pressione Windows + R para abrir a caixa de execução, digite services.msc e clique em "OK" para continuar.
Passo 2. Na janela Serviços que aparece, encontre "Cópia de sombra de volume". Para continuar, clique com o botão direito e selecione "Iniciar".
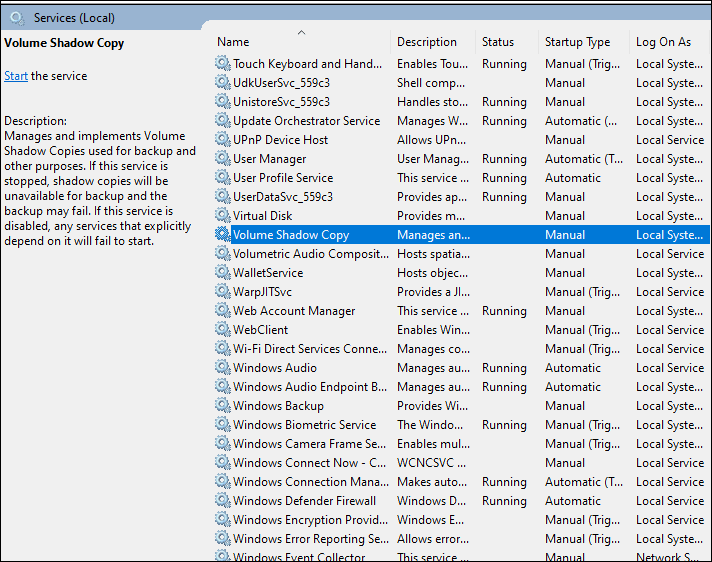
Passo 3. Ele começará a funcionar e permitirá que você crie um ponto de restauração.
Correção 5. Recuperar pontos do sistema no modo de segurança do Windows
Aprenda como recuperar pontos de restauração do Windows 11 depois que eles desaparecerem, iniciando no modo de segurança :
Passo 1. Encerre todos os programas abertos e reinicie o computador novamente. Antes de seu computador carregar a página de login do Windows, pressione a tecla "Shift".
Passo 2. Em seguida, clique em “Solucionar problemas” antes de escolher “Opções avançadas”.
Passo 3. Navegue no recurso "Reiniciar" em "Configuração de inicialização" agora. Selecione "Ativar modo de segurança com prompt de comando" no menu que aparece.
Passo 4. Digite rstrui.exe na janela do prompt de comando do Windows que aparece e pressione "Enter".

Passo 5. Ao clicar no botão "Avançar", serão apresentados os pontos de restauração disponíveis. Para atualizar o sistema para qualquer ponto restaurado selecionado, selecione-o e clique no botão "Avançar" na parte inferior.
Passo 6. Verifique o procedimento de restauração quando a janela a seguir aparecer. Para reativar os pontos de restauração do sistema, pressione o botão "Concluir".
Correção 6. Alterar propriedades de acionamento da restauração do sistema
Passo 1. Na caixa de pesquisa, digite "Agendador de tarefas". Pesquise na Biblioteca do Agendador de Tarefas por "Microsoft". Selecione "Windows" > "Restauração do Sistema" no menu suspenso.

Passo 2. Após escolher "SR", clique na aba "Trigger". Você pode alterar as configurações aqui.
Passo 3. Selecione a opção "Condições" na janela da interface do usuário após criar outro trabalho. Desmarque a caixa ao lado de "Iniciar a tarefa somente se o sistema estiver com alimentação CA" na guia Energia.
Passo 4. Além disso, desmarque a caixa ao lado de "iniciar a tarefa somente se o computador estiver ocioso".
Se você leu aqui e as soluções acima o ajudaram com seu problema atual, compartilhe este artigo com seus amigos ou colegas que estão na mesma situação e têm o mesmo problema. Além disso, é bem-vindo compartilhá-lo em plataformas de mídia social.
Correção 7. Excluir arquivos de sistema corrompidos
Você pode reparar PC com Windows 11 e excluir arquivos de sistema corrompidos usando uma conta de administrador. Siga os passos abaixo:
Altere usuários
Passo 1. Segure os botões Ctrl + Alt + Delete.
Passo 2. Clique em "alternar usuário" para alterar os detalhes de login.
Passo 3. Pressione Enter após escolher a conta de usuário administrador e inserir a senha.
Reinicie seu computador
Passo 1. Após reiniciar o Windows 11, navegue até a página inicial.
Passo 2. Na tela seguinte, digite sua conta de administrador e nome de usuário.
Passo 3. Faça login com as credenciais do usuário administrador.

Correção 8. Criar um ponto de restauração do sistema para Windows 11
Siga as etapas abaixo para criar um ponto de restauração do sistema para Windows 11:
Passo 1. Clique no botão Iniciar ou na tecla Windows.
Passo 2. Digite: ponto de restauração e toque em Enter.

Passo 3. A janela "Propriedades do Sistema" será aberta. Clique no botão "Configurar" agora.

Passo 4. A caixa de diálogo a seguir possui um controle deslizante que você pode arrastar para cima ou para baixo para alterar quanto espaço em disco foi alocado para os pontos de restauração. Por exemplo, você pode querer incorporar espaço adicional se o seu disco tiver muito espaço.
Por outro lado, se você tiver pouco espaço de armazenamento, poderá diminuí-lo. Normalmente, o espaço alocado pelo Windows é suficiente. Clique em "OK" quando terminar.

Passo 5. É hora de estabelecer um ponto de restauração assim que a Restauração do Sistema for habilitada. Em seguida, siga as instruções na tela após clicar no ícone Criar.
![]()
Passo 6. Uma barra de progresso será vista durante a criação do ponto de restauração no Windows 11.

Passo 7. Clique no botão Fechar.
Recuperar arquivos excluídos quando os pontos de restauração do sistema forem perdidos
Quando o sistema recupera pontos perdidos e nenhum outro backup, os usuários do Windows correm o risco de perder dados. Uma ferramenta profissional de recuperação de dados pode ajudá-lo a recuperar arquivos excluídos no Windows 11 quando os pontos de restauração do sistema são perdidos.
Para ajudar a recuperar informações perdidas devido a erros do sistema de arquivos, falhas do sistema e exclusões não intencionais de arquivos, o EaseUS Data Recovery Wizard foi projetado. O design intuitivo do programa permite que até mesmo usuários inexperientes recuperem arquivos excluídos rapidamente.
EaseUS Data Recovery Wizard
- Este programa pode recuperar fotos e documentos excluídos e resgatar arquivos de discos rígidos, unidades flash USB e outros dispositivos de armazenamento.
- Ele pode realizar recuperação de unidade bruta, recuperação de arquivo excluído, recuperação de disco rígido corrompido, recuperação de partição e muito mais.
- Apoie a recuperação de dados da Lixeira, formatação, corrupção do disco rígido, ataque de vírus e falha do sistema em diferentes situações.
O software EaseUS possui uma interface simples e fácil de operar:
Passo 1. Inicie o EaseUS Data Recovery Wizard. Selecione a partição do disco ou o local de armazenamento em que você perdeu os dados e clique no botão "Procurar Dados Perdidos".

Passo 2. O EaseUS Data Recovery Wizard iniciará o processo de digitalização instantaneamente. Durante esse processo, se você encontrar os arquivos desejados, poderá interromper a verificação diretamente e recuperar os dados necessários. Você também pode esperar o processo terminar.

Passo 3. Visualize e restaure os dados perdidos do Windows 10. Você pode clicar duas vezes nos arquivos recuperados para ter uma visualização. Em seguida, selecione os dados do objeto e clique no botão "Recuperar" para salvá-los em outro local seguro no PC/dispositivo de armazenamento.

O resultado final
É natural sentir-se desesperado quando a ferramenta que deveria resolver os problemas mais graves do sistema não o faz. Felizmente, se você seguir as correções deste artigo, os problemas de restauração do sistema geralmente não são muito difíceis de resolver. Além disso, você sempre pode empregar um programa de backup e restauração de terceiros, como o EaseUS Data Recovery Wizard Pro, para recuperar e proteger seus arquivos, mesmo que a Restauração do Sistema continue funcionando mal.
Baixe o EaseUS Data Recovery Wizard Pro hoje!
Perguntas frequentes sobre o Windows 11 sem pontos de restauração do sistema
Considere as perguntas frequentes mencionadas abaixo para entender melhor o tópico:
1. Por que não tenho pontos de restauração do sistema?
Pode ser porque a unidade local C: é muito pequena, o que impede o Windows 11 de permitir a criação de um ponto de restauração.
2. Como encontrar pontos de restauração mais antigos no Windows 11?
Digite restauração na barra de pesquisa do Painel de Controle. Escolha "Recuperação" > "Iniciar uma restauração do sistema". Escolha "Avançar" na caixa chamada Recuperar arquivos e configurações do sistema. Escolha o ponto de restauração desejado na lista de resultados e clique em "Tela para programas danificados".
3. Onde os pontos de restauração do sistema são armazenados no Windows 11?
Em cada unidade, a pasta System Volume Information contém pontos de restauração.
4. Com que frequência o sistema cria pontos de restauração automaticamente?
Um ponto de restauração automatizado é criado antes de instalar uma atualização do Windows, um aplicativo não assinado ou um programa de um MSI. Um ponto de restauração também será criado se nenhum outro ponto de restauração gerado automaticamente tiver sido desenvolvido nos sete dias anteriores.
Esta página foi útil?
-
"Espero que minha experiência com tecnologia possa ajudá-lo a resolver a maioria dos problemas do seu Windows, Mac e smartphone."…

20+
Anos de experiência

160+
Países e regiões

72 Milhões+
Downloads

4.7 +
Classificação do Trustpilot
Tópicos em Destaque
Pesquisa
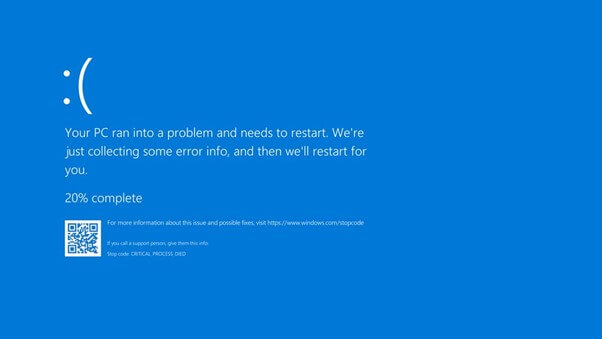
 04/05/2025
04/05/2025