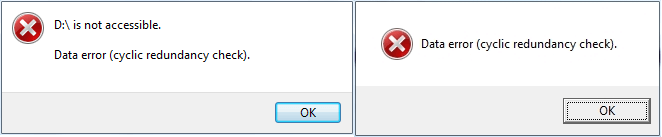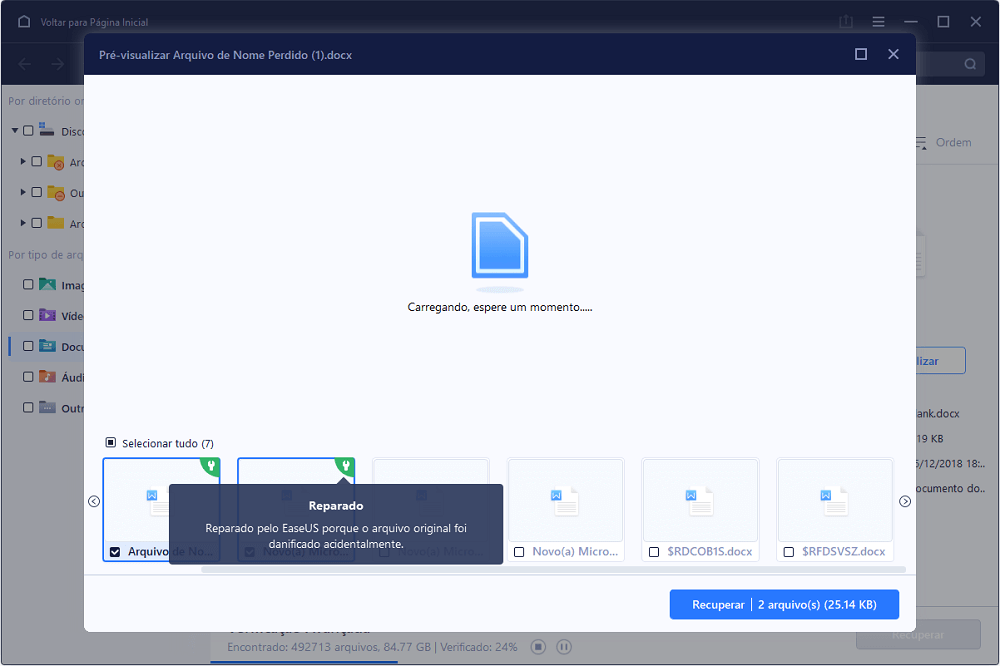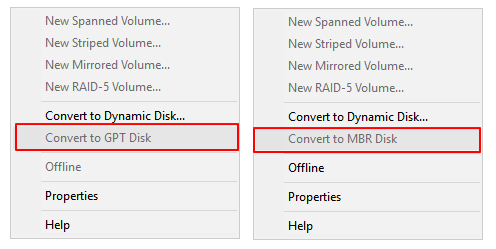Índice da Página
Quando um usuário liga o computador normalmente, às vezes, uma tela em branco aparece imediatamente na sua frente. A mensagem na tela pode indicar que um de seus discos rígidos precisa ser verificado quanto à consistência .
| Soluções Viáveis | Solução de problemas passo a passo |
|---|---|
| Correção 1. Use o Editor do Registro | Você pode começar desativando as verificações automáticas de disco usando o Editor do Registro... Etapas completas |
| Correção 2. Execute o comando CHKDSK | A correção a seguir é uma verificação manual do disco iniciando o CHKDSK no prompt de comando... Etapas completas |
| Correção 3. Execute o comando de consulta Fsutil | Alguns usuários afirmam que poderiam resolver os erros executando o comando Fsutil... Passos completos |
| Correção 4. Use o desfragmentador de disco | O método para resolver esse problema é o método de desfragmentação de disco. Aqui está como você faz isso... Passos completos |
| Correção 5. Formate o disco | Embora a formatação possa consertar uma unidade com eficácia, o processo é bastante complicado... Etapas completas |
Então, o que significa esta mensagem, um de seus discos rígidos precisa ser verificado quanto à consistência? Simplificando, significa que o sistema de arquivos está corrompido ou os arquivos do sistema estão com problemas.
A Microsoft criou a função CHKDSK do Windows para verificar e garantir a integridade do disco em busca de setores defeituosos e espaços de fragmentos para otimizar o desempenho do disco e aumentar a eficácia geral. O Windows solicita que o usuário execute um CHKDSK ao detectar falhas em uma unidade.
Portanto, neste artigo, discutiremos os motivos da mensagem de que a consistência de um de seus discos rígidos precisa ser verificada e as etapas para resolver esse problema. Continue a ler para saber mais.

Por que diz que um de seus discos precisa ser verificado quanto à consistência
O principal motivo pelo qual você recebe a mensagem é que o Windows detectou corrupção no sistema de arquivos e o sistema operacional Windows precisa usar a ferramenta CHKDSK para garantir isso. As razões para a corrupção podem ser muitas; abaixo, listamos alguns métodos.
- Desligamento incorreto do sistema: A mensagem que um de seus discos rígidos precisa ser verificado quanto à consistência pode ser exibida na tela quando você liga o computador se o PC não desligar corretamente. Um desligamento abrupto não é adequado para o seu PC, exigindo assim uma verificação do disco.
- Queda repentina de energia: O segundo motivo é uma queda de energia. Se o seu PC não tiver energia reserva e o sistema desligar abruptamente devido a uma falha de energia, isso pode fazer com que o seu PC exija uma verificação do disco rígido.
- Computador Windows travou: Se o seu computador travar por motivos desconhecidos, você pode forçar o desligamento do PC. Esse desligamento abrupto do seu PC pode fazer com que um dos seus discos rígidos precise ser verificado em busca de mensagens consistentes.
- Um disco USB foi removido de forma anormal : Outro problema é retirar a unidade flash do computador enquanto o Windows ainda está em uso, o que pode causar problemas ao PC. Esta mensagem ocorre devido à remoção anormal de uma unidade USB.
Resolva que um de seus discos precisa ser verificado quanto a erros de consistência
Geralmente, é aconselhável concluir a verificação do disco ao ver a mensagem de erro solicitando-a. Mas se você ignorou acidentalmente, você pode verificar as cinco correções abaixo para resolver o problema de que um de seus discos precisa ser verificado para ver se há uma mensagem de consistência aparecendo quando você liga o computador.
Correção 1. Use o Editor do Registro para consertar
Você pode começar desativando as verificações automáticas de disco usando o Editor do Registro.
Passo 1. Digite Regedit no menu Iniciar.
Passo 2. Selecione "Editor de Registro".
Etapa 3. Na janela do Editor do Registro, no painel esquerdo, expanda a seguinte opção:
Computador\HKEY_LOCAL_MACHINE\SYSTEM\CurrentControlSet\Control\Session Manager
Passo 4. Encontre e clique duas vezes na linha "BootExecute". Se os dados do valor de inicialização executar estiverem definidos como autocheck autochk * /r\DosDevice\C: altere-o para autocheck autochk * e pressione OK para salvar as alterações.

Verifique se o erro – Seus discos precisam ser verificados quanto à consistência – reaparece após reiniciar o computador.
- Aviso:
- Sugerimos fazer um backup ou criar uma restauração do sistema antes de alterar qualquer coisa no registro. Se você excluir algo acidentalmente, o Windows ficará inutilizável.
Correção 2. Utilize o comando CHKDSK
A correção a seguir é uma verificação manual do disco iniciando o CHKDSK a partir de um prompt de comando elevado, que concede aos usuários direitos totais e é uma versão elevada do prompt de comando. Para fazer isso, siga as etapas abaixo:
Passo 1. Pressione a tecla Windows + R para abrir a caixa de diálogo Executar.
Passo 2. Digite CMD e pressione Ctrl + Shift + Enter para inicializar o Prompt de Comando no Windows 10 .
Etapa 3. Dentro da nova janela, digite o seguinte comando: chkdsk /r e pressione Enter.

Se a consistência do disco estiver na unidade C, você precisará reiniciar o PC e agendar a execução. Você receberá uma mensagem sobre isso. Pressione Y. Se for qualquer outra unidade, você pode executar a ferramenta sem reiniciar.
Após o processo, reinicie o seu PC e verifique se a mensagem reaparece.
Correção 3. Execute o comando Fsutil Dirty Query
Embora essa técnica seja rara como outras, alguns usuários afirmam que poderiam resolver uma das necessidades do seu disco de verificação de erros de consistência executando o comando. Nos sistemas operacionais Windows, o aplicativo Fsutil.exe auxilia os usuários a controlar as configurações de vários sistemas de arquivos. Siga as instruções fornecidas abaixo para executar este comando:
Passo 1. Digite cmd no menu Iniciar.
Passo 2. Clique com o botão direito em Prompt de Comando e selecione Executar como administrador no menu suspenso.
Etapa 3. Na nova janela, digite o seguinte comando e pressione Enter. consulta suja fsutil X :
(Substitua a letra X pela letra da unidade problemática do seu computador.)

Passo 4. Se a unidade de disco estiver suja, conforme mostrado na janela, digite o seguinte comando: chkdsk X: /f /x e pressione Enter. Lembre-se de substituir a letra X.
A opção “/r” instrui a ferramenta a encontrar os setores defeituosos na unidade e recuperar informações legíveis, enquanto o “/x” força a indústria a desmontar antes do início do processo.
Se o prompt mostrar que o disco não está sujo, o processo será concluído; você pode reiniciar o computador e verificar se a mensagem reaparece.
Correção 4. Use o desfragmentador de disco
O método para resolver esse problema é o método de desfragmentação de disco . Aqui está como você faz isso:
Passo 1. Abra o Explorador de Arquivos, vá para Este PC e encontre o disco rígido.
Passo 2. Clique com o botão direito e escolha "Propriedades".
Passo 3. Em seguida, selecione a aba "Ferramentas".
Passo 4. Clique no “botão Otimizar” na opção Otimizar e desfragmentar.

Passo 5. Na nova janela em Status, escolha as unidades que deseja otimizar e clique no botão Otimizar.
Correção 5. Formate o disco
Embora a formatação de um disco no Windows possa consertar uma unidade com eficácia, o processo é complicado. Isso excluirá todos os dados. Portanto, antes de implementar essa correção, você deve mover seus arquivos da unidade afetada para outros discos seguros.
Passo 1. Vá para Este PC e escolha o disco rígido afetado.
Passo 2. Clique com o botão direito e selecione "Formatar".

Etapa 3. Escolha o sistema de arquivos, marque a coluna "Formatação rápida" e pressione Iniciar.
Após o processo de formatação, reinicie o computador e verifique se um dos seus discos rígidos precisa ser verificado para ver se a mensagem de consistência aparece novamente.
Solução adicional: recuperar dados quando as unidades estiverem corrompidas
Em alguns casos, os arquivos podem ser perdidos após a execução do CHKDSK, especialmente após a verificação do disco em unidades corrompidas. E quando os usuários desejam formatar os discos para resolver o problema, existe uma excelente possibilidade de perda de dados. Portanto, eles devem proteger a segurança de seus dados primeiro. Para usuários do Windows, uma ferramenta especializada de recuperação de dados pode ser útil.
Portanto, recomendamos instalar o EaseUS Data Recovery Wizard , um poderoso programa de recuperação de dados. Ele foi desenvolvido para ajudar na perda de dados devido a falhas no sistema, corrupção do sistema de arquivos e exclusão não intencional de arquivos.
EaseUS Data Recovery Wizard
- Recupere arquivos, documentos, fotos, áudio, músicas e e-mails perdidos ou excluídos de forma eficaz
- Recupere discos rígidos formatados , SSD, cartão HD, cartão de memória, pen drive, pen drive ou pen drive.
- Verifica arquivos recuperáveis de dispositivos de armazenamento inacessíveis e permite a recuperação eficiente de dados perdidos.
Conclusão
O Windows vem com um utilitário de sistema chamado Check Disk. O administrador pode usá-lo para verificar a integridade do sistema de arquivos de um volume e reparar erros de arquivos lógicos. Além disso, auxilia no exame de setores de disco danificados e na recuperação de dados deles.
Embora a verificação do disco iniciada com o seu computador não cause danos, ela pode indicar uma falha no disco rígido ou um sistema de arquivos que precisa de correção. Se um de seus discos precisar ser verificado quanto a uma mensagem de consistência que aparece na tela de inicialização do Windows, geralmente é necessário executá-lo pelo menos uma vez.
Se você deixar de executar a verificação do disco, as etapas mencionadas no artigo o ajudarão a executá-la com segurança. Embora este processo possa apagar dados do seu disco rígido, você sempre pode usar a ferramenta de recuperação de dados EaseUS Data Recovery Wizard para recuperar seus dados perdidos.
Perguntas frequentes sobre consistência de um de seus discos precisam ser verificadas
Abaixo estão algumas perguntas frequentes sobre como consertar um de seus discos que precisa ser verificado quanto à consistência no Windows 7/8/10/11.
1. Como faço para corrigir um dos meus discos que precisa ser verificado quanto à consistência?
Quando um dos seus discos precisa ser verificado quanto à consistência, uma mensagem aparece na tela de inicialização; execute imediatamente a verificação do disco em vez de ignorá-la. Você também pode seguir as soluções mencionadas no artigo se ainda precisar executar a verificação do disco.
2. Por que o Windows está verificando a consistência do disco?
Quando houver inconsistência no sistema de arquivos, o sistema operacional Windows tentará corrigir o erro do arquivo do sistema que dificulta o procedimento de inicialização. A ferramenta chkdsk verifica cada setor e tenta corrigir o problema.
3. Por que meu computador continua verificando e reparando a unidade?
Malware, má manutenção do sistema ou erro humano são causas potenciais. Se você receber a mensagem de erro sempre que ligar o PC, execute a ferramenta CHKDSK. Se não conseguir resolver o problema, conecte-se a outro PC e execute a ferramenta. É provável que a unidade tenha problemas significativos e o Windows não consiga resolvê-los.
4. Quanto tempo deve levar a verificação e o reparo da unidade?
Dependendo do tamanho da sua unidade e do número de falhas identificadas, o tempo que o computador leva para verificar e reparar o disco rígido pode levar mais de duas horas.
Esta página foi útil?
-
"Espero que minha experiência com tecnologia possa ajudá-lo a resolver a maioria dos problemas do seu Windows, Mac e smartphone."…
-
"Obrigado por ler meus artigos, queridos leitores. Sempre me dá uma grande sensação de realização quando meus escritos realmente ajudam. Espero que gostem de sua estadia no EaseUS e tenham um bom dia."…

20+
Anos de experiência

160+
Países e regiões

72 Milhões+
Downloads

4.7 +
Classificação do Trustpilot
Tópicos em Destaque
Pesquisa

 04/05/2025
04/05/2025