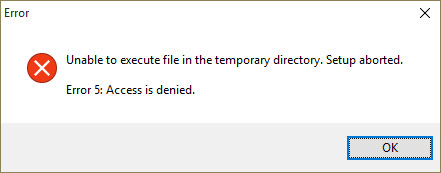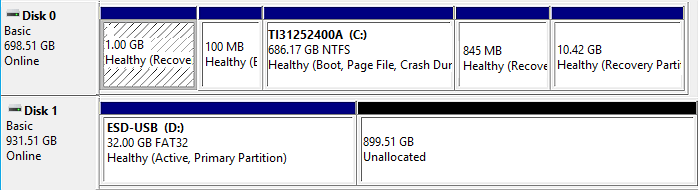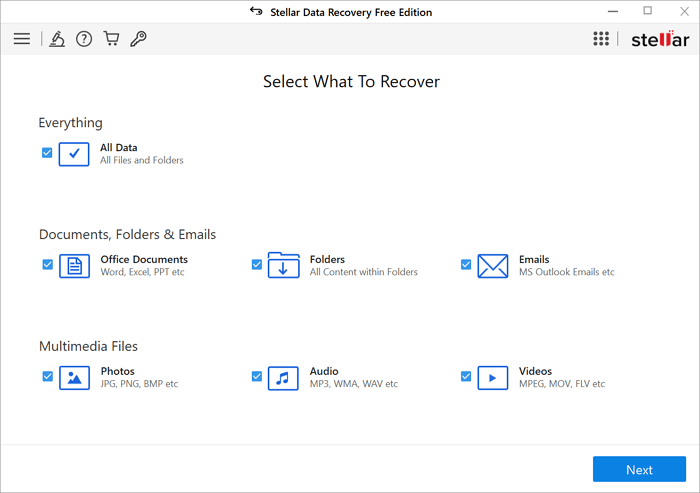Índice da Página
Você está recebendo este erro “redefinir este PC que não funciona no Windows 10/8/7?” Vários motivos podem causar esse erro! Você pode querer reiniciar seu PC para eliminar ransomware ou malware ou estar disposto a instalar uma nova configuração do Windows.
Outra coisa pode ser que você queira excluir tudo enquanto troca seu PC por algum dinheiro. Em todos esses casos, “redefinir este PC que não funciona no Windows” é frustrante e extremamente teimoso ir embora sem implementar algumas correções. Então, reinicie este PC que não está funcionando ? Experimente as correções mencionadas abaixo!
| Soluções Viáveis | Solução de problemas passo a passo |
|---|---|
| Correção 1. Execute o verificador de arquivos do sistema | O motivo mais geral para o erro de reinicialização deste PC não funcionar é enganoso... Etapas completas |
| Correção 2. Execute o reparo de inicialização | O sistema operacional Windows oferece a seus usuários um recurso de primeira linha, permitindo-lhes reparar a inicialização... Etapas completas |
| Correção 3. Atualizar do Defender | Você pode usar o Windows Defender integrado para resolver essa reinicialização do PC... Etapas completas |
| Correção 4. Execute uma inicialização limpa | Se o seu problema não for resolvido, você pode baixar uma versão semelhante do Windows... Passos completos |
| Mais correções | As outras 3 correções estão disponíveis aqui para você seguir e corrigir o problema... Etapas completas |
Por que você não consegue reiniciar este PC que não funciona
Caso você esteja recebendo esse erro em seu PC com Windows, os motivos prováveis para esse problema são vários, dependendo da situação. Este erro “redefinir este PC não funciona” facilita a inicialização ou reinicialização do seu PC com Windows. Existem diversas variações para esse erro de redefinição, que incluem:
- 🖥️Pode surgir quando você tenta atualizar o Windows
- ⌨️Você deseja reiniciar seu PC, mas não consegue
- ❗Ocorre um problema durante o processo de reinicialização do PC
- 🗂️Arquivos de sistema corrompidos
- 💼Pastas e arquivos necessários não são confiáveis
Como o erro indica, o seu PC com Windows continuará funcionando em seu estado original e a redefinição não ocorrerá. Em casos extremos, seu computador pode ficar preso em um ciclo de redefinição, impedindo a inicialização bem-sucedida do sistema operacional.
Felizmente, consultando nossas diretrizes abaixo, você pode resolver esses problemas quando não consegue redefinir o Windows 10/11 . Continue lendo para obter informações adicionais e como resolver o problema.
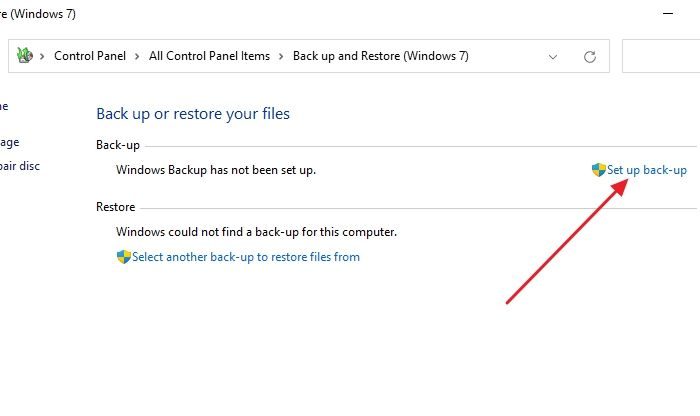
Quanto tempo leva para redefinir um PC de fábrica
Seu computador está funcionando lentamente? Ele trava uma e outra vez? Você encontra travamentos de aplicativos de vez em quando? Leia mais >>
Como corrigir o erro de reinicialização deste PC que não funciona
A correção do código de erro 0xc0000225 é conhecida como erro de inicialização no Windows 11. Acontece quando o BCD, também conhecido como dados de configuração de inicialização, está ausente ou corrompido, impedindo a inicialização automática do PC. Para eliminar esse erro, você pode considerar estas 4 soluções:
- Usando o prompt de comando
- Usando reparo automático
- Restauração do sistema
- Reinstalando o Windows 11
Você precisa corrigir esse erro de inicialização se quiser que seu PC com Windows funcione sem problemas. No entanto, vamos voltar à redefinição deste PC que não funciona devido ao erro do Windows! Considere as correções mencionadas abaixo para se livrar desse problema:
Correção 1. Execute o verificador de arquivos do sistema
Arquivos de sistema enganosos são o motivo mais comum para o erro “redefinir este PC que não funciona”. Caso os principais arquivos armazenados em seu Windows 10 sejam excluídos ou danificados, eles podem impedir a operação de reiniciar seu PC. Operar a verificação SFC permitirá que você conserte os arquivos e tente redefini-los novamente. Considere as etapas abaixo para redefinir este PC que não está funcionando no Windows 10.
Passo 1. Você precisa procurar o Prompt de Comando e clicar com o botão direito no resultado da partida impressionante. Depois disso, você precisa selecionar "Executar como administrador". Caso solicitado, talvez seja necessário fornecer sua senha de usuário local para buscar o administrador para ajudá-lo.

Passo 2. Digite sfc/scannow , quando a janela do prompt de comando abrir e pressione a tecla Enter para iniciar a verificação do PC.

Etapa 3. Você precisa esperar algumas vezes para concluir a digitalização. Certifique-se de não desligar o prompt de comando ou o PC durante a verificação, pois isso pode interromper a progressão.
Passo 4. Quaisquer problemas encontrados no sistema serão corrigidos automaticamente. Ao fazer isso, os arquivos relacionados ao erro “redefinir este PC não está funcionando” podem ser reparados e tornados efetivos novamente.
Etapa 5. Tudo que você precisa é reiniciar o PC e tentar reiniciá-lo novamente.
Correção 2. Execute o reparo de inicialização no Windows
O sistema operacional Windows oferece a seus usuários um recurso de primeira linha que permite reparar os arquivos de inicialização e resolver esse erro no PC. Siga as etapas abaixo para executar o reparo de inicialização no Windows:
Passo 1. Após reiniciar o Windows, uma janela exibindo a alternativa “Solucionar problemas” aparecerá. Clique na opção "Solucionar problemas".

Etapa 2. Você verá "Opções avançadas" em Solução de problemas na próxima janela. Selecione-o.

Etapa 3. Clique em "Reparo de inicialização".

Agora que as modificações estão sendo feitas, seu computador irá buscar ajustes e correções. O procedimento terminará com a reinicialização do sistema.
Correção 3. Atualize o Windows no Windows Defender
Você pode usar o Windows Defender integrado para resolver esse problema de reinicialização do PC que não funciona no Windows. A principal utilização do Windows Defender é eliminar vírus e ransomware, e essa ferramenta também ajuda a atualizar o sistema operacional Windows. Mas você precisa criar um backup dos seus dados pessoais antes disso. Siga os passos abaixo:
Passo 1. Vá para Configurações pressionando as teclas Windows + I juntas.
Etapa 2. Selecione "Atualização e segurança". Agora, opte por Segurança do Windows no painel esquerdo. Pode ser semelhante ao Windows Defender em algumas versões do Windows 10.

Etapa 3. Clique na opção “Abrir Segurança do Windows”, que pode ser mostrada como “Abrir a Central de Segurança do Windows Defender”. Selecione “Segurança do Windows” no painel esquerdo, que pode ser exibido como “Windows Defender”.

Passo 4. Role para baixo para optar pela opção "Desempenho e integridade do dispositivo". Clique em “Detalhes adicionais”, localizado em “Novo início”.

Etapa 5. Clique no botão "Começar" e siga as instruções na tela para atualizar o sistema operacional. Uma vez feito isso, você pode tentar reiniciar o PC novamente.

Correção 4. Execute uma inicialização limpa
Se o problema não for resolvido, você pode baixar uma versão semelhante do arquivo ISO do Windows 10 e realizar uma inicialização limpa. O mesmo procedimento se aplica à falha de redefinição do Windows 10. Crie um arquivo ISO de instalação baixando a ferramenta Windows 10 Media Creation. Abra Setup.exe para iniciar a instalação após montar o arquivo como um disco virtual. Para concluir as etapas restantes, siga as instruções na tela.

| Mais correções |
| Correção 5. Execute a ferramenta DISM |
| Correção 6. Desative ReAgentc.exe |
| Correção 7. Usando opções avançadas de inicialização |
Vamos aprender mais maneiras de redefinir este PC que não funciona no Windows 10/8/7. Além do mais, não se esqueça de marcar esta passagem compartilhando-a no Facebook, Twitter ou SNS.
Correção 5. Execute a ferramenta DISM
Usando a ferramenta Windows PowerShell, você pode executar a verificação da ferramenta DISM para corrigir esse erro. Considere as etapas mencionadas abaixo para executar a ferramenta DISM:
Passo 1. Pressione as teclas Windows + X juntas e Windows PowerShell (Admin).

Passo 2. Sempre que for solicitada permissão, selecione Sim.
Etapa 3. Pressione o comando: DISM /Online /Cleanup-Image /RestoreHealth e pressione o botão Enter.

Correção 6. Desative ReAgentc.exe
De acordo com vários usuários do Windows 10, a desativação do ReAgentc.exe faz com que a mensagem “redefinir este PC não funciona no Windows” desapareça instantaneamente. Siga as etapas abaixo para desativar ReAgentc.exe:
Passo 1. Procure por Prompt de Comando, clique com o botão direito e opte pela opção “Executar como administrador”.
Etapa 2. Digite reagentc /disable e pressione o botão Enter.

Etapa 3. Ao inserir reagentc /enable , você pode reiniciar a função ReAgentc.exe. Pressione Enter mais uma vez.
Etapa 4. Desligue o prompt de comando e reinicie o PC com Windows. Você pode tentar redefinir o computador para os padrões de fábrica depois de inicializá-lo.

Prompt de comando aberto/inicializado na inicialização do Windows 10
Esta postagem fornece duas maneiras de inicializar no prompt de comando. Se você tiver problemas de perda de dados ao entrar no prompt de comando. Leia mais >>
Correção 7. Usando opções avançadas de inicialização
Siga as etapas abaixo para corrigir esse erro usando opções avançadas de inicialização:
Passo 1. Vá para Configurações e opte por “Atualização e segurança”.
Passo 2. Clique no botão "Recuperação" e selecione "Reiniciar agora" na opção "Inicialização avançada".

Etapa 3. O computador será reiniciado. Clique em “Opções avançadas” para continuar.
Passo 4. Clique na opção "Prompt de Comando".

Você precisa digitar o comando mencionado abaixo após a abertura do prompt de comando:
cd%windir%\system32\config
sistema ren sistema.001
software ren software.001
Como recuperar dados ao corrigir erros no Windows
Você perdeu seus dados privados armazenados em seu PC com Windows ao corrigir o erro “redefinir este PC que não funciona”? Você pode recuperar dados infinitos com uma taxa de sucesso de 99,7% com um software profissional chamado EaseUS Data Recovery Wizard .
Independentemente de formatação, exclusão, perda de partição, ataque de vírus ou sistema travado, o EaseUS pode recuperar todos os tipos de dados do seu PC com Windows, cartão SD, USB, câmeras e muito mais.
Os principais destaques deste assistente de recuperação de dados são os seguintes:
- 🗄️Pode recuperar mais de 1.000 tipos de arquivos de diferentes dispositivos
- 💻 Recupere arquivos excluídos de mais de 2.000 dispositivos de armazenamento
- 🗂️Uma plataforma versátil de recuperação de dados para recuperação de partições formatadas, excluídas e
- 📸Ajuda a reparar arquivos corrompidos, como fotos e vídeos
Baixe esta ferramenta profissional de recuperação de dados hoje mesmo!
Nota: Para garantir uma alta chance de recuperação de dados, instale o software de recuperação de dados EaseUS em outro disco, em vez do disco original onde você perdeu os arquivos.
Etapa 1. Inicie o EaseUS Data Recovery Wizard em seu computador Windows 11, Windows 10, Windows 8 ou Windows 7. Selecione a partição do disco ou local de armazenamento onde você perdeu os dados e clique em “Pesquisar dados perdidos”.

Passo 2. Este software de recuperação começará a escanear o disco para encontrar todos os arquivos perdidos e excluídos. Quando o processo de verificação for concluído, clique em “Filtro” > “Tipo” para especificar os tipos de arquivos perdidos. Se você se lembrar do nome do arquivo, também poderá pesquisar na caixa de pesquisa, que é a maneira mais rápida de encontrar o arquivo de destino.

Passo 3. Visualize e restaure arquivos perdidos do Windows. Você pode clicar duas vezes para visualizar os arquivos digitalizados. Em seguida, selecione os dados de destino e clique no botão "Recuperar" para salvá-los em outro local seguro no PC ou na unidade da nuvem.

O resultado final
As soluções fornecidas acima podem ser usadas para redefinir este PC que não está funcionando no Windows 10/8/7. Esteja ciente de que erros de sistema ou falhas de disco podem ocorrer repentinamente e sem aviso prévio. Para estar preparado, você deve gerar uma imagem de backup do sistema ou disco usando um software de backup confiável como o EaseUS Data Recovery Wizard .
Perguntas frequentes sobre como redefinir este PC não funciona
Consulte as perguntas frequentes mencionadas abaixo para corrigir o problema de “redefinir este PC que não funciona”:
1. Como faço para corrigir o Windows 10 que não consegue redefinir?
Você pode considerar executar o comando SFC, reativar o ambiente de recuperação do Windows, usar o prompt de comando e limpar a instalação do sistema operacional.
2. Como posso forçar a reinicialização do meu computador?
Você pode forçar a reinicialização do seu PC com Windows com a ajuda das etapas mencionadas abaixo:
Passo 1. Abra Iniciar > Configurações > Sistema > Recuperação.
Passo 2. Inicie as configurações de recuperação.
Etapa 3. Opte por “Reiniciar PC”, localizado próximo a Redefinir este PC. Depois disso, você pode selecionar entre as opções ou configurações.
3. Por que o botão Redefinir este PC não funciona no Windows 11?
Caso a opção reset PC não esteja funcionando no seu Windows 11, você deve verificar se o sistema está atualizado. Outro motivo são os arquivos de sistema corrompidos. Se os arquivos vitais do seu Windows 11 forem excluídos ou danificados, eles podem impedir a operação de reiniciar o seu PC.
4. Como resolver o problema de reiniciar o PC sem fazer login?
Reiniciar o computador enquanto mantém pressionada a tecla SHIFT é a maneira mais fácil de fazer isso sem fazer login.
Esta página foi útil?
-
"Obrigada por ler meus artigos. Espero que meus artigos possam ajudá-lo a resolver seus problemas de forma fácil e eficaz."…
-
"Obrigado por ler meus artigos, queridos leitores. Sempre me dá uma grande sensação de realização quando meus escritos realmente ajudam. Espero que gostem de sua estadia no EaseUS e tenham um bom dia."…

20+
Anos de experiência

160+
Países e regiões

72 Milhões+
Downloads

4.7 +
Classificação do Trustpilot
Tópicos em Destaque
Pesquisa

 28/04/2025
28/04/2025