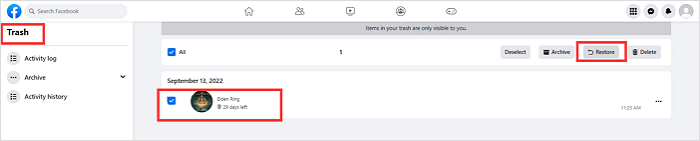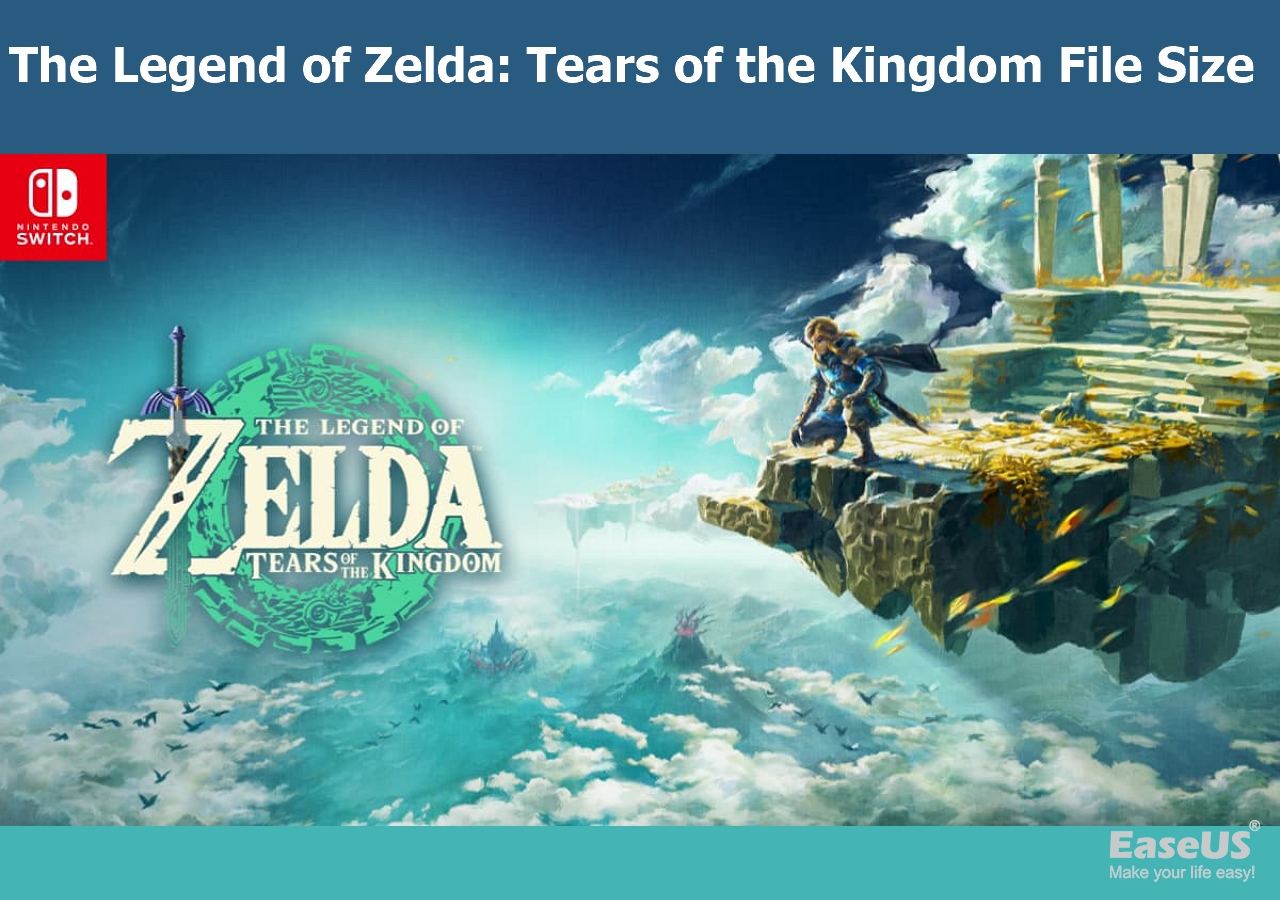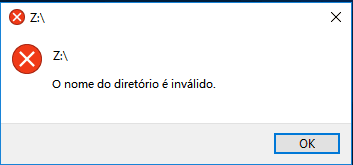Índice da Página
Navegue rapidamente para quatro soluções úteis para resolver o erro 0x80070570: o arquivo ou pasta está corrompido e ilegível.
| Soluções Viáveis | Solução de problemas passo a passo |
|---|---|
| Correção 1. Executar a verificação de erros do disco | Erros de disco rígido podem interferir no Windows e resultar no erro 0x80070570. Use a ferramenta de verificação de erros de disco do Windows... Passos completos |
| Correção 2. Executar o CHKDSK para reparar o hd corrompido | Pressione Win + X e selecione "Prompt de comando (Admin)". Digite CHKDSK F: /f /r /x na janela CMD... Passos completos |
| Correção 3. Verificar e limpar vírus | Talvez você não consiga excluir arquivos com o erro 0x80070570 no hd ou pendrive infectado por vírus... Passos completos |
| Correção 4. Formatar hd corrompido | Se sua unidade de armazenamento estiver corrompida e exibir o erro 0x80070570 quando você excluir ou mover arquivos... Passos completos |
Consulta do usuário: Erro 0x80070570 do Windows 10 no hd externo
"Estou tentando excluir um arquivo cuja cópia não foi concluída no meu disco rígido externo Western Digital. Continuo recebendo a mensagem de erro: Um erro inesperado está impedindo você de excluir o arquivo. Erro 0x80070570: O arquivo ou diretório está corrompido ou ilegível.
Fiz a verificação de erros e diz que erros foram encontrados, mas não podem ser corrigidos. Entrei no modo de segurança e tentei fazer dessa forma, mas não consigo nem encontrar o arquivo quando estou no modo de segurança. Alguém tem algumas respostas para o erro 0x80070570?" - Um problema de usuário de https://answers.microsoft.com/

Geralmente, organizamos os dados do arquivo de disco e excluímos os arquivos ou pastas não utilizados para reduzir a capacidade de espaço em disco. Mas alguns problemas difíceis podem ser encontrados ao excluir alguns arquivos, como um erro ao excluir uma pasta, erro 0x80070570: O arquivo ou diretório está corrompido e ilegível.
Quais são as causas do erro 0x80070570
O erro 0x80070570 geralmente aparece quando você tenta copiar ou mover arquivos de uma unidade flash USB, pen drive ou disco rígido externo. Esse erro é devido a problemas no diretório de arquivos do disco (FAT, MFT).
Ocorre principalmente em pen drive USB, MP3, disco rígido portátil e outros dispositivos móveis, entre os quais o disco rígido externo portátil com grande capacidade (mais de 160G) formato de partição NTFS tem a maior incidência. Há muitas razões, geralmente as seguintes razões:
- A unidade flash USB não foi inserida ou removida corretamente.
- Há setores defeituosos no disco rígido.
- O sistema de arquivos do seu disco está corrompido.
- Infecções por vírus ou malware.
Para solucionar o erro 0x80070570, você pode reiniciar seu computador, desconectar e conectar seu dispositivo USB logo no começo. Se o erro ainda estiver lá, vá para as seguintes soluções alternativas.
Correção 1. Executar a verificação de erros de disco para corrigir o erro 0x80070570
Corrupções e erros no disco rígido podem interferir no Windows e causar o erro 0x80070570. Use a ferramenta de verificação de erros de disco do Windows para verificar e consertar seu dispositivo para resolver o problema.
Etapa 1. Pressione as teclas Windows + E para abrir o Explorador de Arquivos no seu computador. Em seguida, abra Este PC, clique com o botão direito no disco problemático e escolha "Propriedades".
Etapa 2. Na janela de propriedades da unidade, vá até a aba "Ferramentas" e clique em "Verificar" em Verificação de erros.

Etapa 3. Se o Windows encontrar erros na unidade, clique em "Reparar unidade". Quando o processo de reparo for concluído, clique em "Fechar" para sair.

Correção 2. Executar o comando CHKDSK no CMD para resolver o erro 0x80070570
A corrupção do disco rígido causada por um sistema de arquivos quebrado também pode ser reparada usando o comando CHSKDSK no prompt de comando.
Etapa 1. Pressione Win + X e selecione "Prompt de Comando (Admin)".

Etapa 2. Digite CHKDSK F: /f /r /x na janela do Prompt de Comando e pressione Enter. Substitua F pela letra da sua unidade.

Etapa 3. O CHKDSK será iniciado e verificará se há erros no disco rígido selecionado.
Correção 3. Verificar e remover vírus
Quando seu disco rígido ou unidade USB é infectado por um vírus ou malware, você pode encontrar o erro 0x80070570 ao excluir ou mover arquivos.
Instale e execute um software antivírus para uma varredura completa no seu computador. Você pode usar o software antivírus padrão do Windows ou um bom programa antivírus de terceiros.
Correção 4. Formatar o hd corrompido ou o pen drive sem perda de dados
Se sua unidade de armazenamento estiver corrompida e você não conseguir solucionar o problema do Erro 0x80070570 com os métodos acima, a opção final é formatar seu disco rígido ou unidade USB. Como a formatação excluirá todos os seus arquivos, recomendamos que você restaure os dados primeiro com software de recuperação de dados.
Recuperar dados de hd ou pen drive corrompido
O EaseUS Data Recovery Wizard é um conhecido programa de recuperação de arquivos que pode restaurar arquivos perdidos e excluídos permanentemente armazenados em HDD, SSD, cartão SD, unidade flash USB, pen drive e muitos outros dispositivos sem complicações.
Além disso, também é bom em recuperação de arquivos corrompidos. Você pode reparar MOV/MP4/GIF corrompidos, fotos em formato JPEG/JPG/BMP/PNG e documentos DOC, DOCX, XLS ou XLSX sem esforço. Agora, baixe gratuitamente esta ferramenta confiável de recuperação de dados para restaurar qualquer tipo de arquivo em seu dispositivo de armazenamento.
Passo 1. Faça o download e abra o EaseUS Data Recovery Wizard. Ao abri-lo, você pode ver todos os discos e partições do seu computador. Selecione a partição do disco ou o local de armazenamento em que você excluiu os arquivos e clique no botão "Procurar Dados Perdidos" para continuar.

Passo 2. A verificação rápida de arquivos excluídos não levará muito tempo para ser concluída.

Passo 3. Após a verificação, clique em "Arquivos excluídos" no painel esquerdo que contém todos os arquivos removidos. Você pode visualizar e selecionar arquivos conforme necessário. Em seguida, clique em "Recuperar" para restaurar os dados em um local seguro.

Formatar o hd ou pen drive sem perda de dados
Após a recuperação de dados, siga as duas maneiras simples abaixo para formatar seu disco rígido facilmente.
Formatar disco rígido no Gerenciamento de disco
Etapa 1. Pressione as teclas Win + X e escolha "Gerenciamento de Disco".
Etapa 2. Clique com o botão direito do mouse na unidade de destino e escolha "Formatar".
Etapa 3. Defina o rótulo do volume e o sistema de arquivos. Em seguida, clique em "OK" para iniciar a formatação da unidade.

Formatar disco rígido no Explorador de arquivos
Etapa 1. Pressione "tecla Windows + E" para abrir o Explorador de Arquivos do Windows.
Etapa 2. Clique com o botão direito do mouse no disco rígido ou na unidade USB conectada e selecione "Formatar".
Etapa 3. Na janela Formatar, selecione o sistema de arquivos.
Etapa 4. Marque "Formatação rápida" e clique em "Iniciar" para formatar o dispositivo.

Leia mais: Como forçar excluir pastas/arquivos no Windows 10/11
Aqui estão quatro maneiras rápidas de forçar a exclusão de uma pasta ou arquivo que não pode ser excluído no Windows 10 ou Windows 11. Para guias passo a passo, acesse a página do tópico.
- Forçar exclusão de pasta no Windows 10 usando o comando del no CMD
- Usar uma ferramenta de destruição de arquivos para forçar a exclusão de uma pasta ou arquivo
- Forçar exclusão de pastas no Windows 10 alterando a propriedade do arquivo
- Forçar exclusão de uma pasta ou arquivo no Modo de Segurança
Esta página foi útil?
-
"Espero que minha experiência com tecnologia possa ajudá-lo a resolver a maioria dos problemas do seu Windows, Mac e smartphone."…

20+
Anos de experiência

160+
Países e regiões

72 Milhões+
Downloads

4.7 +
Classificação do Trustpilot
Tópicos em Destaque
Pesquisa
 04/05/2025
04/05/2025