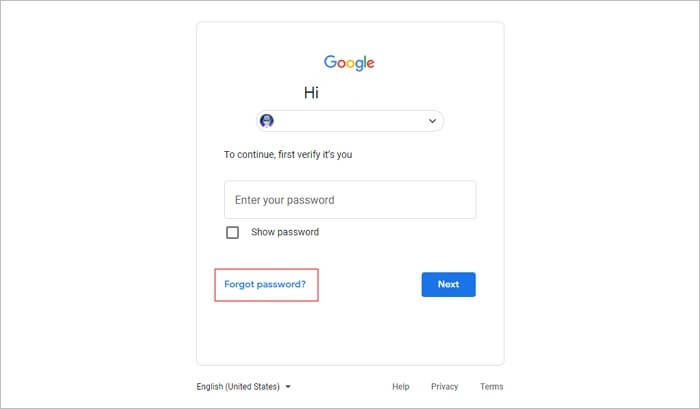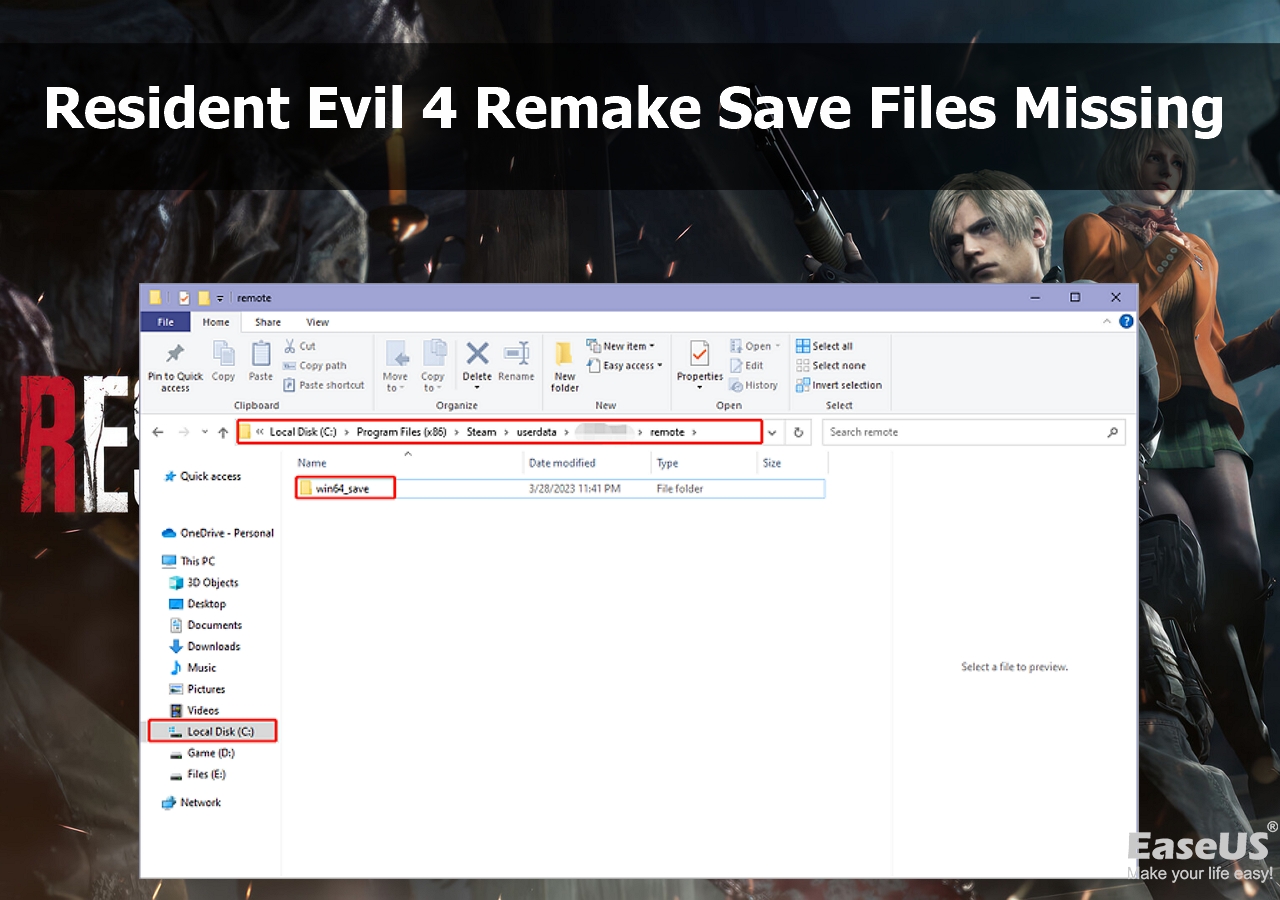Índice da Página
Você sabe como consertar o erro "elemento Bootrec /fixboot não encontrado" no Windows? Os quatro métodos a seguir ajudarão você a consertar esse problema:
| Soluções Viáveis | Solução de problemas passo a passo |
|---|---|
| Método 1. Ativar partição do sistema | Crie uma unidade USB inicializável do Windows e insira a unidade USB no PC para inicializar a partir dela... Etapas completas |
| Método 2. Atribuir letra de unidade à partição EFI | Você pode resolver o erro de elemento Bootrec /fixboot não encontrado atribuindo uma letra de unidade ao... Etapas completas |
| Método 3. Reparar dados de configuração de inicialização | Se o arquivo BCD (dados de configuração de inicialização) estiver danificado ou corrompido, você poderá enfrentar... Etapas completas |
| Método 4. Restaurar o Windows para solucionar problemas | Navegue até o menu Opções de inicialização avançadas do Windows pressionando F11... Etapas completas |
Erro de elemento não encontrado Bootrec /fixboot
Você está enfrentando o erro elemento não encontrado ao executar o Bootrec /fixboot? Se você está procurando soluções, você está no lugar certo. Estamos aqui para resolver esse problema. Antes de entrar na parte de soluções, é essencial entender esse erro e sua causa. Então, vamos começar.
A questão é: o que faz com que o elemento Bootrec /fixboot não seja encontrado? Aqui, resumi algumas das principais razões que geralmente levam a esse problema no PC com Windows.
- ❌A unidade de inicialização ou partição do sistema não está marcada como ativa. Se a unidade de inicialização ou partição do sistema estiver inativa, você pode enfrentar este erro. Nesse caso, você deve definir a partição do sistema como ativa usando uma unidade USB inicializável.
- 💽Não há letra de unidade para a partição EFI. Sempre que você converte MBR para GPT, os arquivos são armazenados na partição EFI. Nesse caso, se a partição não for atribuída com uma letra de unidade, ela mostra o erro elemento não encontrado Bootrec fixboot.
- 🛠️Os arquivos BCD (boost Configuration Data) estão danificados. Se os arquivos BCD estiverem danificados, o usuário pode enfrentar esse problema, pois o Windows não conseguirá encontrar de onde ele deve inicializar.
- 👩🔧O MBR (Master Boot Record) do disco está corrompido. Devido à corrupção do MBR do disco, você pode enfrentar o erro elemento Bootrec /fixboot não encontrado.
Espero que você tenha entendido a causa por trás desse erro; na próxima parte, saberemos como corrigi-lo com sucesso, então leia a postagem até o final.

Como corrigir o elemento Bootrec não encontrado no Windows sem perder dados
Aqui forneceremos um vídeo que lhe dará uma ideia clara de como corrigir elemento Bootrec não encontrado no Windows em detalhes.
- 00:30 Diferença entre MBR e GPT
- 01:15 Identificando disco MBR
- 01:39 Identificando o volume do sistema
- 01:54 Identificando a partição do sistema
Recuperar dados de PC/notebook Windows não inicializável
É crucial recuperar dados perdidos antes de corrigir qualquer erro no seu PC. Quando você tenta qualquer solução para resolver o erro do seu PC, pode haver uma chance de perda de dados devido ao erro do PC, então recomendamos usar um software de recuperação de dados inicializável confiável para proteger seus dados essenciais antes de corrigir o erro.
Aqui, sugeriremos que você use o EaseUS Data Recovery Wizard para usuários. Esta ferramenta de recuperação de dados poderosa e avançada vem com recursos exclusivos. Esta é uma ferramenta com alta taxa de sucesso de recuperação de dados. Seu recurso robusto de recuperação de dados pode recuperar rapidamente dados perdidos de discos rígidos danificados, cartões SD, pen drives USB e HDDs.
Como obter arquivos de um notebook que não liga com o EaseUS Data Recovery Wizard? O tutorial a seguir ajudará você a aprender mais detalhes:
Passo 1. Crie um disco inicializável
Inicie o EaseUS Data Recovery Wizard, escolha "PC Travado" e clique em "Ir para Recuperar".
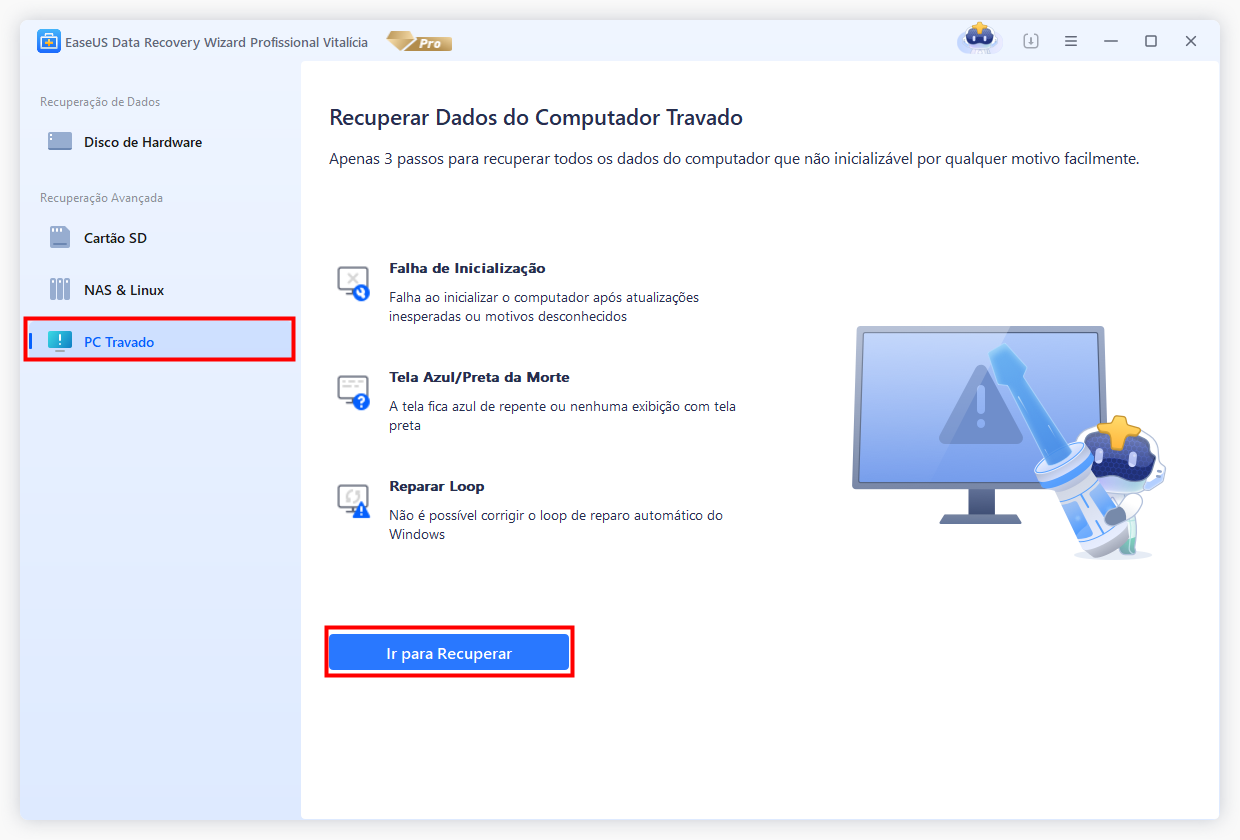
Selecione um USB vazio para criar a unidade inicializável e clique em "Criar".
Aviso: Ao criar um disco inicializável, o EaseUS Data Recovery Wizard apagará todos os dados salvos na unidade pen drive. Faça backup de dados importantes com antecedência.
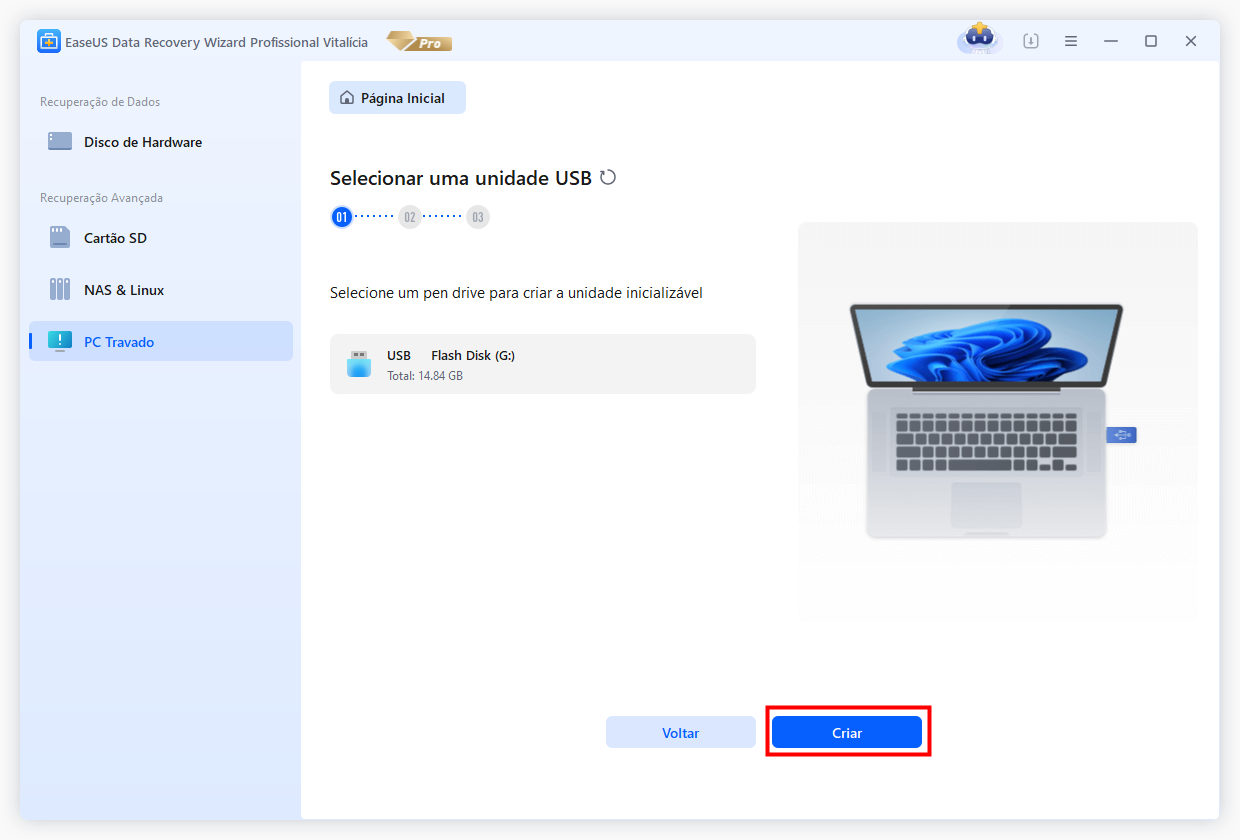
Passo 2. Inicialize seu computador a partir do USB inicializável
Conecte o disco inicializável ao PC que não inicializa e altere a sequência de inicialização do computador no BIOS. Para a maioria dos usuários, funciona bem quando reiniciam o computador e pressionam F2 simultaneamente para entrar no BIOS.
Configure para inicializar o PC a partir de "Dispositivos removíveis" (disco USB inicializável) além do disco rígido. Pressione "F10" para salvar e sair.
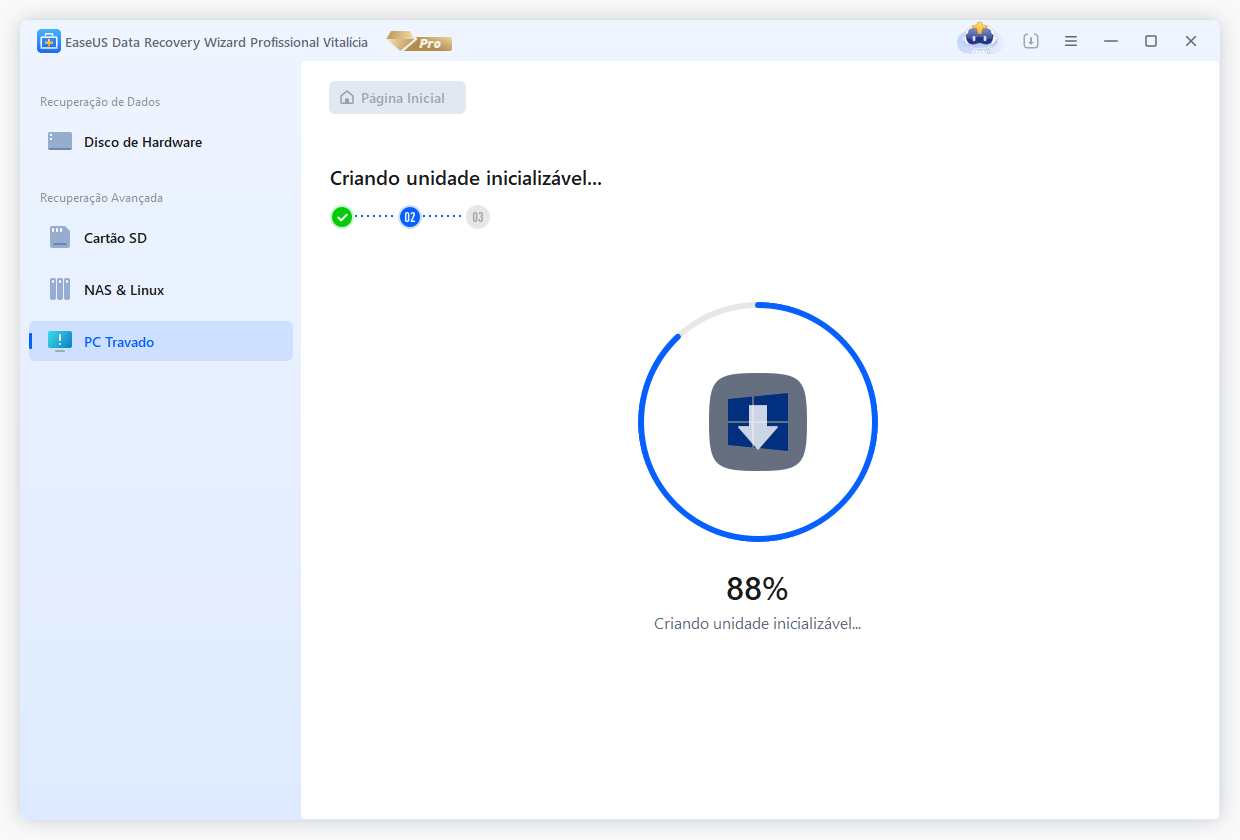
Passo 3. Recupere dados de um sistema/PC travado
Depois de inicializar a partir do disco inicializável do EaseUS Data Recovery Wizard, selecione a unidade que deseja verificar para encontrar todos os seus arquivos perdidos. Visualize e recupere os arquivos necessários em um local seguro.
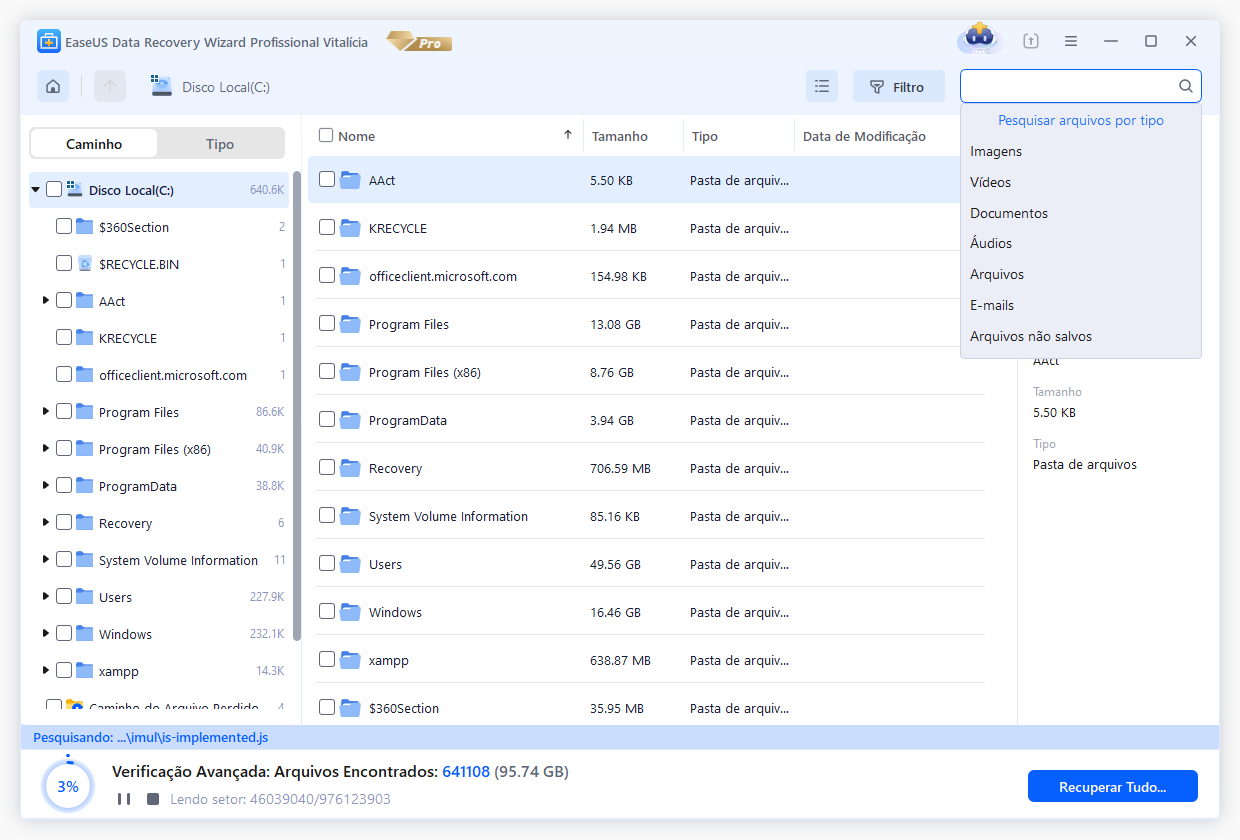
Método 1. Ativar partição do sistema
O motivo mais comum para o erro elemento Bootrec /fixboot não encontrado é uma partição de sistema inativa. Nesses casos, você deve acessar o utilitário Diskpart no Ambiente de Recuperação do Windows e ativar a partição do sistema. Siga as etapas abaixo para ativar a partição do sistema corretamente.
Etapa 1. Crie uma unidade USB inicializável do Windows e insira-a no PC para inicializar a partir dela.
Etapa 2. Escolha seu idioma preferido na página de configuração do Windows e clique em Avançar para continuar.
Etapa 3. Na primeira tela da página de instalação do Windows, procure a opção para reparar seu computador no canto inferior esquerdo. Clique para entrar na página Opções avançadas.
Etapa 4. Digite o seguinte no prompt de comando e execute-os um após o outro. Você também pode usar o comando diskpart quando o disco estiver protegido contra gravação .
diskpart
list disk
select disk # (# representa o disco em que o erro ocorreu)
list partition
select partition # (# representa a partição do sistema)
activate

Agora reinicie seu PC e verifique se o problema foi corrigido. Se você conseguiu corrigir o problema, compartilhe esta página para que mais usuários conheçam esse método!
Método 2. Atribuir letra de unidade à partição EFI
Você pode resolver o erro Bootrec /fixboot elemento não encontrado atribuindo uma letra de unidade à partição EFI. Siga os passos abaixo para concluir este processo com sucesso.
Etapa 1. Crie uma unidade USB inicializável do Windows, conecte-a ao seu PC e inicialize a partir dela.
Etapa 2. Escolha seu idioma preferido na página de configuração do Windows e clique em Avançar para continuar.
Etapa 3. Na tela de configuração, escolha o link Reparar seu Computador no canto inferior esquerdo. Ele abrirá a recuperação Avançada, onde você precisa clicar em Solucionar Problemas para entrar na página Opções Avançadas.
Etapa 4. Abra o Prompt de Comando e execute os comandos listados abaixo.
diskpart
list disk
select disk # (# representa o disco que está enfrentando o erro)
list partition
select partition # (# representa a partição EFI)
assign letter=# (#representa a letra que você deseja atribuir)

Método 3. Reparar dados de configuração de inicialização
Se o arquivo BCD (Boot configuration data) estiver danificado ou corrompido, você pode enfrentar o erro elemento não encontrado ao executar o Bootrec /fixboot; em tais condições, você deve consertar o arquivo BCD. Siga os passos abaixo para reparar o BCD efetivamente.
Etapa 1. Inicialize o PC na Recuperação avançada usando uma unidade USB inicializável.
Etapa 2. A opção Reparar seu computador, oferecida durante o início da tela de instalação do Windows, permite que você inicialize na página Opções avançadas.
Etapa 3. Execute o seguinte no prompt de comando:
cd /d x:EFI\Microsoft (x representa a letra da unidade de inicialização)
bootrec /fixboot
ren BCD BCD.bak
bcdboot c:Windows /l en-us /s b: /f ALL
Agora reinicie o PC e verifique se o erro foi resolvido. Você também pode estar interessado no problema de dados de configuração de inicialização ausentes:

[RESOLVIDO] Os dados de configuração de inicialização do seu PC estão faltando
Não se preocupe se tiver que enfrentar o erro - os dados de configuração de inicialização do seu PC estão faltando. Este artigo aborda as melhores correções para o erro. Leia mais >>
Método 4. Restaurar o Windows para solucionar problemas
Restaurar o Windows para Solucionar problemas pode corrigir o erro elemento não encontrado Bootrec /fixboot facilmente. Siga os passos abaixo para executar este processo.
Etapa 1. Navegue até o menu Opções de Inicialização Avançadas do Windows pressionando F11 (TECLA ATRIBUÍDA) assim que ligar o PC, inicialize a partir de um disco de instalação e pressione a opção Avançar.
Etapa 2. Em seguida, Reparar oferece uma opção secundária após a inicialização do seu PC. Selecione Solucionar problemas e clique em Opções avançadas.
Etapa 3. Agora, reinicie o computador usando a opção Restauração do sistema nas opções avançadas.

Etapa 4. Agora selecione seu nome de usuário e insira a senha. Agora selecione um ponto de restauração no menu e siga as instruções na tela. Se não houver pontos de Restauração do Sistema no Windows 11, leia a seguinte passagem para corrigir o problema.

Nenhum ponto de restauração do sistema Windows 11? Como habilitar a restauração do sistema
Você está se perguntando como habilitar pontos de restauração do sistema no Windows 11? Este artigo ajudará você com o problema de pontos de restauração do sistema desaparecerem. Leia mais >>
Para encerrar
Se você ainda estiver acompanhando esta postagem, você deve entender todos os quatro métodos para resolver o erro elemento não encontrado Bootrec /fixboot no Windows PC. Sugerimos que você tente todos esses métodos e experimente qual é mais fácil e funciona melhor para você. Lembre-se sempre de recuperar seus dados importantes antes de tentar qualquer um desses métodos com a ajuda da ferramenta EaseUS Data Recovery Wizard, e certifique-se de baixar esta ferramenta apenas de seu site oficial para fins de segurança.
Perguntas frequentes sobre o elemento Bootrec /fixboot não encontrado
Nesta parte, responderemos algumas das principais perguntas frequentes para ajudar você a esclarecer suas dúvidas, então leia esta seção com atenção.
1. Por que o elemento bootrec /fixboot não foi encontrado?
Se você encontrar o elemento bootrec /fixboot não encontrado no seu PC Windows, pode ser pelos seguintes motivos.
- A unidade de inicialização ou partição do sistema não está marcada como ativa.
- A partição EFI não tem letra de unidade.
- Os arquivos BCD (boost Configuration Data) estão danificados.
- MBR (Master Boot Record) corrompido.
2. Como resolver o erro bootrec /fixboot elemento não encontrado no Windows 7?
Para resolver o problema do elemento bootrec /fixboot não encontrado no Windows 7, siga os passos abaixo.
Etapa 1. Crie um plugin de unidade USB inicializável do Windows para o PC e inicialize-o. Escolha seu idioma preferido na página de configuração do Windows e clique em Avançar para continuar.
Etapa 2. Selecione Reparar seu computador na tela de configuração e vá para Solucionar problemas para acessar a página Opções avançadas.
Etapa 3. Execute os comandos na tela CMD.
- cd/ d x:EFI\Microsoft(x representa a letra da unidade de inicialização)
- bootrec /fixboot
- ren BCD BCD.bak
- bcdboot c:Windows /l en-us /s b: /f ALL
3. Como corrigir acesso negado ao bootrec /fixboot?
Para corrigir o erro bootrec /fixboot acesso negado, você pode restaurar o Windows Troubleshoot. Siga os passos abaixo para concluir este processo.
Etapa 1. Navegue até o menu Opções de Inicialização Avançada do Windows pressionando F11 assim que ligar seu PC. Selecione Solucionar Problemas de lá e clique em Opções avançadas.
Etapa 2. Agora, reinicie o computador usando a opção Restauração do sistema nas opções avançadas.
Etapa 3. Agora selecione seu nome de usuário e insira a senha. Agora selecione um ponto de restauração no menu e siga os prompts na tela.
4. Posso resgatar dados de um computador que não inicializa?
Sim, você pode resgatar dados rapidamente de um computador não inicializável com a ajuda de uma ferramenta avançada de recuperação. Recomendamos usar o EaseUS Data Recovery Wizard, que tem uma taxa de sucesso de recuperação extremamente alta.
Esta página foi útil?
-
"Obrigada por ler meus artigos. Espero que meus artigos possam ajudá-lo a resolver seus problemas de forma fácil e eficaz."…

20+
Anos de experiência

160+
Países e regiões

72 Milhões+
Downloads

4.7 +
Classificação do Trustpilot
Tópicos em Destaque
Pesquisa

 05/11/2025
05/11/2025