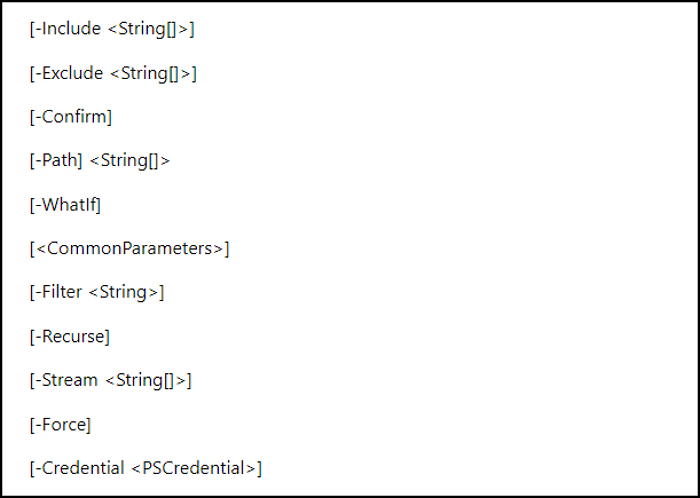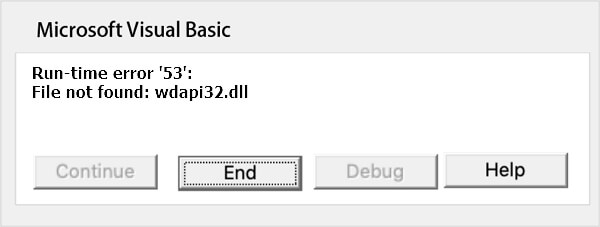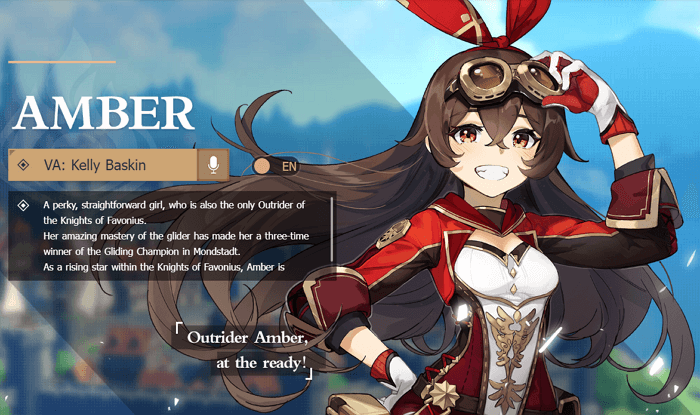Índice da Página

Para começar a utilizar esta ferramenta, você pode adquiri-la no site oficial da Microsoft. Este software está prontamente disponível e pode ser facilmente instalado no seu dispositivo. Uma vez pronto para uso, ele opera por meio de um comando que agiliza o processo de recuperação dos seus dados perdidos.
Nesta postagem, veremos o processo de download e os comandos essenciais, forneceremos uma solução rápida e eficaz para recuperar seus arquivos no Windows 10/11 e mostraremos como usar o Windows File Recovery.
Introdução: O que é Windows File Recovery
A funcionalidade da ferramenta Windows File Recovery é crucial para recuperar arquivos excluídos acidentalmente no seu sistema operacional Windows 10/11. É um aliado poderoso para aqueles que encontraram perda de dados por vários motivos, como exclusão não intencional, formatação ou mau funcionamento do sistema.
Vamos nos aprofundar no processo de baixar a ferramenta, executar comandos e aumentar a probabilidade de recuperar com sucesso seus dados perdidos. Arquivos perdidos podem interromper seu fluxo digital, mas com nosso guia sobre como usar o Windows File Recovery, você está a apenas alguns passos de recuperar o controle.
Confira o vídeo que fornecemos para mais informações:
- 00:09 Baixar Windows File Recovery
- 01:02 Testar o Windows Files Recovery
- 02:08 Comando de Windows Files Recovery
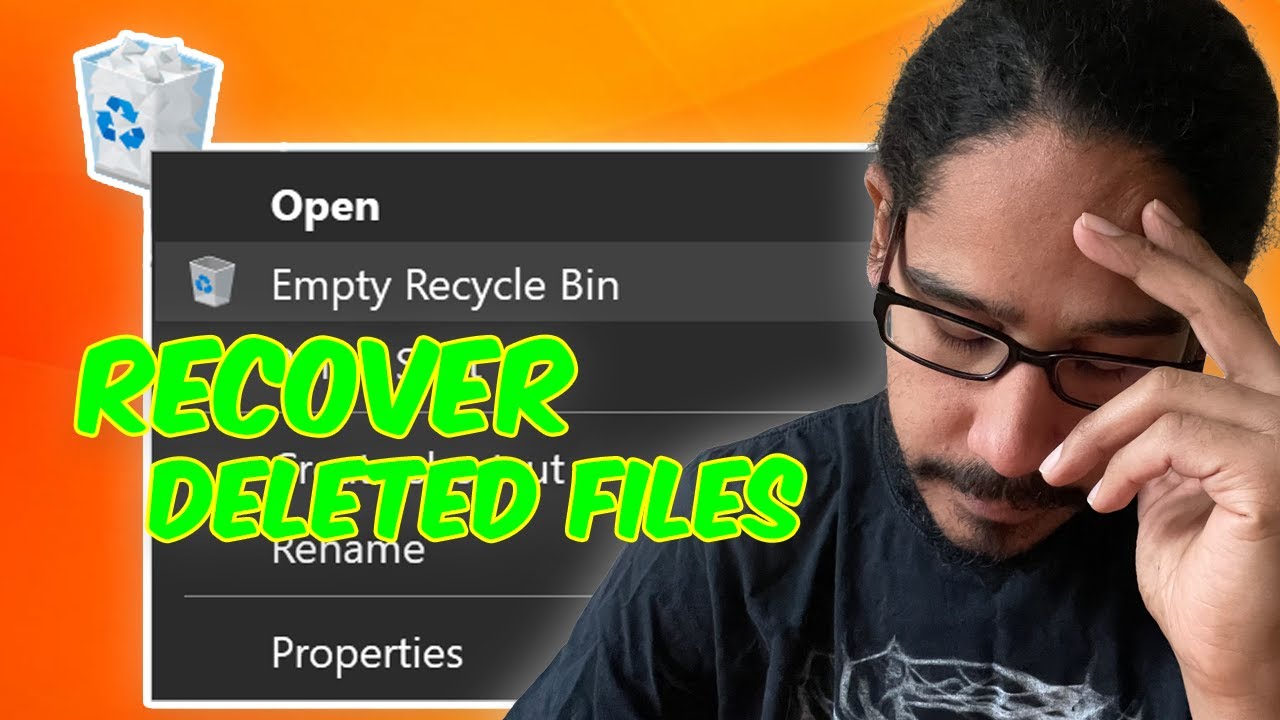
Alternativa: Recuperar arquivos do Windows com software de recuperação de dados
Embora o Windows File Recovery seja uma solução nativa valiosa, você também pode explorar ferramentas profissionais de recuperação de dados como o EaseUS Data Recovery Wizard. Ele emprega algoritmos avançados para escanear dispositivos de armazenamento completamente, garantindo uma alta taxa de sucesso na recuperação de arquivos perdidos.
Se você deseja recuperar documentos excluídos acidentalmente e fotos ou outros arquivos importantes excluídos acidentalmente, o EaseUS Data Recovery Wizard oferece uma solução confiável para recuperação de dados no Windows 10 e Windows 11.
Como alternativa à ferramenta nativa Windows File Recovery, agora vamos guiá-lo pelo processo de uso do EaseUS Data Recovery Wizard. Siga os passos abaixo:
Passo 1. Execute o EaseUS Data Recovery Wizard e verifique a pasta perdida.
Selecione um disco rígido, dispositivo externo e clique em "Procurar Dados Perdidos" ou escolha o local exato em que você perdeu a pasta em "Especificar um local" e clique em "OK". Aguarde e deixe este programa digitalizar e encontrar sua pasta perdida.
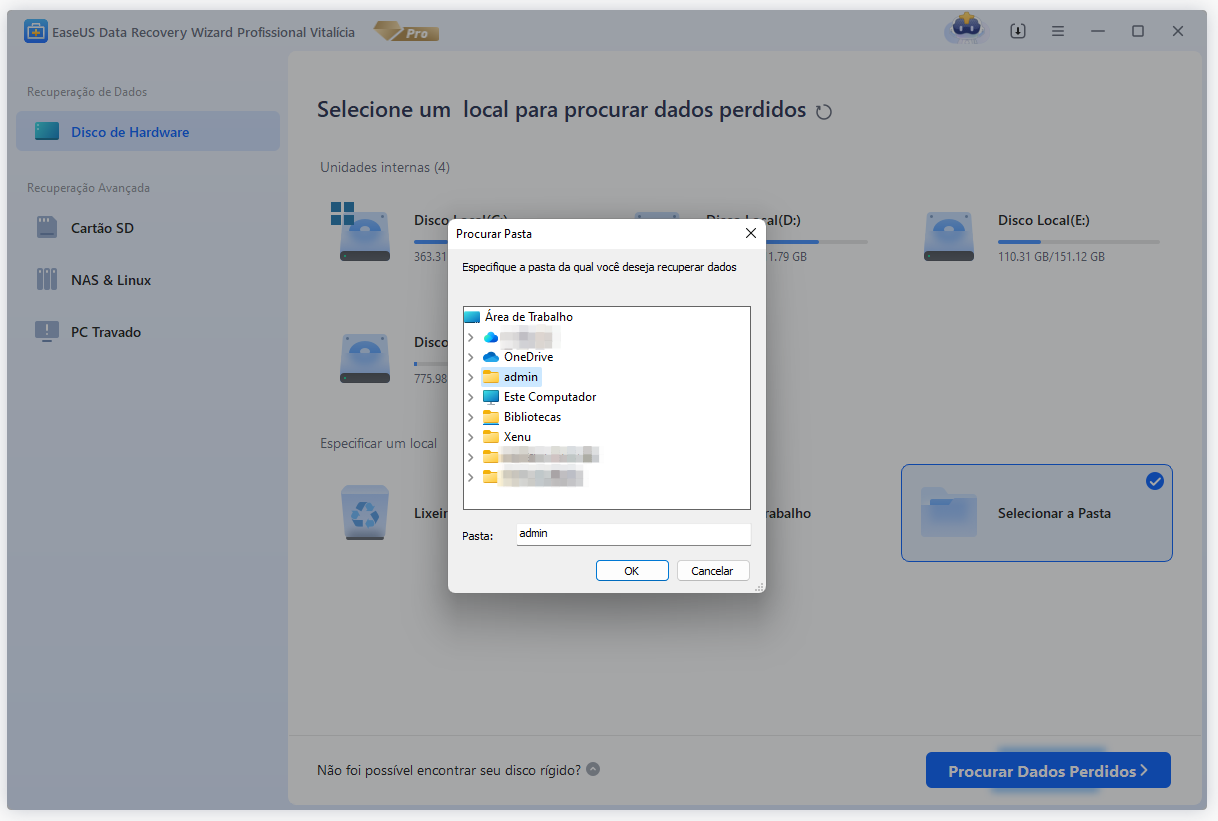
Passo 2. Encontre e visualize a pasta encontrada com arquivos.
Encontre a pasta encontrada em "Arquivos Excluídos", "Arquivos Perdidos" ou use "Pesquisar" para encontrar sua pasta perdida rapidamente pesquisando o nome da pasta. Clique duas vezes nos arquivos encontrados para visualizá-los.

Passo 3. Restaure e salve a pasta encontrada.
Por fim, selecione a pasta encontrada, clique em "Recuperar" e navegue para salvar esta pasta novamente em um local seguro no seu PC.

Se você achou este guia útil, compartilhe-o com seus amigos e colegas que podem se beneficiar ao aprender sobre métodos eficazes de recuperação de arquivos no Windows. Espalhe o conhecimento e ajude outros a recuperar o acesso aos seus dados perdidos.
Como usar o Windows File Recovery
O Windows File Recovery da Microsoft é um programa dedicado, projetado para restaurar arquivos excluídos, oferecendo uma solução além da interface gráfica típica com seu utilitário de linha de comando.
Embora a ausência de uma interface amigável possa parecer pouco convencional para um utilitário da Microsoft disponível na Microsoft Store, dominar seus recursos permite um processo prático de recuperação de arquivos no Windows 10 e 11:
🔍1. Recuperação do modo padrão
Etapa 1. Inicie uma pesquisa de arquivo usando /n e forneça o caminho completo para o arquivo desejado. Por exemplo, para localizar um arquivo docx, insira /n UsersNameFolderfile.docx no prompt de comando, especificando o usuário real, pasta, nomes de arquivo e extensões.
Etapa 2. Realize uma busca direcionada por um arquivo específico, como file.docx, na pasta de usuário UsersNameFolder com o comando winfr C: D: /n UsersNameFolderfile.docx . Este comando localiza o arquivo excluído na unidade C e o salva na unidade D.
Etapa 3. Especifique várias pesquisas para diferentes tipos de arquivo usando comandos como winfr C: D: /n *.docx /n *.xlsx /n *.pptx .
Etapa 4. Procure todos os arquivos Docx na unidade C e copie-os para a unidade D com "winfr C: D: /n *.docx". Confirme cada comando com y.

Etapa 5. Acesse os arquivos recuperados em um diretório "Recovery_[data e hora]" na unidade designada.

🔍2. Recuperação do modo de assinatura
Utilize o modo de assinatura para encontrar tipos específicos de arquivos deletados. Digite /x para ativar o modo de assinatura e /y: para listar grupos de tipos de arquivo para pesquisar.
Etapa 1. Por exemplo, para recuperar arquivos JPEG excluídos na unidade E e salvá-los em D, use winfr E: D: /x /y:JPEG.
Etapa 2. Para vários tipos de arquivo, como JPEGs, PDFs e documentos do Word, execute winfr E: D: /x /y:JPEG,PDF,ZIP.
Etapa 3. Para visualizar os tipos de arquivo suportados, use o comando winfr /#. Dominar ambos os modos capacita os usuários a navegar pelas complexidades do Windows File Recovery de forma eficaz.

🔍3. Recuperação do modo segmento
Se os outros modos falharem na sua busca de recuperação de arquivo, o modo Segment é uma alternativa poderosa com um mecanismo similar ao modo Default. Para iniciar o modo Segment, que explora segmentos de registro de arquivo, introduza o parâmetro /r junto com /n.
Geralmente, a construção de comandos de recuperação para o modo Segment é semelhante ao processo para o modo Padrão, que exige que você simplesmente adicione /r.
Recuperar arquivos excluídos usando o prompt de comando
Este artigo mostrará como recuperar arquivos excluídos do USB usando o CMD (Prompt de Comando) ou usando o software de recuperação de dados EaseUS para recuperar arquivos excluídos com apenas alguns cliques.

Por exemplo, para recuperar todos os arquivos MP3 deletados da sua unidade C: e transferi-los para a unidade D:. O comando para executar essa operação seria:
winfr C: D: /r /n *.mp3
Caso a pesquisa no modo Padrão não funcione, uma rápida mudança para o modo Segmento com a inclusão de /r pode revelar os arquivos ocultos.

Essa abordagem aumenta a versatilidade do processo de recuperação, fornecendo uma ferramenta adicional para navegar no processo de recuperação de arquivos em sistemas Windows.
Como baixar o Windows File Recovery no Windows 10/11
O Windows File Recovery não vem pré-instalado no Windows 10 ou 11, portanto, é necessário fazer um download e uma instalação manuais antes da utilização.
Etapa 1. Digite Microsoft Store na caixa de pesquisa e selecione o primeiro resultado.
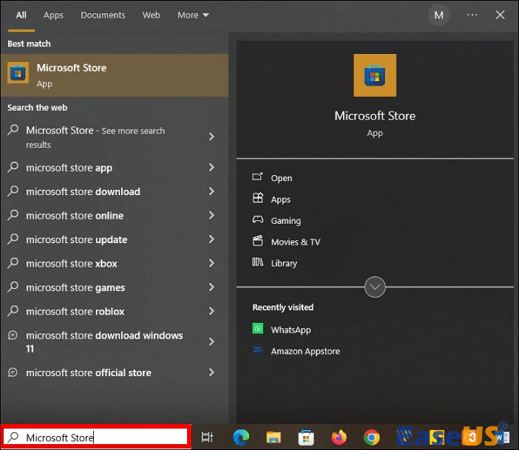
Etapa 2. Procure por "Windows File Recovery" na Microsoft Store e pressione "Enter".

Etapa 3. Revise os resultados da pesquisa e clique em "Obter" para iniciar o download e a instalação da ferramenta de recuperação de arquivos do Windows.

Etapa 4. Quando a instalação estiver concluída, clique em "Abrir". Se preferir não usar a ferramenta imediatamente, basta fechar a Microsoft Store.

Etapa 5. Se quiser usá-lo mais tarde, acesse o menu "Iniciar" e digite Windows File Recovery .
Etapa 6. Selecione "Executar como administrador" e confirme com "Sim" para permitir o Controle de Conta de Usuário. Isso garante acesso suave à ferramenta quando necessário.
Considerações finais
Ao concluir este guia sobre como usar o Windows File Recovery no Windows 10/11, você agora está equipado com a experiência necessária para recuperar arquivos perdidos com maestria.
Ao longo deste guia, revelamos as etapas essenciais, desde o processo de download até a execução de comandos nos modos Padrão, Assinatura e Segmento.
Dominar esta ferramenta se torna crucial em caso de exclusões acidentais ou erros imprevistos do sistema.
Aproveitar o poder desta ferramenta garante que você possa navegar com confiança pelo processo de recuperação, protegendo seus arquivos vitais em sistemas Windows 10/11.
Perguntas frequentes sobre como usar o Windows File Recovery
Confira as respostas abaixo para saber mais sobre como usar a ferramenta de recuperação de arquivos do Windows:
1. Como usar a Recuperação do Windows?
Para acessar a Recuperação do Windows:
Etapa 1. Pressione a tecla "Windows"
Etapa 2. Digite Windows File Recovery na caixa de pesquisa.
Etapa 3. Selecione a opção correspondente e conceda permissão para que o aplicativo faça alterações escolhendo "Sim" quando solicitado.
Há três modos principais disponíveis para recuperação de arquivos: Modo Padrão, Modo de Assinatura e Modo de Segmento.
2. Como faço para recuperar arquivos do Windows?
Existem vários métodos para recuperar arquivos deletados do seu computador. Eles incluem:
- Restaurando arquivos excluídos com o recurso Desfazer exclusão.
- Verificando a Lixeira de Reciclagem.
- Utilizando o histórico de arquivos.
- Recuperando arquivos com o recurso "Backup e Restauração".
- Usando o prompt de comando.
- Utilizando a ferramenta de recuperação de arquivos do Windows.
- Usando software profissional de recuperação de dados como o EaseUs Data Recovery Wizard.
3. Qual é o comando de execução para Windows File Recovery?
Abra o Windows File Recovery executando o comando winfr. Especifique a unidade de destino para a pesquisa de arquivo excluído, designe o destino para salvá-lo e configure as opções que determinam os parâmetros e métodos de pesquisa da ferramenta. Certifique-se de que o arquivo recuperado seja salvo em uma unidade diferente.
4. Como usar a Lixeira de Windows File Recovery?
Recuperar um arquivo da Lixeira envolve estas etapas:
Etapa 1. Clique duas vezes no ícone "Lixeira" na sua área de trabalho.
Etapa 2. Localize os arquivos excluídos desejados.
Etapa 3. Selecione os arquivos a serem recuperados.
Etapa 4. Clique com o botão direito do mouse nos arquivos selecionados.
Etapa 5. Escolha "Restaurar" para retornar os arquivos ao local original.
Esta página foi útil?
-
"Espero que minha experiência com tecnologia possa ajudá-lo a resolver a maioria dos problemas do seu Windows, Mac e smartphone."…

20+
Anos de experiência

160+
Países e regiões

72 Milhões+
Downloads

4.7 +
Classificação do Trustpilot
Tópicos em Destaque
Pesquisa
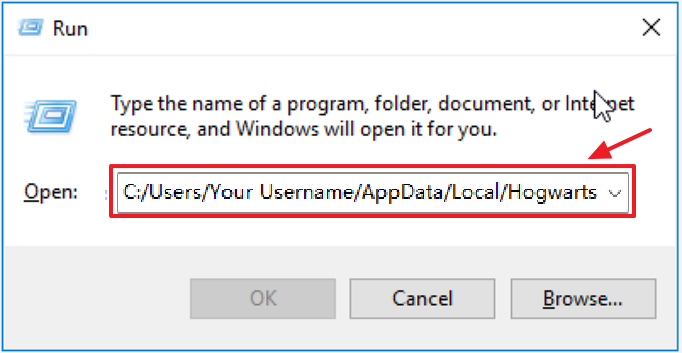
 04/05/2025
04/05/2025